5 Verifizierte Methoden Für Huawei Backups & Wiederherstellungen

Geschrieben von Bastian Günter | Mar 20, 2025
"Ich habe einen Huawei P20 Pro und möchte meine Daten auf meinem Computer speichern. Gibt es eine Lösung, mein Huawei-Handy direkt auf meinem PC zu sichern?"
Wenn Sie auch ein Huawei-Gerät besitzen, dann haben Sie vielleicht eine Anfrage wie diese zum Huawei-Handy-Backup. Da Huawei-Handys ziemlich benutzerfreundlich sind und so viele Funktionen bieten, ist es ziemlich einfach, Huawei-Backups und -Wiederherstellungen durchzuführen. Dazu können Sie eine dedizierte Huawei-Backup-Anwendung verwenden oder auch einfach ein Huawei-Cloud-Backup nutzen. In diesem Beitrag werde ich Sie mit 5 verschiedenen Möglichkeiten zur Sicherung und Wiederherstellung von Huawei-Handys vertraut machen.

Teil 1: MobileTrans - Sichern & Wiederherstellen: Ein-Klick Huawei Backup/Wiederherstellungs-Lösung
Viele Huawei-Benutzer suchen nach einer intelligenten und nahtlosen Huawei-Backup-App, um ihre Daten direkt auf ihren Computern zu sichern. Wenn Sie die gleichen Anforderungen haben, dann können Sie die Hilfe von MobileTrans - Sichern & Wiederherstellen in Anspruch nehmen. Die von Wondershare entwickelte Anwendung kann direkt ein Backup Ihres Huawei-Handys auf Ihrem Computer erstellen und Sie können es später auf demselben oder einem anderen Gerät wiederherstellen. Das Backup würde Ihre Fotos, Videos, Musik, Kontakte, Nachrichten, Anrufprotokolle, Lesezeichen, Kalender, Notizen, Erinnerungen und vieles mehr enthalten.
Abgesehen davon kann MobileTrans auch zur Verwaltung Ihrer sozialen App-Daten für WhatsApp, Viber, LINE, WeChat und Kik verwendet werden. Für die Verwendung von MobileTrans ist es nicht erforderlich, Ihr Telefon zu rooten oder technische Erfahrung zu haben. Hier erfahren Sie, wie Sie es für Huawei-Backups und -Wiederherstellungen verwenden können.
Schritt 1: Verbinden Sie Ihr Huawei-Handy und starten Sie die App
Starten Sie zunächst einfach die MobileTrans-Desktop-Anwendung auf Ihrem Computer und verbinden Sie Ihr Huawei-Handy damit. Von dort aus können Sie die Option "Sichern" auswählen.

Schritt 2: Sicherung der Daten des Huawei-Handys
Im Handumdrehen würde die Anwendung Ihr Huawei-Handy erkennen und seinen Snapshot anzeigen. Sie können einfach den Datentyp auswählen, den Sie speichern möchten, und auf den Button "Starten" klicken. Dadurch wird die Sicherung des Huawei-Backups auf dem PC gestartet und Sie werden benachrichtigt, sobald der Vorgang abgeschlossen ist.

Schritt 3: Wiederherstellen Ihrer Huawei-Sicherung
Wann immer Sie Ihr Huawei-Backup wiederherstellen möchten, verbinden Sie einfach Ihr Gerät mit dem System und wählen Sie die Option "Wiederherstellen" auf dem Begrüßungsbildschirm von MobileTrans. Wählen Sie anschließend die Option zum Laden einer MobileTrans-Backupdatei.

Von hier aus können Sie eine relevante Sicherungsdatei auswählen und sogar die Art von Daten auswählen, die Sie wiederherstellen möchten. Klicken Sie auf den Button "Starten" und warten Sie, bis die gesicherten Daten auf Ihrem Handy wiederhergestellt wurden.
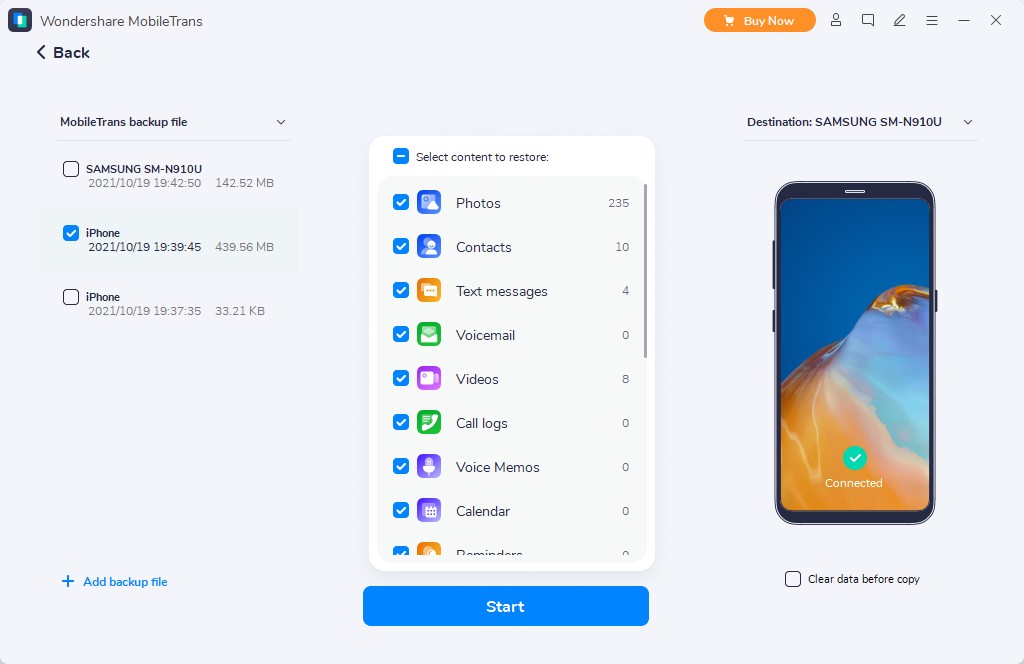
Teil 2: Huawei Handy Sicherung & Wiederherstellung
Um den Benutzern die Sicherung und Wiederherstellung von Huawei zu erleichtern, hat die Marke eine integrierte Anwendung entwickelt. Mit Hilfe der Huawei-Backup-Anwendung können Sie ein Backup auf dem internen Speicher, einer SD-Karte oder Ihrem Computer erstellen. In den meisten Fällen können damit Fotos, Dokumente, Videos, Kontakte, Nachrichten und Anrufprotokolle von Huawei gesichert werden. Das Gute daran ist, dass das Huawei-Handy-Backup durch ein Passwort geschützt ist, um jeglichen Sicherheitsbedrohungen vorzubeugen. Hier erfahren Sie, wie Sie mit dieser integrierten App ein Backup des Huawei-Handys erstellen können.
- Zuerst müssen Sie nur Ihr Huawei-Handy entsperren und die "Backup"-Anwendung darauf starten. Wählen Sie von hier aus, die Option "Backup".
- Jetzt können Sie auswählen, wo Sie das Backup des Huawei-Handys speichern möchten - SD-Karte, interner Speicher oder PC. Wählen Sie den Ort Ihrer Wahl und wählen Sie die Art des Inhalts, den Sie speichern möchten.
- Geben Sie abschließend ein Passwort ein, um die Sicherungsdatei zu schützen und den Prozess zu starten. Wenn der Prozess abgeschlossen ist, werden Sie von der Huawei Backup-App informiert.
- Wann immer Sie die Sicherung wiederherstellen möchten, öffnen Sie einfach die Anwendung und wählen Sie stattdessen die Option "Wiederherstellen". Wählen Sie außerdem, von wo aus Sie Ihre Daten wiederherstellen möchten.
- Dadurch wird eine Liste der verfügbaren Sicherungsdateien angezeigt, die an diesem Ort gespeichert sind. Wählen Sie das Backup aus und geben Sie sein Passwort ein, um es zu entsperren. Wählen Sie schließlich aus, was Sie wiederherstellen möchten, und warten Sie, bis der Inhalt auf Ihrem Huawei-Gerät gespeichert ist.





Einschränkungen
- • Unterstützt nur Backup und Wiederherstellung von Huawei zu Huawei
- • Nicht alle Datentypen werden unterstützt
Teil 3: Huawei HiSuite Sicherung & Wiederherstellung
Während die Huawei Sicherung & Wiederherstellung App dazu dient, unsere Daten auf dem internen Speicher oder einer SD-Karte zu sichern, ist Huawei HiSuite eine bevorzugte Lösung, um Huawei-Daten auf einem Computer zu sichern. Um sie zu benutzen, können Sie einfach die Huawei HiSuite Desktop-Anwendung herunterladen und installieren, indem Sie die Webseite besuchen. Außerdem müssen Sie einige Voraussetzungen erfüllen, bevor Sie diese Backup-Software von Huawei verwenden können. Um zu erfahren, wie die Huawei HiSuite Sicherung & Wiederherstellung Anwendungen verwendet wird, können die folgenden Schritte Ihnen dabei helfen.
- Um mit der Arbeit zu beginnen, entsperren Sie einfach Ihr Huawei-Handy, gehen Sie zu dessen Einstellungen > Erweiterte Einstellungen > Sicherheit und schalten Sie die Funktion "HiSuite die Verwendung der HDB erlauben" ein.
- Als Nächstes müssen Sie die Berechtigungen verwalten, die der HiSuite App erteilt werden. Gehen Sie dazu zu deren Einstellungen > Apps > HiSuite > Berechtigungen und lassen Sie sie auf den Gerätespeicher, Kontakte, Nachrichten, usw. zugreifen.
- Gehen Sie anschließend zu den Einstellungen > Über Telefon und tippen Sie 7 Mal hintereinander auf die Build-Nummer, um die Entwickleroptionen zu aktivieren. Gehen Sie erneut zu Einstellungen > Entwickleroptionen und aktivieren Sie die USB-Debugging-Funktion.
- Das war's! Jetzt können Sie einfach Ihr Huawei-Handy über ein USB-Kabel mit dem Computer verbinden und die HiSuite-Anwendung darauf starten. Von der Startseite aus können Sie die Funktion "Backup" auswählen.
- Darüber hinaus können Sie einfach den Datentyp auswählen, den Sie speichern möchten, und auf den Button "Backup" klicken. Sie werden dann aufgefordert, ein Passwort für die Sicherungsdatei festzulegen, um diese zu schützen.
- Sobald der Sicherungsvorgang abgeschlossen ist, können Sie Ihr Gerät trennen. Um das Huawei-Backup vom PC wiederherzustellen, tun Sie dasselbe und wählen Sie die Option "Wiederherstellen" in HiSuite. Wählen Sie eine Sicherungsdatei und wählen Sie den Datentyp, den Sie wiederherstellen möchten. Geben Sie das Passwort des Huawei-Handy-Backups ein und stellen Sie dessen Inhalt auf Ihrem Telefon wieder her.






Einschränkungen
- • Unterstützt nur Backup und Wiederherstellung von Huawei zu Huawei
- • Etwas kompliziert in der Anwendung
Teil 4: Huawei Cloud-Backup
Genau wie jeder andere führende Smartphone-Hersteller stellt auch Huawei seinen Nutzern kostenlosen Cloud-Speicher zur Verfügung. Allerdings sollten Sie wissen, dass Sie nur 5 GB kostenlosen Speicherplatz in der Huawei Cloud erhalten. Wenn Sie möchten, können Sie die Cloud-Funktion von Huawei nutzen, um Ihre Daten über verschiedene Geräte hinweg zu synchronisieren und zu sichern. Wenn Sie jedoch viele Fotos oder Videos zu speichern haben, müssen Sie möglicherweise mehr Speicherplatz in der Cloud erwerben. Um die Huawei-Cloud-Backup-Funktion zu verwenden, können die folgenden Schritte unternommen werden.
- Um ein Backup der Huawei-Cloud zu erhalten, müssen Sie nur Ihr Gerät entsperren und zu dessen Einstellungen > Huawei Cloud gehen und den Bedingungen zustimmen. Schalten Sie die Option Huawei Cloud ein, wenn Sie sie zum ersten Mal verwenden.
- Jetzt können Sie wählen, ob Sie ein bestehender Benutzer oder ein neuer Benutzer sind. Erstellen Sie einfach ein neues Konto oder melden Sie sich mit Ihrem Huawei-Konto an. Zum Schluss schalten Sie einfach die Datentypen ein, die Sie mit der Cloud - wie Fotos, Videos, Musik, Kontakten, Nachrichten, usw. - synchronisieren möchten.
- Um die Dinge weiter anzupassen, können Sie zu den Huawei Cloud-Einstellungen gehen und die Auto-Upload-Funktion einschalten. Es besteht auch die Möglichkeit, eine Häufigkeit (wie täglich, wöchentlich, monatlich, usw.) für das Hochladen des Backups festzulegen.
- Dadurch werden die Daten Ihres Telefons automatisch in der Huawei-Cloud gesichert. Um das Backup der Huawei-Cloud wiederherzustellen, können Sie den gleichen Drill befolgen und die Datensynchronisationsoption für das entsprechende Huawei-Handy aktivieren.
- Alternativ können Sie auch zu den Einstellungen der Huawei Cloud gehen und die Backup-Daten auf den Speicher Ihres Handys herunterladen.




Einschränkungen
- • Beschränkt auf Benutzer von Huawei-Geräten und -Konten
- • Nimmt viel Zeit in Anspruch
- • Nur 5 GB Speicherplatz stehen kostenlos zur Verfügung
Teil 5: Erstellen Sie ein Huawei-Backup über Ihr Google-Konto
Wenn nichts anderes zu funktionieren scheint und Sie auch keine geeignete Backup-Software von Huawei finden können, dann gehen Sie wie folgend vor. Da die meisten Huawei-Handys mit einem Google-Konto verknüpft sind, können Sie ein Backup Ihrer Daten machen oder auch den Inhalt Ihres Handys mit Google synchronisieren. Im Idealfall werden jedem Google-Konto kostenlos 15 GB Speicherplatz zugewiesen. Wenn Sie diesen Speicherplatz erschöpft haben, können Sie auch weiteren Speicherplatz kaufen, um die Daten von Huawei zu sichern.
- Am einfachsten sichern Sie das Huawei-Handy in Ihrem Google-Konto, indem Sie die Einstellungen > Allgemein > Backup & Wiederherstellen besuchen. Von hier aus können Sie einfach die automatische Sicherungs- und Wiederherstellungsfunktion einschalten.
- Bei einigen Geräten gibt es die Option, auch einzelne Datentypen zu synchronisieren. Gehen Sie dazu zu dessen Einstellungen > Konten > Google und aktivieren Sie die Option zum Synchronisieren ausgewählter Datentypen.
- Wenn Sie ausgewählte Dateien speichern möchten, dann laden Sie sie einfach auf Google Drive hoch. Öffnen Sie die Google Drive-App und tippen Sie auf das "+"-Symbol, um eine Datei hinzuzufügen. Tippen Sie auf die Schaltfläche "Hochladen" und durchsuchen Sie einfach die Dateien, die Sie speichern möchten.
- Um ein Backup Ihrer Fotos und Videos zu erstellen, können Sie auch die Google Fotos App verwenden. Starten Sie dazu einfach die Google Fotos-App und aktivieren Sie die Sicherungs- und Synchronisierungsfunktion in den Einstellungen. Wenn Sie die Größe der Fotos optimieren, können Sie unbegrenzt Fotos hochladen.




Einschränkungen
- • Zeitaufwändig und nicht so benutzerfreundlich
- • Nur 15 GB Speicherplatz sind auf Google Drive kostenlos verfügbar
Das war's, Leute! Ich bin sicher, dass Sie nach dem Lesen dieses Leitfadens in der Lage sind, ein Backup Ihres Huawei-Handys auf Ihrem PC, Ihrer Cloud oder sogar Ihrer SD-Karte zu erstellen. Um es Ihnen leichter zu machen, habe ich 5 Lösungen für die Sicherung und Wiederherstellung von Huawei-Handys aufgelistet. Um jedoch eine problemlose Lösung zu erhalten, können Sie Wondershare MobileTrans einfach ausprobieren, um Ihre Daten zu sichern und wiederherzustellen. Mit nur einem einzigen Klick kann es Ihr Huawei-Handy-Backup übernehmen und Sie können es später auf dem Gerät Ihrer Wahl wiederherstellen.
Weitere Artikel empfohlen:
Heiße Artikel
Alle Kategorieren


MobileTrans - WhatsApp Übertragen



Bastian Günter
chief Editor