Wie man WhatsApp Backup auf iPhone und Android stoppt: Die einfachste Anleitung

Geschrieben von Bastian Günter | Mar 20, 2025
Wenn du ein WhatsApp-Benutzer bist, dann weißt du vielleicht schon, dass wir unsere Daten mit der Anwendung auf dem lokalen Speicher und einem angeschlossenen Cloud-Service sichern können. Allerdings gibt es Zeiten, in denen Benutzer aus verschiedenen Gründen das WhatsApp-Backup stoppen möchten. Glücklicherweise ist es ziemlich einfach zu lernen, wie man WhatsApp-Backups stoppen kann, da man diesen Dienst jederzeit aktivieren oder deaktivieren kann. Ohne viel Aufhebens lernen wir hier, wie man WhatsApp-Backups auf iPhone und Android stoppen kann.

Teil 1: Warum solltest du die WhatsApp Backup-Option stoppen?
Bevor wir uns ansehen, wie wir die Wiederherstellung von Medien in WhatsApp stoppen können, ist es wichtig, die Grundlagen zu verstehen. Im Idealfall gibt es zwei Gründe, warum so viele Leute ein WhatsApp Backup stoppen möchten.
- • Fehlender Speicherplatz
- • Sorgen um die Sicherheit
Wenn du WhatsApp schon eine Weile benutzt, dann kann es einen großen Teil des Speichers verbrauchen. Da iCloud nur 5 GB freien Speicherplatz für einen Account zur Verfügung stellt, wird es nicht viel Platz für andere Dateien lassen. Deshalb möchtest du vielleicht lernen, wie du WhatsApp-Backups auf dem iPhone stoppen kannst, um deinen iCloud-Speicher frei zu halten.
Dies ist einer der Hauptgründe, warum die Leute das WhatsApp Backup stoppen möchten. Wenn die Option aktiviert ist, dann wären deine WhatsApp-Daten auf Google Drive und iCloud verfügbar. Jeder mit deinen Google- oder iCloud-Anmeldeinformationen kann deine WhatsApp-Daten abrufen, was ein großes Problem für deine Privatsphäre sein könnte.
Teil 2: Wie kann man WhatsApp Backup auf dem iPhone einfach stoppen?
Es wurde beobachtet, dass iPhone-Benutzer aufgrund des begrenzten Speicherplatzes auf iCloud meist ein WhatsApp-Backup verhindern möchten. Im Idealfall kannst du den Backup-Vorgang auf dieselbe Weise stoppen, wie du ihn aktiviert hast. Sobald die Option deaktiviert ist, werden deine WhatsApp-Daten nicht mehr auf iCloud gespeichert und du kannst genügend freien Speicherplatz auf der iCloud haben. Um zu erfahren, wie du WhatsApp-Backups auf dem iPhone speicherst, folge diesen Schritten.
Schritt 1: Deaktiviere die automatische Sicherung für iCloud
Zuerst musst du die WhatsApp App auf deinem iPhone starten und auf das Zahnradsymbol unten tippen, um die Einstellungen aufzurufen.
Navigiere jetzt zu deinen WhatsApp Einstellungen > Chats > Chat Backup > Auto Backup Option. Stelle unter den verfügbaren Funktionen sicher, dass die Option "Auto Backup" auf "Aus" gestellt ist. Außerdem kannst du auch Videos in das Chat-Backup ein-/ausschließen, um Platz auf iCloud zu sparen.

Schritt 2: Deaktiviere WhatsApp Sync
In einigen iOS-Modellen ist die WhatsApp Sync-Funktion auch in den iCloud-Einstellungen verfügbar. Um zu erfahren, wie du das Backup in WhatsApp stoppen kannst, musst du diese Option daher ebenfalls deaktivieren.
Dafür kannst du einfach dein iPhone freischalten, zu den Einstellungen gehen und auf deine Apple ID tippen. Danach gehst du zu den iCloud-Einstellungen, suchst nach WhatsApp und stellst sicher, dass die Auto-Sync-Option deaktiviert ist.

Teil 3: Wie stoppt man die Datensicherung in WhatsApp auf Android-Geräten?
Ähnlich wie bei iPhone Modellen kannst du WhatsApp Backup auch auf Android Geräten stoppen. Anstelle von iCloud können Android-Handys deine WhatsApp-Daten auf dem verlinkten Google-Account sichern. Du kannst jedoch lernen, wie du die Wiederherstellung von Medien in WhatsApp stoppen kannst, indem du die Häufigkeit des automatischen Backups wie folgt einstellst:
Schritt 1: Gehe zu deinen WhatsApp Einstellungen
Um zu erfahren, wie du das Backup in WhatsApp beenden kannst, öffnest du einfach die App auf deinem Gerät und tippst auf das Drei-Punkte-Symbol oben. Von hier aus kannst du einfach zu deinen WhatsApp Einstellungen > Chats (oder Chats und Anruf-Einstellungen in einigen Versionen) gehen.

Schritt 2: WhatsApp Backup auf Android stoppen
Nachdem du die Chat-Einstellungen besucht hast, gehe in das Chat-Backup-Feld, um die entsprechenden Optionen zu sehen. Unter dem Feld "Backup to Google Drive" kannst du die gewählte Frequenz für das automatische Backup sehen. Tippe darauf und markiere "Nie" als die Häufigkeit für das automatische Backup.
Sobald du die Änderungen gespeichert hast, kannst du dich von hier aus sogar aus deinem Google-Konto ausloggen, indem du darauf tippst. Es gibt auch Optionen zum Ausschließen von Videos im Backup, um Platz auf deinem Google Drive zu sparen.

Teil 4: WhatsApp Backup vom iPhone/Android auf einen Computer übertragen
Wenn du die oben genannten Lösungen befolgst, kannst du leicht lernen, wie du WhatsApp-Backups auf iCloud oder Drive stoppen kannst. Es wird jedoch empfohlen, ein Backup deiner WhatsApp-Daten aufzubewahren, wenn du deine wichtigen Dateien nicht verlieren möchtest. Hierfür kannst du MobileTrans – WhatsApp Übertragen verwenden, welches umfangreiche Backup-, Wiederherstellungs- und Transferlösungen bietet.
- • Mit nur einem Klick kannst du dein WhatsApp Backup über MobileTrans auf deinen lokalen Computerspeicher bringen.
- • Die Desktop-Anwendung verwaltet verschiedene Backup-Dateien auf dem System, anstatt deine Daten zu überschreiben.
- • Das MobileTrans-Backup würde die gesamten App-Daten wie Chats, Anhänge, Gruppeninfos, Sprachnotizen und mehr beinhalten.
- • Der Vorgang ist extrem einfach, schnell und wird deinem WhatsApp Account oder Gerät in keiner Weise schaden.
- • Darüber hinaus kann MobileTrans auch dazu benutzt werden, dein Backup auf dem gleichen oder einem anderen Gerät wiederherzustellen.
Du kannst diese einfachen Schritte befolgen, um deine WhatsApp Daten auf deinem Computer mit MobileTrans - WhatsApp Übertragung zu verwalten.
Schritt 1: Starte die WhatsApp Übertragungs-Anwendung
Installiere einfach die Anwendung und starte MobileTrans auf deinem Computer. Gehe zu der WhatsApp Übertragungsanwendung, wähle WhatsApp und wähle aus, ob du ein Backup deiner Nachrichten erstellen möchtest.

Schritt 2: Verbinde dein Handy, und starte die Anwendung
Sobald die Anwendung gestartet ist, kannst du dein Android- oder iOS-Gerät mit dem System verbinden. Die Anwendung würde dein Gerät automatisch erkennen und wird im Handumdrehen eine Vorschau anzeigen.

Schritt 3: WhatsApp Daten auf deinem Computer sichern
Um deine WhatsApp Daten zu sichern, musst du nur auf den "Start"-Knopf klicken und eine Weile warten. Wenn du ein Android-Benutzer bist, dann musst du zu WhatsApp Einstellungen > Chats > Chat Backup gehen und dich entscheiden, deine Daten einmal auf dem Gerät zu sichern.

Nach Abschluss des Backups kannst du WhatsApp erneut starten, deinen Account einrichten und wählen, ob du die Daten aus dem internen Speicher wiederherstellen möchtest.
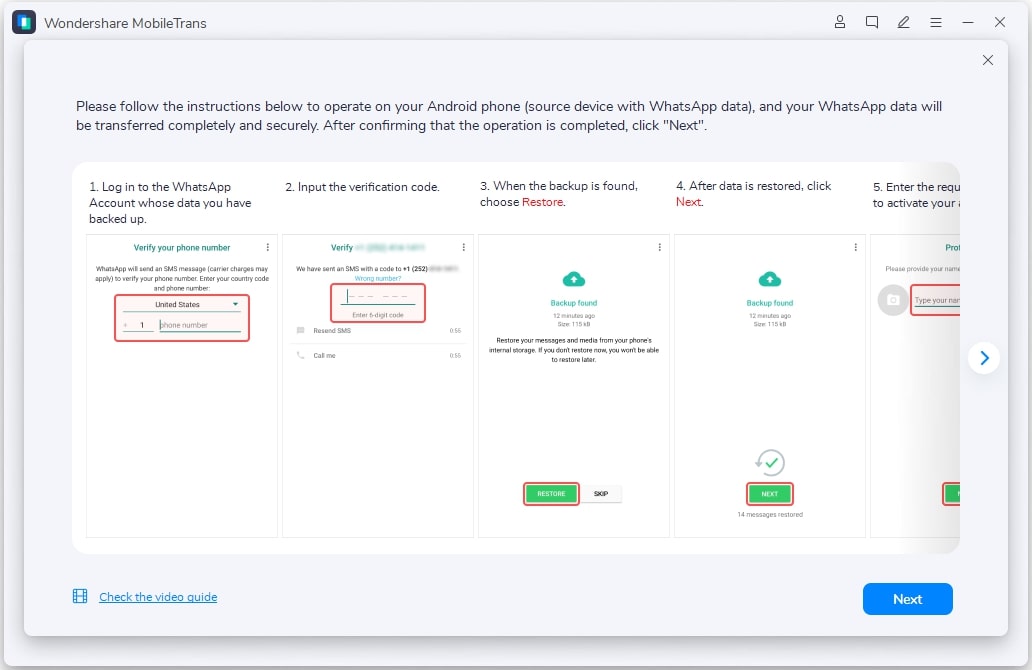
Jetzt musst du nur noch eine Weile warten, da MobileTrans deine Daten auf dem Computerspeicher sichern würde. Sobald der Vorgang abgeschlossen ist, wird es dich informieren, so dass du dein Gerät sicher vom System entfernen kannst.

Ich hoffe, dass du nach dem Lesen dieser Anleitung in der Lage sein wirst, das WhatsApp Backup auf deinem iPhone oder Android zu stoppen. Wie du sehen kannst, ist es ziemlich einfach zu erlernen, wie man das WhatsApp Backup auf dem iPhone oder Android stoppen kann. Allerdings kannst du, nachdem du die iCloud/Google Drive Backup-Funktion deaktiviert hast, dein WhatsApp Backup auf deinen Computer erstellen. Hierfür kann die Übertragung von MobileTrans - WhatsApp verwendet werden, da es eine benutzerfreundliche Anwendung ist, mit der du deine App-Daten wie ein Profi sichern und wiederherstellen kannst.
Weitere Artikel empfohlen:
Heiße Artikel
Alle Kategorieren


MobileTrans - WhatsApp Übertragen



Bastian Günter
chief Editor