Come convertire in batch HEIC in JPG su computer e dispositivi mobili

Scritto da Nicola Massimo |

"Ho trasferito un file di foto dal mio dispositivo iOS al mio telefono Android e viene visualizzato un formato "HEIC" incompatibile. Come posso convertire in batch le foto da HEIC a JPG?".
Ho molti file HEIC che non riesco a visualizzare sul PC o sul dispositivo mobile e vorrei convertirli in JPG, ma non so come fare. Non preoccupatevi, perché questo articolo fa al caso vostro.
Qui abbiamo descritto vari modi per convertire HEIC in JPG in batch utilizzando software o applicazioni avanzate sul vostro computer o dispositivo mobile. Restate con noi per saperne di più.

Parte 1: Conversione in batch di HEIC in JPG su Windows [Gratis da usare].
Se ricevete o inviate molte foto in formato HEIC sul vostro PC Windows, esiste una soluzione gratuita per convertire HEIC in JPG senza perdere la qualità dell'immagine.
Metodo 1: Convertire i file HEIC in JPG in batch con MobileTrans
La conversione in batch dei file HEIC in JPG è semplice con il software MobileTrans. A differenza di altri strumenti, MobileTrans può convertire fino a 100 foto HEIC in JPG con un solo clic, e lo fa senza alcun ritardo. Inoltre, non sono necessarie conoscenze tecniche per utilizzare lo strumento.
Il software MobileTrans può gestire un'ampia gamma di dati telefonici, non solo la conversione da HEIC a JPG.
MobileTrans - Convertitore HEIC
- • Converte senza problemi 100 foto HEIC in JPG con un solo clic.
- • Mantiene la qualità delle immagini convertite.
- • L'interfaccia utente intuitiva ne facilita l'utilizzo anche da parte dei non addetti ai lavori.
- • Gestite in modo efficiente le foto HEIC convertite e trasferitele su altri dispositivi senza problemi.

 4.5/5 Eccellente
4.5/5 EccellentePasso 1: Scaricare e installare MobileTrans sul computer. Eseguire quindi il programma e fare clic su "Altro" nell'angolo in alto a sinistra dello schermo.

Passo 2: Nella nuova schermata, selezionare Heic Converter.

Passo 3: Caricate i file HEIC nell'interfaccia del software MobileTrans trascinandoli o facendo clic sul pulsante "Aggiungi file" per caricarli dal vostro computer. È possibile caricare 100 file HEIC alla volta.
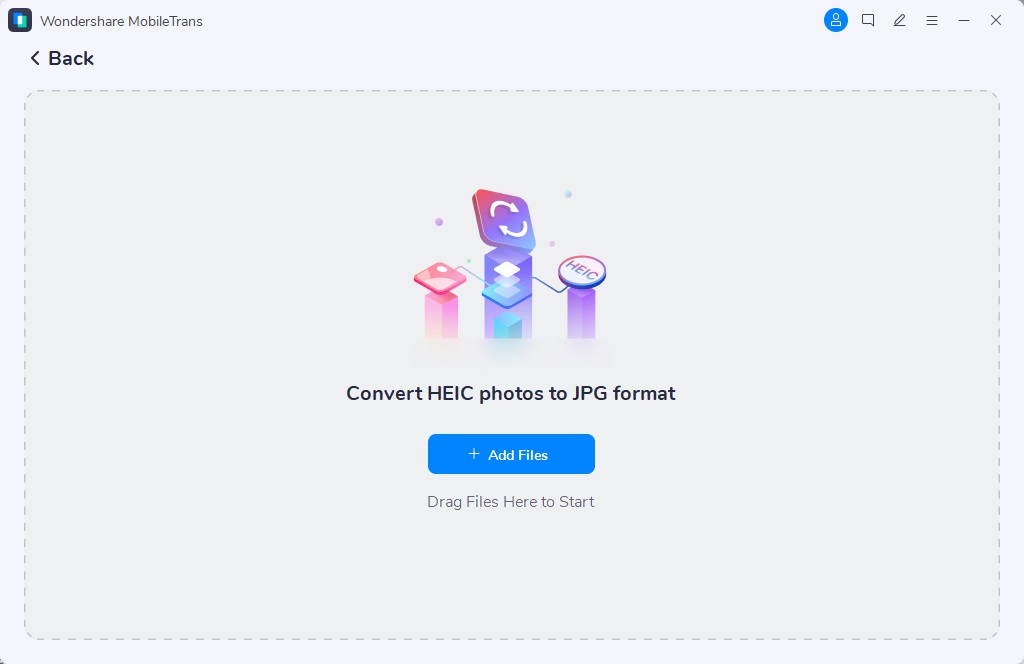
Passo 4: Fare clic sul pulsante Converti per selezionare una posizione di salvataggio e convertire i file HEIC in JPG.
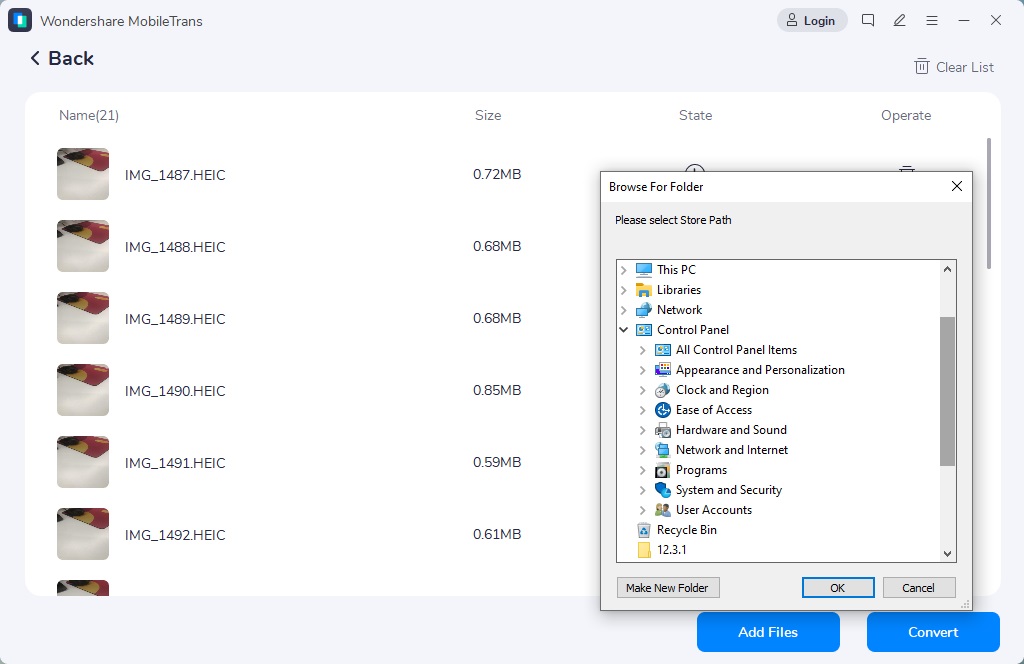
Per convertire foto in formato HEIC in JPG in lotti, è necessario uno strumento veloce, affidabile ed efficiente!
Vantaggi
- Gratis
- Facile da usare
- Preservare la qualità delle foto.
Svantaggi
- È necessario installare il software sul PC.
Metodo 2: Conversione di più HEIC in JPG tramite iMazing
Il software iMazing è un'altra soluzione gratuita per convertire facilmente in batch HEIC in JPG. Il bello di questo strumento è che è possibile esportare le immagini convertite direttamente in applicazioni di terze parti.
Passo 1: Innanzitutto, scaricate l'ultima versione del software iMazing e installatelo sul vostro computer Mac.
Passo 2: Avviare il programma e trascinare le foto HEIC che si desidera convertire nell'interfaccia. Quindi andare su "Formato" e selezionare "JPG" come formato predefinito.

Passo 3: Fare clic sul pulsante Converti per avviare la conversione di HEIC in JPG.

Passo 4: È possibile salvare i file JPG sul PC dopo la conversione.
Vantaggi
- Condividete le foto convertite direttamente su piattaforme di terze parti.
- È anche compatibile con i computer Mac.
- Supporta molte impostazioni utili per migliorare la qualità dell'output fotografico.
Svantaggi
- Si ritarda frequentemente.
Parte 2: Conversione massiva di HEIC in JPG su Mac [senza applicazioni di terze parti].
A differenza della conversione di HEIC in JPG su Windows, è possibile convertire facilmente HEIC in JPG in batch su Mac senza applicazioni di terze parti. I Mac sono ora dispositivi compatibili con HEIC e possono aprire le foto HEIC nelle applicazioni native.
Metodo 1: Convertire HEIC in JPG in batch su Mac senza usare l'applicazione
Questa soluzione è applicabile se si utilizza un Mac con macOS Monterey. Nel nuovo macOS Monterey, l'opzione "Converti immagine" è stata aggiunta al menu Azioni rapide, consentendo agli utenti di convertire le immagini da un formato all'altro senza aprirle.
Passo 1: Aprire l'applicazione "Finder" sul computer Mac, individuare il file HEIC che si desidera convertire, selezionarlo con il tasto Command e fare clic con il pulsante destro del mouse.
Passo 2: Dall'elenco a comparsa che appare sullo schermo del PC, selezionare "Azioni rapide" e fare clic su "Converti immagine".

Passo 3: Selezionare "JPEG" come formato in cui convertire la foto HEIC.

- Fare clic sull'icona a discesa accanto a Dimensione immagine per selezionare la dimensione dell'immagine desiderata.

Passo 4: Infine, selezionare "Salva metadati" e fare clic sul pulsante "Converti in JPEG" per completare il processo.

I file HEIC dovrebbero ora essere in formato JPEG!
Vantaggi
- Non è necessario installare applicazioni.
- Il processo è semplice.
Svantaggi
- Funziona solo su macOS Monterey e versioni successive.
Modo 2: Conversione di massa di HEIC in JPG su Mac tramite Anteprima
L'applicazione Anteprima sul Mac non è utile solo per aprire i documenti. Sì, può anche convertire le immagini in diversi formati. Tuttavia, i PC Mac devono essere dotati di macOS High Sierra o successivo. Potete vedere come convertire le foto HEIC in JPG utilizzando l'applicazione Anteprima qui sotto;
Passo 1: Avviare l'applicazione Finder sul Mac > selezionare i file HEIC multipli da convertire in JPG utilizzando il tasto Comando > fare clic con il pulsante destro del mouse e selezionare Anteprima (impostazione predefinita).

Passo 2: Quindi fare clic su "Modifica" nella barra superiore della finestra di anteprima e selezionare "Seleziona tutto".

Passo 3: Fare clic su "File" nella barra superiore e selezionare "Esporta immagini selezionate" dall'elenco a comparsa sullo schermo.

Passo 4: Opzioni" e selezionare JPG come formato predefinito per l'immagine. Scegliere una posizione sul computer Mac per salvare il file.

Vantaggi
- Funziona solo per macOS High Sierra e versioni successive.
- Non è necessario scaricare applicazioni di terze parti sul Mac.
Svantaggi
- Le opzioni di condivisione sono limitate.
- È possibile convertire solo poche immagini alla volta.
Parte 3: Cambiare più foto HEIC in JPG su iPhone
Convertire HEIC in JPG su iPhone non è un grosso problema e non è necessario l'aiuto di alcuna applicazione o strumento. È possibile convertire facilmente più foto HEIC in JPG tramite l'applicazione File. È sufficiente seguire i passaggi indicati di seguito:
Passo 1: Selezionare le immagini da convertire in JPG.
- Toccare l'icona di condivisione in basso a sinistra e selezionare Copia dal pop-up.
Passo 2: Aprite l'applicazione "File", premete a lungo sullo schermo e toccate "Incolla" per spostare lì la foto copiata. Questo convertirà automaticamente le foto HEIC in JPG.

Passo 3: Infine, premere a lungo sulla foto per selezionarla e toccare "Salva immagine" per salvarla nell'app Foto del telefono in formato JPG.

Vantaggi
- Non sono necessarie conoscenze tecniche.
- È gratis.
Svantaggi
- È possibile selezionare manualmente solo le foto una per una.
- Non è efficiente per la conversione in batch da HEIC a JPG.
Parte 4: Convertire HEIC in formato JPG in massa su Android [è necessaria un'app di terze parti].
Android 9 e successivi supporta la visualizzazione di foto HEIC, ma è necessaria un'applicazione di terze parti per convertire HEIC in JPG per la modifica e la condivisione. Luma è un'applicazione di conversione dedicata che può farlo perfettamente.
Luma supporta la conversione in batch di file HEIC in JPG con applicazioni di terze parti.
Passo1: Aprire il negozio Google Play sul telefono Android e installare l'applicazione Luma.
Passo 2: Avviare l'applicazione Luma, toccare "Da HEIC" nella parte inferiore dello schermo, quindi toccare l'icona + per aggiungere le foto HEIC che si desidera convertire in JPG.

Passo 3: Dopo aver aggiunto il file HEIC, premere "Salva come JPG" e Luma avvierà la conversione da HEIC a JPG. È quindi possibile salvare l'immagine convertita sul telefono.

Vantaggi
- È facile da usare.
- È gratuito al 100%.
Svantaggi
- È possibile selezionare le foto solo manualmente.
- Sono stati segnalati frequenti rallentamenti dello strumento.
Conclusione
Come convertire in batch HEIC in JPG su qualsiasi dispositivo, sia esso un computer o un dispositivo mobile. Naturalmente, chiunque può affidarsi al metodo di conversione da HEIC a JPG presente in questa pagina. Tuttavia, se avete bisogno di convertire HEIC in JPG in massa, vi consigliamo di utilizzare MobileTrans.
MobileTrans - Convertitore HEIC
Converte rapidamente i file HEIC in JPG su Windows senza perdere qualità.
Potrebbe Piacerti Anche:
Articoli Popolari
Tutte le Categorie


MobileTrans - Trasferimento WhatsApp
oppure provare App MobileTrans su cellulare >>>







Nicola Massimo
staff Editore