5 Metodi Verificati per Effettuare il Backup e il Ripristino su Huawei

Scritto da Nicola Massimo | Aggiornato il 23/02/2024
"Possiedo un Huawei P20 Pro e voglio salvare i miei dati sul mio computer. Esiste una soluzione per effettuare il backup del mio telefono Huawei direttamente sul mio PC? "
Se possiedi anche tu un dispositivo Huawei, potresti avere una domanda come questa sul backup del tuo telefono. Dato che i telefoni Huawei sono piuttosto intuitivi e offrono così tante funzionalità, è abbastanza facile effettuare il backup e il ripristino su un Huawei. Per far questo, puoi utilizzare un'app di backup Huawei dedicata o semplicemente effettuare anche il backup su cloud Huawei. In questo post ti illustrerò 5 diversi metodi per effettuare il backup e il ripristino di un Huawei.

Parte 1: MobileTrans - Backup e Ripristino: Soluzione di backup/Ripristino per Huawei con un Clic
Molti utenti Huawei cercano un'app di backup per Huawei che sia intelligente e senza interruzioni, per salvare direttamente i propri dati sul computer. Se hai le stesse necessità, puoi richiedere l'assistenza di MobileTrans - Trasferimento WhatsApp. Sviluppata da Wondershare, l'applicazione è in grado di effettuare direttamente un backup del tuo telefono Huawei sul tuo computer e puoi successivamente ripristinarlo sullo stesso o su un altro dispositivo. Il backup includerebbe foto, video, musica, contatti, messaggi, registri delle chiamate, segnalibri, calendario, note, promemoria e molto altro ancora.
Oltre a questo, MobileTrans può essere utilizzato anche per gestire i dati delle tue app social come WhatsApp, Viber, LINE, WeChat e Kik. Per utilizzare MobileTrans Non è necessario effettuare il root del telefono o avere qualche esperienza tecnica. Ecco come utilizzarlo per effettuare il backup e il ripristino di Huawei.
Passaggio 1: Collega il tuo telefono Huawei e avvia l'app
Per iniziare, avvia sul tuo computer l'applicazione desktop MobileTrans e collega il tuo telefono Huawei. Dalla home puoi selezionare l'opzione "Backup".

Passaggio 2: Effettua il backup dei dati del telefono Huawei
In pochissimo tempo, l'applicazione rileverà il tuo telefono Huawei e visualizzerà la sua istantanea. È sufficiente selezionare il tipo di dati da salvare e clicca su "Start". In questo modo verrà effettuato il backup di Huawei su PC e riceverai una notifica volta completato il processo.

Passaggio 3: Ripristina il backup su Huawei
Ogni volta che vuoi ripristinare il tuo backup Huawei, collega il tuo dispositivo al sistema e seleziona l'opzione "Ripristina" dalla schermata di benvenuto di MobileTrans. Poi seleziona l'opzione per caricare un file di backup di MobileTrans.

Da qui puoi selezionare un file di backup pertinente e anche scegliere il tipo di dati che vuoi ripristinare. Clicca su "Start" e attendi che i dati di backup vengano ripristinati sul telefono.
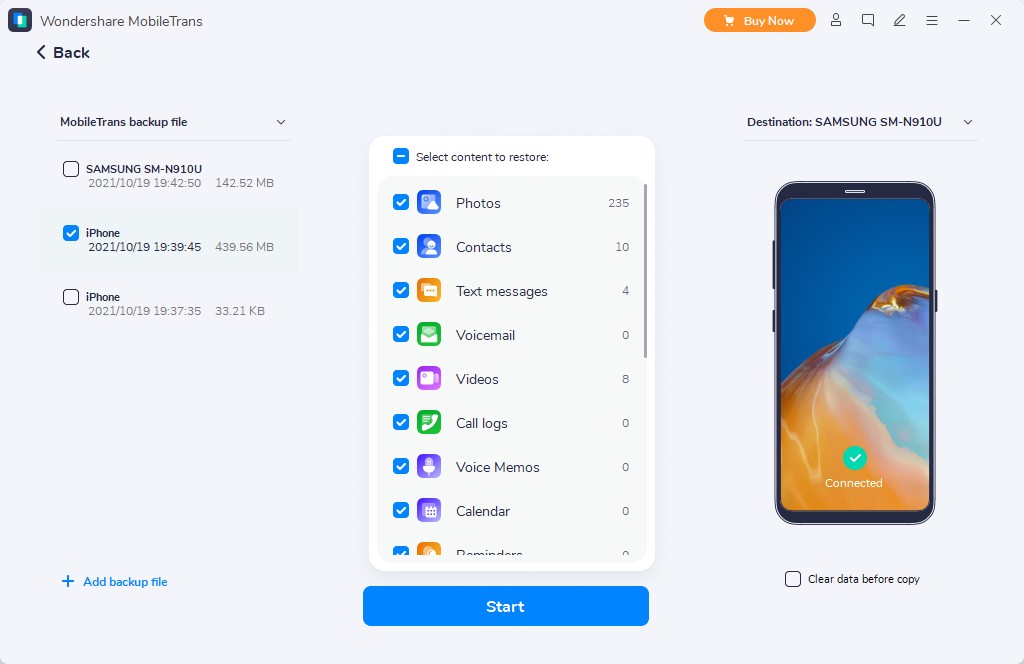
Parte 2: Backup e Ripristino del Telefono Huawei
Per facilitare il backup e il ripristino per gli utenti di Huawei, il marchio ha creato un'applicazione integrata. Utilizzando l'app di backup Huawei è possibile mantenere un backup sulla memoria interna, sulla scheda SD o sul computer. Nella maggior parte dei casi, può effettuare il backup di foto, documenti, video, contatti, messaggi e registri delle chiamate di Huawei. La cosa positiva è che il backup del telefono Huawei sarà protetto da una password per prevenire eventuali minacce alla sicurezza. Ecco come è possibile effettuare il backup del telefono Huawei con questa app integrata.
- Per prima cosa, sblocca il tuo telefono Huawei e avvia l'applicazione "Backup". Da qui scegli l'opzione "Backup".
- Ora puoi selezionare dove portare il backup del telefono Huawei: scheda SD, memoria interna o PC. Seleziona la posizione che preferisci e scegli il tipo di contenuto da salvare.
- Alla fine, inserisci una password per proteggere il file di backup e avvia il processo. Al termine del processo riceverai una notifica dall'app di backup Huawei.
- Quando vuoi ripristinare il backup, apri l'app e seleziona invece l'opzione "Ripristina". Inoltre, scegli da dove ripristinare i tuoi dati.
- Vedrai un elenco dei file di backup disponibili salvati nella posizione. Seleziona il backup e inserisci la sua password per sbloccarlo. Infine seleziona ciò che vuoi ripristinare e attendi che il suo contenuto venga salvato nella memoria del tuo dispositivo Huawei.





Limitazioni
- • Supporta solo il backup e il ripristino tra Huawei
- • Non supporta tutti i tipi di dati
Parte 3: Backup e Ripristino con Huawei HiSuite
Mentre l'app Huawei Backup & Restore viene utilizzata per salvare i nostri dati sulla memoria interna o su una scheda SD, Huawei HiSuite è la soluzione preferita per il backup dei dati Huawei su un computer. Per utilizzarlo, è sufficiente scaricare e installare l'applicazione desktop Huawei HiSuite visitando il suo sito web. Inoltre, è necessario occuparsi di alcuni prerequisiti prima di utilizzare questo software di backup Huawei. Per imparare a utilizzare l'app HiSuite Backup & Restore, puoi seguire i passaggi seguenti.
- Per iniziare, sblocca il tuo telefono Huawei, vai su Impostazioni> Impostazioni Avanzate > Sicurezza e attiva la funzione "Consenti a HiSuite di usare HDB".
- A questo punto dovrai gestire le autorizzazioni concesse all'app HiSuite. Per questo, vai su Impostazioni > App > HiSuite > Autorizzazioni e lascia che acceda alla memoria del dispositivo, ai contatti, ai messaggi, ecc.
- Successivamente vai su Impostazioni > Info sul telefono e tocca 7 volte consecutive l'opzione Numero Build per attivare le sue Opzioni Sviluppatore. Vai nuovamente su Impostazioni > Opzioni Sviluppatore e abilita la funzione Debugging USB.
- Ed è tutto! Ora puoi semplicemente collegare il tuo telefono Huawei al computer utilizzando un cavo USB, e avviare l'applicazione HiSuite. Dalla home puoi scegliere la funzione "Backup".
- Inoltre, è sufficiente selezionare il tipo di dati che si vogliono salvare e cliccare su "Backup". Ti verrà chiesto di impostare una password per il file di backup per proteggerlo.
- Una volta completato il processo di backup, puoi scollegare il dispositivo. Per ripristinare il backup Huawei da PC, fai lo stesso e visita l'opzione "Ripristina" dalla home di HiSuite. Seleziona un file di backup salvato e scegli il tipo di dati da ripristinare. Inserisci la password del backup del telefono Huawei e ripristina il contenuto sul telefono.






Limitazioni
- • Supporta solo il backup e il ripristino tra Huawei
- • Un po' complicato da utilizzare
Parte 4: Backup con Huawei Cloud
Proprio come ogni altro produttore leader di smartphone, Huawei fornisce ai suoi utenti anche uno spazio di archiviazione cloud gratuito. Tuttavia, dovresti sapere che potrai ottenere solo 5 GB di spazio di archiviazione gratuito su Huawei Cloud. Se vuoi puoi utilizzare la funzionalità Huawei Cloud per sincronizzare e effettuare il backup dei dati su diversi dispositivi. Ma se hai molte foto o video da archiviare, potresti dover acquistare più spazio di archiviazione sul cloud. Per utilizzare la funzionalità di backup su cloud Huawei, puoi seguire i passaggi seguenti.
- Per effettuare il backup su cloud Huawei, sblocca il tuo dispositivo e vai su Impostazioni > Huawei Cloud e accetta i termini. Attiva l'opzione Huawei Cloud se la utilizzi per la prima volta.
- Ora puoi selezionare se sei un utente esistente o uno nuovo. Crea semplicemente un nuovo account o accedi al tuo account Huawei. Alla fine, attiva i tipi di dati che vuoi sincronizzare con foto, video, musica, contatti, messaggi, ecc.
- Per personalizzare ulteriormente le cose, puoi andare alle Impostazioni Cloud Huawei e attiva la funzione di caricamento automatico. Esiste anche un'opzione per impostare una frequenza (come giornaliera, settimanale, mensile, ecc.) per il backup da caricare.
- Questo eseguirà automaticamente il backup dei dati del telefono sul cloud Huawei. Per ripristinare il backup su cloud Huawei, puoi seguire la stessa procedura e attivare l'opzione di sincronizzazione dei dati per il rispettivo telefono Huawei.
- In alternativa, puoi anche andare alle impostazioni di Huawei Cloud e scaricare i dati di backup nella memoria del tuo telefono.




Limitazioni
- • Limitato solo ai dispositivi Huawei e agli utenti dell'account
- • Richiede molto tempo
- • Solo 5 GB di spazio disponibili gratuitamente
Parte 5: Effettua il Backup di Huawei utilizzando il tuo Account Google
Se nient'altro sembra funzionare e non riesci a trovare un software di backup Huawei appropriato, puoi seguire questo approccio. Poiché la maggior parte dei telefoni Huawei è collegata ad un account Google, puoi effettuare un backup dei tuoi dati o anche sincronizzare il contenuto del tuo telefono con Google. Idealmente, 15 GB di spazio sono assegnati gratuitamente a ogni account Google. Se hai esaurito lo spazio, puoi acquistare più spazio di archiviazione per effettuare il backup dei dati Huawei.
- Il metodo più semplice per effettuare il backup del telefono Huawei sul tuo account Google è andare su Impostazioni > Generali > Backup e Ripristino. Da qui, puoi semplicemente attivare la funzione di backup e ripristino automatico.
- In alcuni dispositivi è disponibile anche un'opzione per sincronizzare i singoli tipi di dati. Per questo, vai su Impostazioni > Account > Google e attiva l'opzione per sincronizzare i tipi di dati selettivi.
- Se vuoi salvare i file selezionati, caricali su Google Drive. Apri l'app Google Drive e tocca l'icona "+" per aggiungere un file. Tocca il pulsante "Carica" e sfoglia i file da salvare.
- Per effettuare il backup di foto e video, puoi anche utilizzare l'app Google Foto. Per farlo avvia l'app Google Foto e dalle impostazioni attiva la sua funzione di backup e sincronizzazione. Se ottimizzi le dimensioni delle foto, puoi effettuare caricamenti illimitati.




Limitazioni
- • Richiede tempo e non è molto facile da usare
- • Su Google Drive sono disponibili gratuitamente solo 15 GB di spazio di archiviazione
E questo è tutto! Sono sicuro che dopo aver letto questa guida, potrai effettuare il backup del tuo telefono Huawei sul tuo PC, su cloud o anche sulla tua scheda SD. Per semplificarti le cose, ho elencato 5 soluzioni passo passo per effettuare il backup e il ripristino di Huawei. Ma per avere una soluzione senza problemi, puoi semplicemente provare Wondershare MobileTrans per effettuare il backup e il ripristino dei tuoi dati. Con un solo clic è possibile effettuare il backup del tuo telefono Huawei e in seguito potrai ripristinarlo sul dispositivo scelto.
Potrebbe Piacerti Anche:
Articoli Popolari
Tutte le Categorie


MobileTrans - Trasferimento Telefono


Nicola Massimo
staff Editore