Come Sincronizzare un Calendario iCloud con Outlook: 2 Metodi Graduali

Scritto da Nicola Massimo | Aggiornato il 23/02/2024
Se hai un iPhone o un Mac, potresti avere familiarità con le diverse offerte di iCloud. Molti utenti si avvalgono dell'assistenza del calendario iCloud sul proprio iPhone o Mac per organizzare le cose. Tuttavia, a volte dobbiamo aggiungere un calendario iCloud ad Outlook e potremmo persino doverlo condividere con altri. Per fortuna, ci sono alcuni modi intelligenti per sincronizzare un calendario iCloud con Outlook. In questo post, ti spiegherò due metodi per aprire un calendario iCloud su Outlook come un professionista.
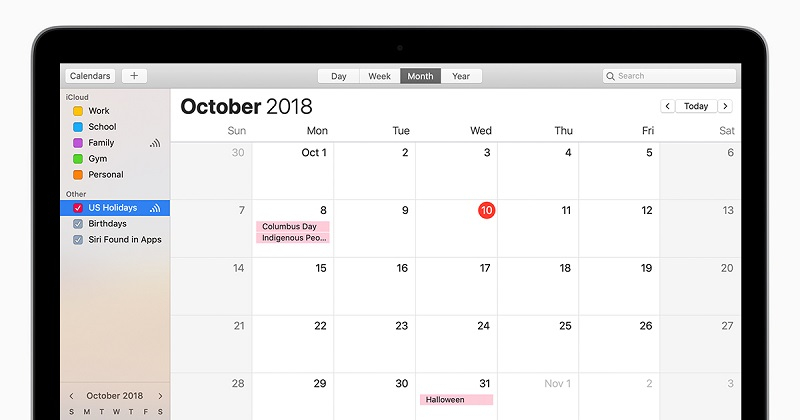
Parte 1: Come Sincronizzare un Calendario iCloud con Outlook: tramite l'App iCloud e il Sito Web
Se lo desideri, puoi richiedere l'assistenza dell'app di iCloud o visitare il suo sito Web per esportare un calendario iCloud su Outlook. Poiché Outlook non supporta l'importazione di file CalDEV su Mac, solo la soluzione basata sul Web può essere implementata sul Mac. Ecco come aggiungere un calendario iCloud ad Outlook tramite la sua app o sito web.
Metodo 1: Sincronizza un Calendario iCloud con Outlook tramite la sua App
Affinché questo metodo funzioni, devi solo utilizzare l'applicazione desktop di iCloud per collegarlo al tuo account Outlook. Puoi sincronizzare tutti i calendari iCloud o semplicemente selezionare quelli di tua scelta. Per sapere come aggiungere un calendario iCloud ad Outlook, segui questi passaggi:
Passaggio 1: Abilita la sincronizzazione di Outlook in iCloud
Se non hai l'applicazione iCloud installata su Windows, installala precedentemente visitando il suo sito web. Successivamente, avvia l'applicazione iCloud e accedi al tuo account iCloud attivo inserendo le credenziali corrette. Dalle opzioni disponibili nell'app, abilita la funzione per sincronizzare i contatti, la posta, il calendario e le attività con Outlook.
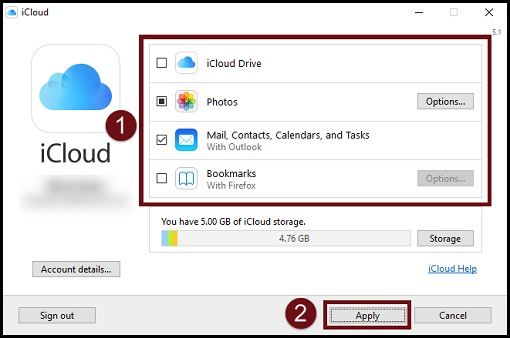
Passaggio 2: Seleziona i dati da sincronizzare con Outlook
Si aprirà una procedura guidata di configurazione dedicata da cui sarà possibile selezionare ciò che si desidera sincronizzare con il proprio account Outlook. Dovresti accedere al tuo account Outlook per completare la sincronizzazione e successivamente potrai accedere al calendario iCloud tramite Outlook web o la sua app.
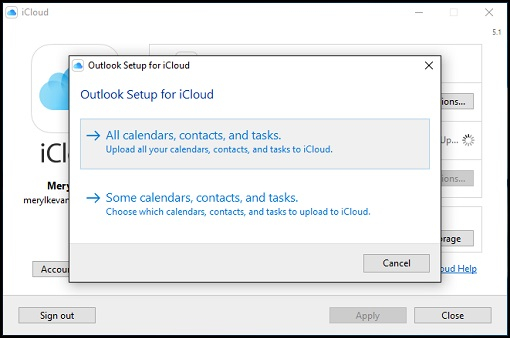
Metodo 2: Aggiungi un Calendario iCloud ad Outlook tramite iCloud Web
Molte persone riscontrano problemi durante l'utilizzo dell'applicazione desktop per sincronizzare un calendario iCloud con Outlook. Nel caso in cui il tuo calendario iCloud non si sincronizzi con Outlook, fallo manualmente visitando il sito web di iCloud e Outlook. Puoi seguire questa semplice esercitazione per aprire facilmente un calendario iCloud su Outlook.
Passaggio 1: Copia il collegamento del Calendario iCloud
Prima di tutto, puoi semplicemente visitare il sito Web ufficiale di iCloud sul tuo computer e accedere al tuo account. Dalle opzioni fornite nella sua home, scegli la funzione "Calendario" e seleziona dalla barra laterale il calendario che desideri esportare.
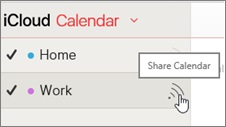
Puoi visualizzare un'icona di condivisione sul lato di ogni calendario. Clicca su di esso e assicurati che il tuo calendario iCloud sia contrassegnato come pubblico. Abilitando la funzione Calendario Pubblico, verrà visualizzato un URL univoco del calendario che potrai copiare.
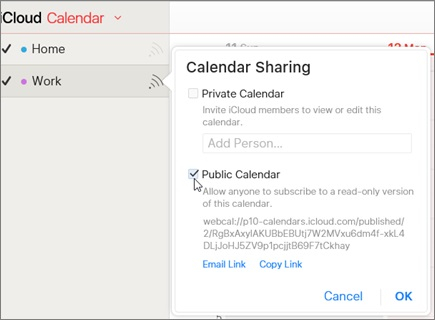
Passaggio 2: Aggiungi un Calendario iCloud ad Outlook
Una volta copiato il collegamento del calendario iCloud, vai al sito Web di Outlook e accedi al tuo account (o utilizza l'applicazione desktop di Outlook). Clicca sull'icona del calendario che è ora possibile visualizzare nel pannello inferiore.
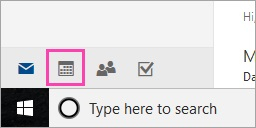
Ciò aprirà la funzione di Calendario dedicata su Outlook. Ora, per sincronizzare un calendario iCloud con Outlook, clicca sull'opzione "Aggiungi Calendario" che si trova nella parte superiore dell'interfaccia.
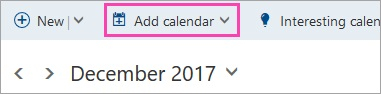
Poiché vengono fornite diverse opzioni per importare un calendario, seleziona la funzione "da Internet" e incolla semplicemente l'URL del calendario iCloud che hai copiato in precedenza. Assegna un nome al tuo calendario iCloud e attendi che venga sincronizzato automaticamente con il tuo account Outlook.
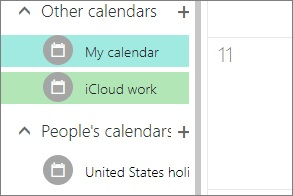
Parte 2: Come Risolvere il Problema del Calendario iCloud che non si Sincronizza con Outlook?
Con l'aiuto delle tecniche sopra elencate, sarai in grado di aprire un calendario iCloud su Outlook. Tuttavia, se il calendario iCloud non si sincronizza con Outlook, puoi provare a risolvere il problema nel modo seguente.
Correzione 1: Controlla la Data e l'Ora sui dispositivi collegati
Se il tuo calendario iCloud è sincronizzato su più dispositivi (come il tuo PC e il tuo iPhone), è necessario controllare i loro dati e le impostazioni dell'ora. Se uno dei dispositivi ha le impostazioni sbagliate, può causare problemi di sincronizzazione con il calendario iCloud. Oltre al tuo sistema, puoi anche andare su Impostazioni del tuo iPhone > Generali > Data e Ora e assicurarti che la funzione sia impostata su automatica.
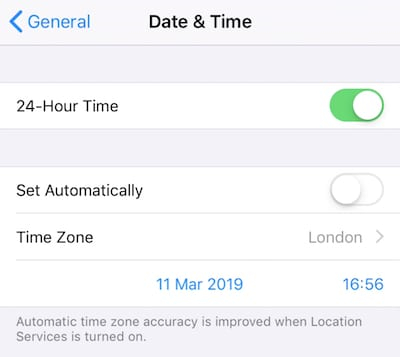
Correzione 2: Reimposta il tuo account iCloud sull'app
È probabile che l'account iCloud non sia sincronizzato correttamente con l'app installata. Per risolvere questo problema, puoi semplicemente avviare l'applicazione iCloud sul tuo sistema e cliccare sul pulsante "Esci". Esci dal tuo account, riavvia il sistema e accedi nuovamente per vedere se si risolve il problema con il calendario iCloud che non si sincronizza con Outlook.
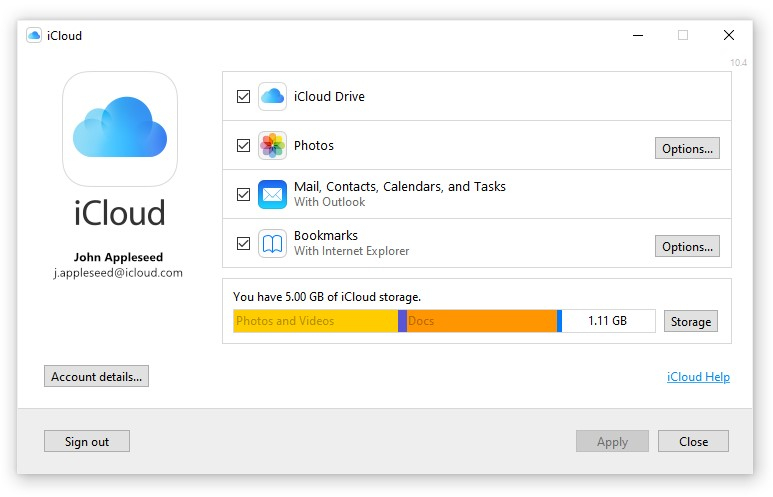
Correzione 3: Aggiorna il Software Apple su Windows
Se stai tentando di sincronizzare un calendario iCloud con Outlook su Windows, questo metodo può risolvere qualsiasi problema indesiderato. Vai al Pannello di Controllo per visualizzare l'app installata o cerca "Apple" con l'opzione di ricerca. Così facendo puoi avviare la finestra Apple Software Update e aggiornare il firmware installato.
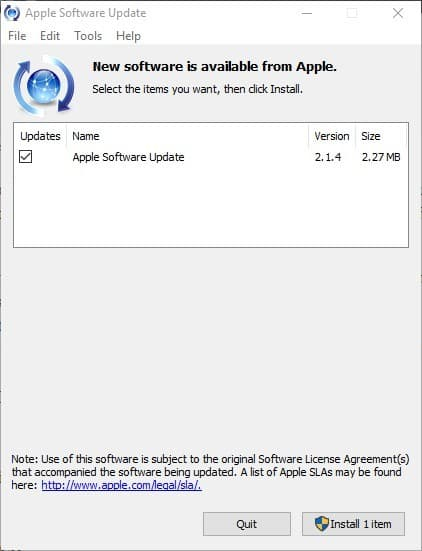
Correzione 4: Aggiungi il Calendario iCloud ad Outlook tramite Web
Come puoi vedere, ci sono due diversi metodi per sincronizzare un calendario iCloud con Outlook. Se il calendario iCloud non si sincronizza con Outlook tramite la sua app, considera l'approccio basato sul web. È un metodo più semplice che potrebbe richiedere più tempo, ma ti consentirà di aprire facilmente e senza problemi un calendario iCloud con Outlook.
Sono sicuro che dopo aver seguito questa guida sarai in grado di sincronizzare un calendario iCloud con Outlook come se fossi un professionista. Per semplificarti le cose ho elencato due diverse soluzioni per aggiungere un calendario iCloud ad Outlook, tramite la sua app o il suo sito web. Oltre a ciò, se il calendario iCloud non si sincronizza con Outlook, puoi provare una delle seguenti soluzioni che ho incluso e risolvere questo problema in un batter d'occhio.
Potrebbe Piacerti Anche:
Articoli Popolari
Tutte le Categorie


MobileTrans - Trasferimento Telefono


Nicola Massimo
staff Editore