Come trasferire iBooks da iPhone a iPad

Scritto da Nicola Massimo | Aggiornato il 23/02/2024
Che si tratti di libri virtuali o reali, la lettura aiuta a pensare fuori dagli schemi. Sono finiti quei giorni che riempivano gli scaffali di libri e li passavi il tempo libero. L'avvento dell'iPad di Apple ha cambiato lo scenario della lettura di libri. Puoi leggere qualsiasi libro sempre e ovunque. Cosa preferisci per la lettura di iPhone o iPad? Entrambi i modelli si adattano perfettamente alla lettura di iBooks. Quale sarebbe lo strumento perfetto per una buona lettura? L'ultimo modello di iPhone "iPhone 11 Pro" ha un touch screen con schermo da 5,80 pollici, mentre il nuovo straordinario iPad Mini ha uno schermo da 7,9 pollici. Lo schermo più ampio offre una visione migliore senza affaticare gli occhi. È il momento perfetto per trasferire iBooks da iPhone a iPad senza alcuna perdita di dati.
Parte 1: come trasferire iBooks da iPhone a iPad tramite iCloud
Per un trasferimento di iBooks da iPhone a iPad tramite iCloud, devi utilizzare lo stesso ID Apple in entrambi i dispositivi. Sincronizza i tuoi iBook con la piattaforma iCloud e rendi i libri disponibili su tutti i tuoi dispositivi Apple senza sforzo.
Passaggio 1: vai in iCloud
Tocca l'opzione "Impostazioni" nella home page del tuo iPhone e seleziona il tuo account iCloud. Immettere le credenziali dell'ID Apple e quindi passare all'opzione "iCloud" dagli elementi elencati.

Passaggio 2: abilita iBooks
Tocca il pulsante di attivazione/disattivazione vicino a "iCloud Drive" e "iBooks", quindi spostalo su "On" per abilitare gli iBooks disponibili su tutti i tuoi dispositivi iOS. Per sincronizzare altri dettagli relativi a iBooks è necessario selezionare l'opzione "iBooks" dal menu "Impostazioni" nella schermata iniziale e abilitare le seguenti opzioni dagli elementi visualizzati come "Sincronizza segnalibri e note, Sincronizza Raccolte, contenuti in linea, ecc.

Nel tuo dispositivo iPad, connettiti con iCloud Drive utilizzando lo stesso ID Apple per visualizzare gli iBooks sul tuo dispositivo. Tutti gli aggiornamenti relativi agli iBooks lampeggiano per un facile accesso.
Parte 2: come trasferire iBooks da iPhone a iPad tramite iTunes
Il processo di sincronizzazione tra iPhone e iPad tramite iTunes deve avvenire utilizzando un computer.
In che modo è utile il computer nel processo di sincronizzazione degli iBooks?
Se vuoi utilizzare iTunes per trasferire iBooks da iPhone a iPad, devi abilitare l'opzione di sincronizzazione sulla piattaforma iTunes utilizzando un computer. I passaggi sono i seguenti:
Passaggio 1: collega l'iPhone
Devi collegare l'iPhone al computer utilizzando il cavo USB e avviare il programma iTunes.

Passaggio 2: modifica le impostazioni di iBook in iTunes
Devi assicurarti che tutte le raccolte di iBook siano disponibili con il dispositivo iOS connesso. Tocca il tuo "iPhone" sulla piattaforma "iTunes" visualizzata sullo schermo del computer. Ora scegli "Libri" nel pannello di sinistra e seleziona la casella di controllo dell'opzione "Sincronizza libri" nel pannello di destra della finestra. Puoi scegliere l'opzione "Tutti i libri" o "Libri selezionati". Infine premi il pulsante "Applica" in basso per salvare le modifiche nelle impostazioni.

Ora hai sincronizzato correttamente gli iBooks con iTunes, questo darà accesso agli iBooks sul tuo iPad e su tutti i tuoi dispositivi iOS. Tutte le modifiche alle tue raccolte iBook si rifletteranno sull'ambiente iTunes, consentendoti così di leggerle facilmente da qualsiasi dispositivo iOS.
Parte 3: come trasferire iBooks da iPhone a iPad tramite airdrop
Cos'è Airdrop?
L'Airdrop è simile al Bluetooth. Puoi collegare i tuoi dispositivi iOS senza utilizzare alcun tipo di cavo per trasferire i file. La condivisione tra dispositivi iOS avviene senza alcuna perdita di dati. Il processo è inoltre rapido e preciso.
Passaggio 1: attiva i controlli di connettività
Sblocca il tuo dispositivo iOS iPhone, tocca l'icona "Impostazioni" e attiva le opzioni "Wi-Fi" e "Bluetooth"

Passaggio 2: scegli "Airdrop"
Apri il "Centro di controllo" facendo scorrere il dito sullo schermo dal basso, quindi tocca l'opzione "AirDrop". Nella schermata successiva, in base alle esigenze, è possibile scegliere tra "Tutti" o "Solo contatti".

Passaggio 3: scegli il libro
Apri l'app iBook e seleziona il libro che desideri condividere dall'elenco.

Passaggio 4: condividi il libro
Attiva l'opzione "AirDrop" nel tuo iPad e avvicina i due dispositivi per trasferire i libri senza interruzioni. Premi il pulsante "Condividi" nella parte in alto a destra dello schermo e seleziona il dispositivo "iPad" di destinazione dal popup per avviare il trasferimento del file.

Subito dopo il processo di trasferimento, puoi salvare il file sul tuo iPad nella posizione desiderata.
Parte 4: come trasferire iBooks da iPhone a iPad tramite email
Trasferire iBooks da iPhone a iPad tramite allegato email è una procedura semplice, ma richiede diverso tempo. È necessario allegare manualmente i file nella piattaforma di posta elettronica.
Passaggio 1: visualizza l'app iBooks
Nella schermata principale del tuo iPhone, premi l'icona dell'app iBooks per visualizzare i tuoi libri preferiti
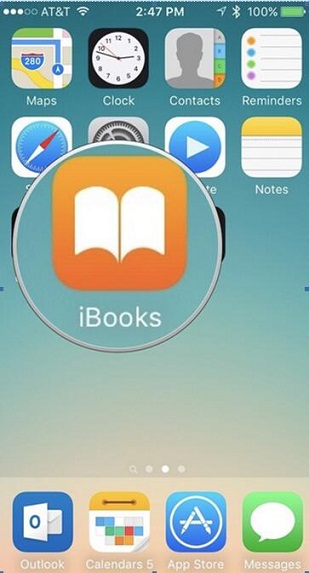
Passaggio 2: seleziona il libro
Tocca il libro che desideri leggere e clicca sull'icona quadrata con la freccia al centro, dall'elenco popup scegli "Email" per allegare il libro.

Passaggio 3: inserisci il tuo indirizzo email
Nella schermata Email, inserisci il tuo indirizzo email e premi il pulsante "Invia". Se desideri allegare più libri a questo messaggio, ripeti di nuovo i due passaggi precedenti.

Passaggio 4: accedi all'email
Nel tuo iPad, apri la tua email e scarica il file.

Conclusioni:
Esistono molti modi per trasferire iBooks da iPhone a iPad. Devi selezionare un metodo conveniente per eseguire questa attività che soddisfi alcuni criteri come velocità, precisione, nessuna perdita di dati e passaggi semplici ecc. Tuttavia, ora puoi accedere ai tuoi libri preferiti nel negozio iBooks da qualsiasi gadget iOS con l'aiuto di l'archiviazione esterna come iCloud e iTunes. Le innovative impostazioni "AirDrop" nell'iPhone stabiliscono una connessione wireless per completare il processo di trasferimento nel modo migliore.
Potrebbe Piacerti Anche:
Articoli Popolari
Tutte le Categorie


MobileTrans - Trasferimento Telefono


Nicola Massimo
staff Editore