“Não sobrecarregue seu cérebro memorizando todos os contatos quando você pode deixar esta tarefa para as novas soluções tecnológicas.” - Anônimo
Bem, os celulares Android têm um recurso de sincronização automática de backup de dados para o Google. Portanto, é um recurso padrão do Google Drive, especificamente em smartphones Android. No entanto, a ideia central aqui está em saber como fazer backup dos contatos para uma pasta separada do Google Drive. Além disso, ajudaria se você fizesse tudo manualmente no que diz respeito ao iPhone. Mais importante ainda, o uso do Google Drive é gratuito, e pode ser acessado pela sua conta atual do Google. Então, por que você não aproveita os benefícios deste serviço de alto nível do Google?
No entanto, observe que o Google está sujeito a hackers, a menos que você use um sistema de segurança muito robusto. Além disso, a velocidade do servidor diminui quando milhões de usuários fazem upload e download de coisas simultaneamente.
Portanto, tenha em atenção esses fatos antes de aprender como salvar contatos no Google Drive.
Parte 1: Como salvar contatos no Google Drive no Android
Além do backup, o Google Drive também oferece os seguintes benefícios.
- • Você pode usá-lo para acessar um grande número de documentos previamente carregados.
- • O reconhecimento óptico de caracteres e o recurso de pesquisa embutido permite encontrar arquivos específicos.
- • Você pode compartilhar os vídeos e fotos com os contatos do Google.
- • Há um recurso de reconhecimento de imagem, para ver o conteúdo da imagem com precisão.
- • É um aplicativo que permite editar e abrir vários documentos, incluindo Word, JPG, Excel, PDF, etc.
Agora que você sabe um pouco mais sobre o Google Drive, vamos seguir as etapas fornecidas abaixo para sincronizar manualmente os contatos com o Google Drive.
Etapas para sincronizar contatos manualmente com o Google Drive
Etapa 1: Vá nas Configurações do seu smartphone.
Etapa 2: Em seguida, vá para a opção Contas.
Etapa 3: Agora, selecione a conta do Google que deseja usar.
Etapa 4: Por último, clique em Sincronizar conta, Mais (três pontos verticais) e escolha Sincronizar Agora.
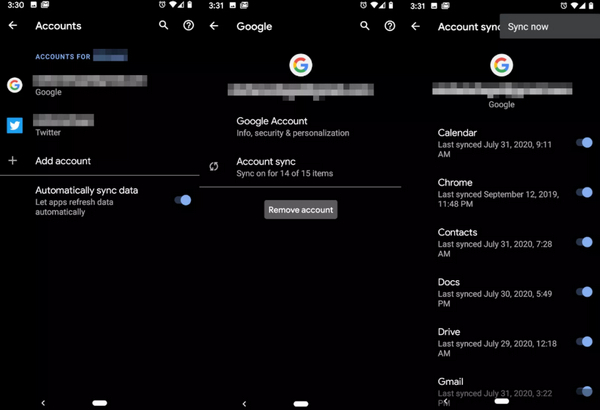
Então, esta é a primeira forma de salvar contatos no Google Drive. Vamos agora ver outra maneira de manter esses contatos no Google Drive através de um arquivo VCF, em um telefone Android.
A seguir, estão as etapas para fazer isso.
Etapas para salvar contatos no Google Drive via arquivo VCF
Etapa 1: Para salvar contatos usando um arquivo VCF, acesse o aplicativo Contatos do seu celular Android. Em seguida, toque no botão Menu, Configurações e Exportar.
Etapa 2: Agora, selecione a conta do Google a partir da qual deseja exportar os contatos e clique no botão Salvar, para baixar o arquivo .VCF.
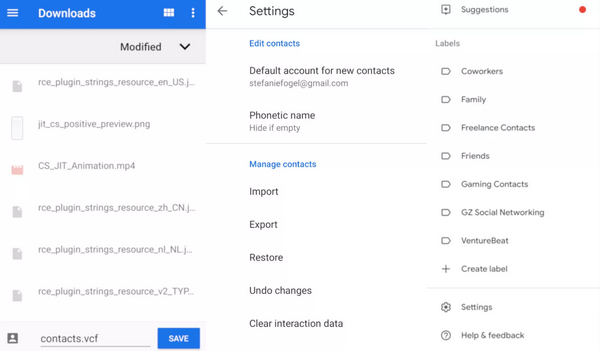
Etapa 3: Por fim, vá para o Google Drive e salve o arquivo VCF mencionado acima.
Agora, vamos passar para as etapas de importação de contatos VCF.
Etapa 1: Primeiro, abra o aplicativo Contatos e vá para Configurações, Importar e arquivo .VCF.
Etapa 2: Agora, visite o ícone Menu, no gerenciador de Downloads e navegue até o seu arquivo armazenado no Google Drive.
Depois de selecionar o arquivo VCF específico, o sistema importará automaticamente seus contatos para o celular.
Agora, vamos entender como fazer backup de contatos para o Google Drive diretamente nas configurações do smartphone Android.
Etapas para fazer backup de contatos diretamente para o Google Drive
Etapa 1: Comece visitando as Configurações em seu smartphone Android.
Etapa 2: Em seguida, vá para Sistema, Backup ou Sistema, Usuário, Backup e, em seguida, Backup e Restaurar.
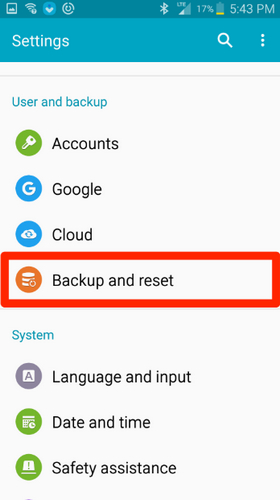
Etapa 3: Agora, você deve ativar a opção Backup para o Google Drive.
Pode usar os mesmos passos para restaurar contatos a partir do backup do Google.
Etapas para restaurar esses contatos do backup do Google Drive
Etapa 1: Vá nas Configurações e pressione o botão Google.
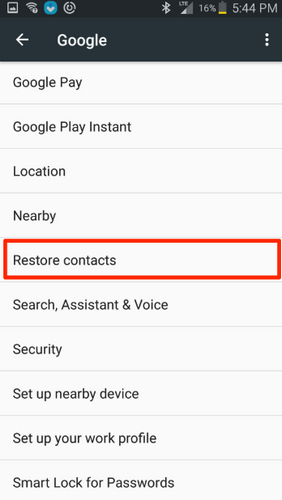
Etapa 2: Agora, selecione a opção Restaurar Contatos, na guia Serviços.
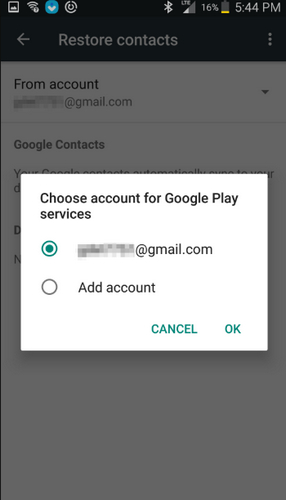
Etapa 3: Em seguida, selecione a pasta/dispositivo de onde deseja copiar os contatos.
Etapa 4: E finalmente, toque no botão Restaurar e aguarde a mensagem de confirmação.
No entanto, esse método de restauração funciona apenas para salvar contatos que ainda não estejam em seu telefone.
Aqui, concluímos o processo de armazenar contatos no Google Drive no Android.
Parte 2: Como fazer backup dos contatos do iPhone para o Google Drive
O Google Drive também pode ser útil para fazer backup dos contatos do iPhone. As etapas são bastante semelhantes às anteriores.
Todos os contatos serão armazenados nos Contatos do Google. Antes de mais, instale o aplicativo Google Drive no seu iPhone. Em seguida, você deve acessar a guia Configurações.
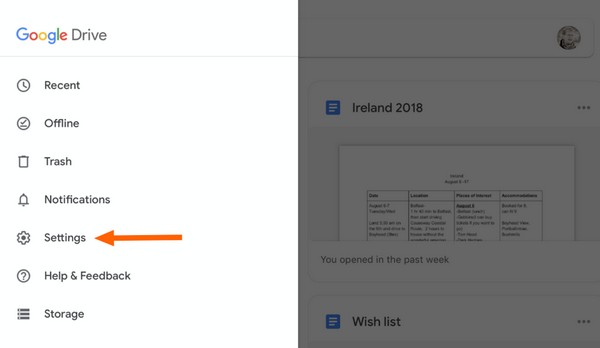
Etapa 1: Comece abrindo a opção Backup, conforme mostrado abaixo.
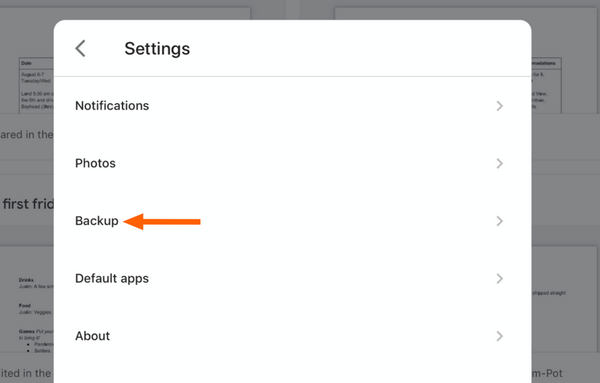
Etapa 2: A opção de fazer backup dos contatos aparecerá da seguinte forma.
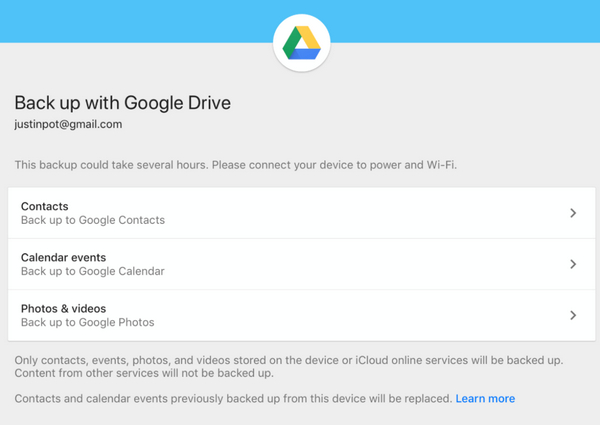
Agora escolha a opção Contatos, e todos os contatos serão automaticamente importados para os Contatos do Google.
Então, é assim que você faz o backup dos contatos do iPhone para o Google Drive.
Conclusão
Todas as formas mencionadas acima são aplicáveis, mesmo se você quiser saber como fazer upload de contatos para o Google Drive. Discutimos duas maneiras de fazer backup de contatos para o Google Drive. A Parte 1 tem cinco subtemas detalhados. Aconselhamos você a verificar os diferentes aspectos, de acordo com a interface e os requisitos do sistema do seu smartphone. Além disso, não se esqueça de analisar as vantagens e desvantagens de usar o Google Drive, conforme mencionado acima.
Você vai gostar:
Artigos Mais Lidos
Todas as Categorias





Rafael Kaminski
staff Editor