Es gibt zahlreiche effektive Möglichkeiten, um Ihre gewünschte Wiedergabeliste von den einzelnen Geräten wie dem iPod in einen gemeinsamen Bibliothekspool iTunes zu übertragen.Wenn Sie die Musiktitel vom iPod nach iTunes verschieben, können Sie die Lieblingssongs problemlos auf jedem Ihrer iOS-Gadgets verfügbar machen.Sie können diesen Vorgang einrichten, wenn Sie lernen, wie Sie den iPod mit iTunes synchronisieren.Sie müssen die Musikdateien nicht manuell vom iPod auf iTunes verschieben. Wenn Sie das Gadget mit der iTunes-Plattform synchronisieren, erfolgt dieser Vorgang automatisch und ohne Intervention.Sie wären auf verschiedene Techniken gestoßen, wenn Sie versuchen, über den Übertragungsprozess von Musiktiteln vom iPod auf iTunes zu surfen.Die Wahl der besten Methode scheint eine herausfordernde Aufgabe zu sein.Dieser Artikel erleichtert Ihnen die Arbeit und Sie können am Ende dieser Diskussion die richtige Methode auswählen.
Teil 1: Wie überträgt man Musik vom iPod auf den Computer auf iTunes?
Der Computer spielt als Zwischenstufe beim Musikübertragungsprozess zwischen dem iPod und der iTunes-Plattform.Je nach Betriebssystemtyp variieren die Schritte je nach Übertragungsprozess.Beachten Sie die folgenden Schritte
Unter Windows: So übertragen Sie Musik vom iPod auf iTunes Windows 10
Schritt 1: Verbinden Sie den iPod mit dem Computer, rufen Sie den Datei-Explorer auf der Windows-Plattform auf und gehen Sie dann zum Ordner iPod_Control -> Musik, um die Dateien zu kopieren
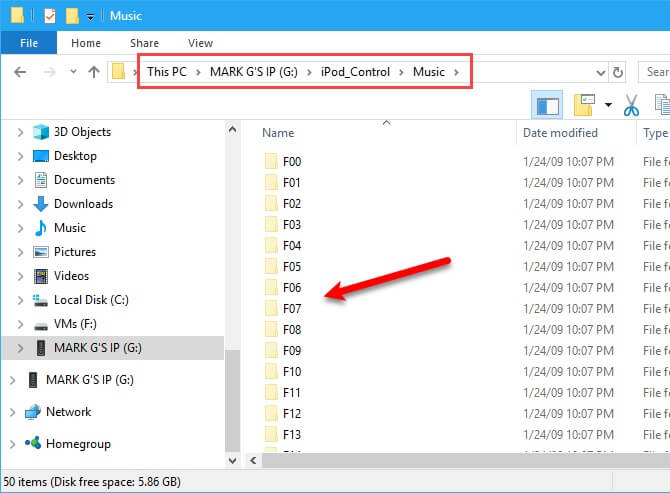
Schritt 2: Wählen Sie die gewünschte Festplatte in Ihrem PC und fügen Sie die Musikdateien ein.Werfen Sie dann den iPod aus Ihrem System
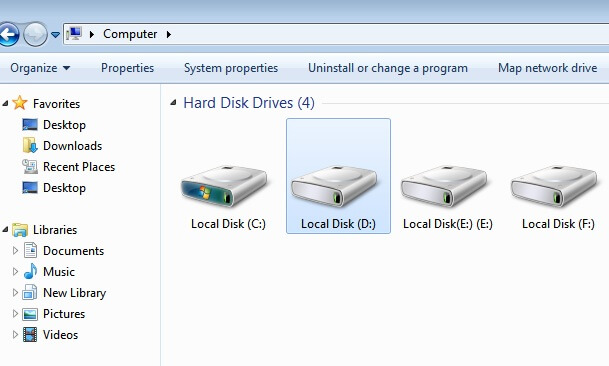
Schritt 3: Öffnen Sie die iTunes-App und klicken Sie auf "Datei -> Datei zur Bibliothek hinzufügen / Ordner zur Bibliothek hinzufügen", um die vom Computer kopierten Musiktitel hinzuzufügen.
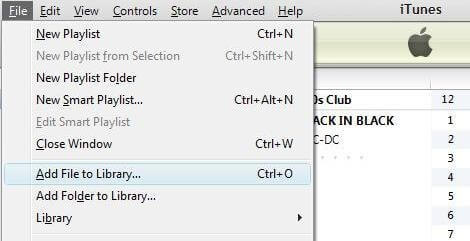
Sie können die Dateien auch anklicken und in das iTunes-Fenster ziehen, das automatisch in der Bibliothek gespeichert wird.Bei der obigen Methode wird der Musiktitel in der iTunes-Mediathek mit demselben Format gespeichert.Es gibt Optionen zum Ändern des Formats während des Übertragungsvorgangs, während die kopierten Dateien vom Computer in iTunes gespeichert werden.
Auf dem Mac: So übertragen Sie Musik vom iPod auf ITunes auf dem Mac
Schritt 1: Verbinden Sie den iPod mit den Mac-Systemen und durchsuchen Sie die Musikdateien mit dem 'Finder' auf dem Mac
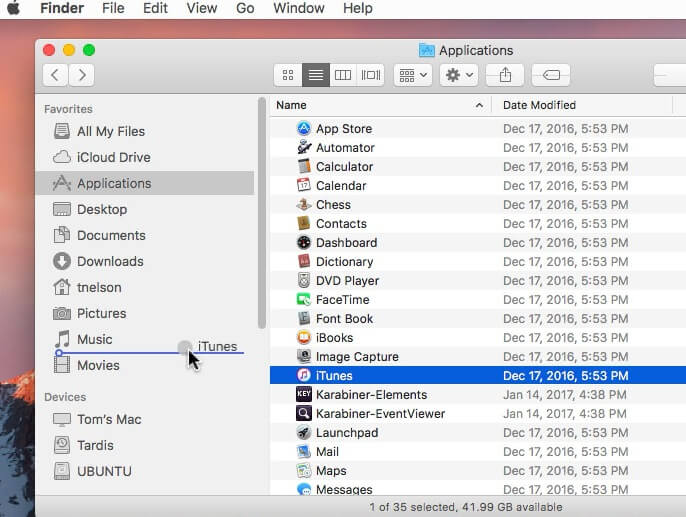
Schritt 2: Sie können problemlos auf die Musikdateien auf dem iPod zugreifen.Wenn Sie die ausgeblendeten Dateien anzeigen möchten, drücken Sie Cmd + Umschalt + Punkt, um die ausgeblendeten Ordner auf dem Mac zu sehen.Wählen Sie die gewünschten Titel auf dem iPod aus und kopieren Sie sie.Wählen Sie dann das gewünschte Laufwerk auf Ihrem Mac-System aus, um die kopierten Dateien zu speichern.Entfernen Sie zum Schluss sicher den iPod von Ihrem PC
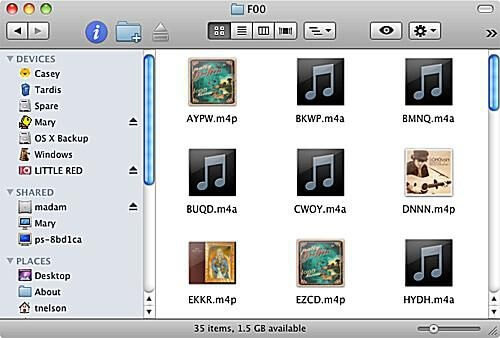
Schritt 3: Öffnen Sie die iTunes App auf Ihrem Mac und tippen Sie auf Datei -> Zur Bibliothek hinzufügen.Wählen Sie Ihre Lieblingstitel aus, um sie auf der iTunes-Plattform zu speichern.
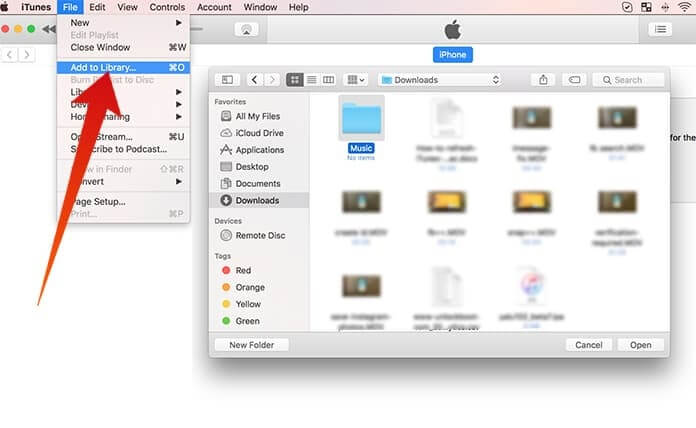
Mit allen oben genannten Methoden haben Sie gelernt, wie Sie Musik mühelos vom iPod auf iTunes verschieben können, indem Sie den Computer als Zwischenstufe verwenden.
Die oben erwähnte Methode ist eine ältere Technik, die vor der Entwicklung von Mac OS Catalina in der Praxis angewendet wurde.Kürzlich hat das Mac-System den Zugriff auf iTunes verweigert, und der Synchronisierungsvorgang für das iOS-Gadget findet in einem anderen Layout statt.
Schritt 1: Verbinden Sie das iOS-Gadget mit Ihrem Mac-PC und öffnen Sie den 'Finder'.Klicken Sie auf Ihr Gerät in der Liste unter der Option "Standorte", die im linken Bereich des Fensters "Finder" angezeigt wird.
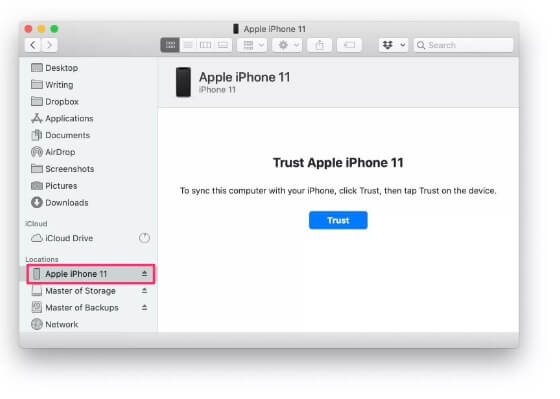
Schritt 2: Authentifizieren Sie die Verbindung zum Computer, indem Sie in der Popup-Nachricht auf die Schaltfläche "Vertrauen" tippen. Der "Finder" zeigt einen anderen Bildschirm an, der dem der iTunes-Plattform ähnelt.Auf der Registerkarte "Allgemein" im Abschnitt "Optionen" können Sie die gewünschten Aktionen für die Musikdateien ausführen.
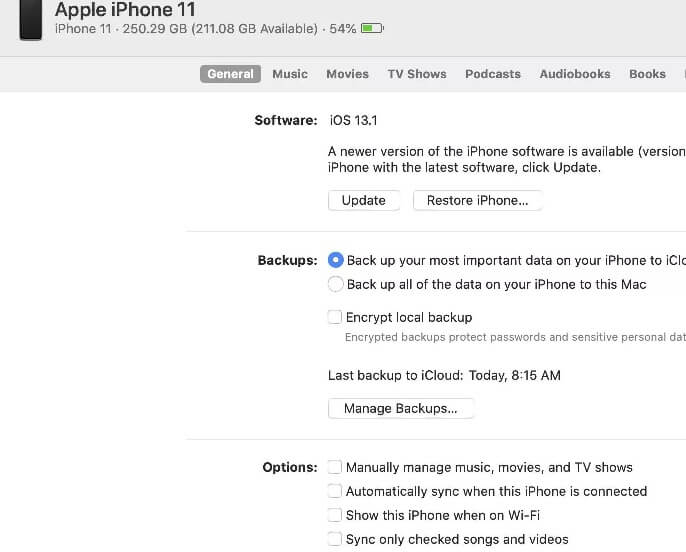
Teil 2: So synchronisieren Sie den iPod mit iTunes über WLAN
Es ist ganz einfach, den iPod über WLAN mit iTunes zu synchronisieren.Zunächst müssen Sie einige vorherige Einstellungen vornehmen, um den Synchronisierungsprozess durchzuführen.
Zuerst müssen Sie den iPod über das USB-Kabel mit dem PC verbinden und dann die iTunes-App öffnen.Tippen Sie dann auf Ihr Gerät, wenn iTunes Ihr Gadget erkennt.Wählen Sie im Menü "Optionen" die Option "Über WLAN mit iPod synchronisieren".Speichern Sie die Änderungen, indem Sie auf die Schaltfläche "Übernehmen" klicken und das Gerät sicher vom PC auswerfen.
Als nächstes müssen Sie die folgenden Richtlinien befolgen
Schritt 1: Öffnen Sie Ihren iPod und klicken Sie auf "Einstellungen -> Allgemein".
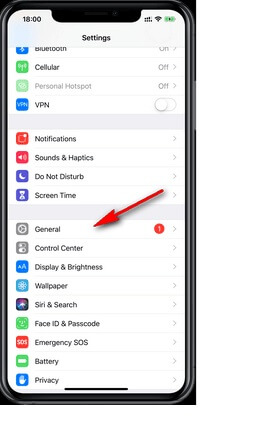
Schritt 2: Wählen Sie ITunes Wi-Fi Sync -> Jetzt synchronisieren
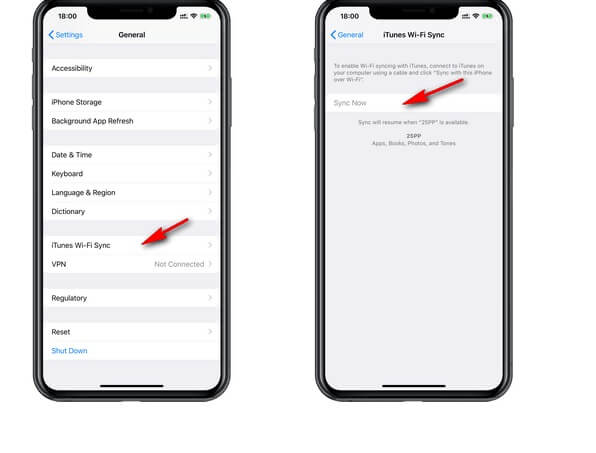
Der Synchronisierungsvorgang beginnt kurz nach dem obigen Schritt und Sie können die Schaltfläche "Jetzt abbrechen" auf dem Synchronisierungsbildschirm sehen, um den Synchronisierungsvorgang abzubrechen, falls dies erforderlich ist.
Teil 3: Herunterladen von Musik von iTunes auf den iPod
1.So übertragen Sie Titel von iTunes direkt auf iTunes auf den iPod
Schritt 1: Verwenden Sie das USB-Kabel, um den iPod mit Ihrem PC zu verbinden.

Schritt 2: Sie müssen die iTunes-App auf Ihrem Computer starten, Ihren Gerätenamen auf der iTunes-Plattform eingeben und auf dem Bildschirm "Musik" auswählen
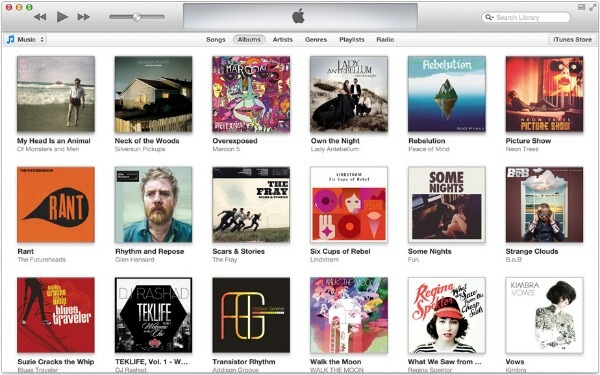
Schritt 3: Sie können jetzt die gesamte iTunes-Mediathek oder ausgewählte Titel je nach Ihren Anforderungen synchronisieren, indem Sie die Kontrollkästchen mit einem Häkchen versehen.
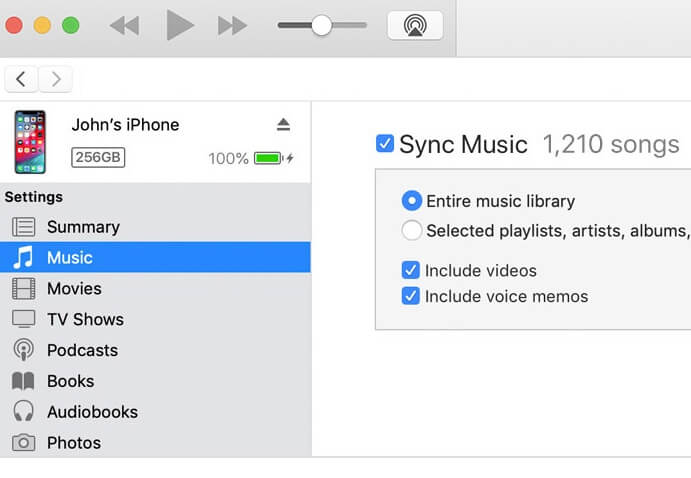
Schritt 4: Erstellen Sie eine Wiedergabeliste, indem Sie Ihre Lieblingstitel hinzufügen, und klicken Sie schließlich auf die Schaltfläche "Synchronisieren", um Wiedergabelisten von iTunes auf den iPod zu übertragen.
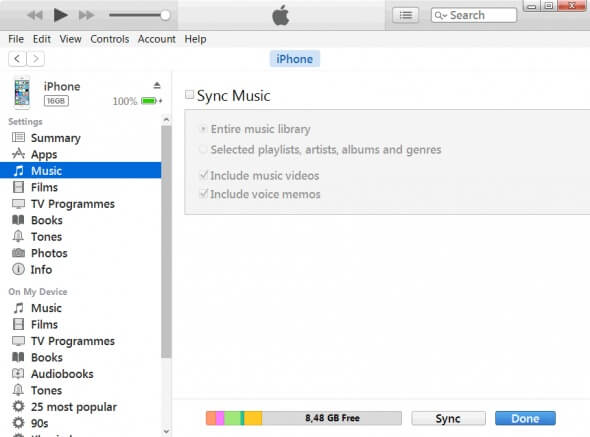
Mit der obigen Technik lernen Sie, wie Sie Musik von iTunes fehlerfrei zum iPod hinzufügen.Wenn Sie die iTunes-Mediathek mit Ihren gewünschten Gadgets synchronisieren, werden alle Dateien automatisch ohne manuelle Unterbrechungen aktualisiert.
2.So fügen Sie mit MobileTrans - Backup Musik von iTunes zum iPod hinzu
Synchronisieren Sie in Ihrem iOS-Gadget die iTunes-Wiedergabeliste, indem Sie die Synchronisierungsoption in den iTunes-Einstellungen aktivieren und anschließend ein Backup mit erstellen MobileTrans
Schritt 1: Laden Sie die App herunter
Installieren Sie die MobileTrans-App von der offiziellen Website und starten Sie das Tool.Verbinden Sie das iOS-Gadget mit Ihrem PC und wählen Sie dann auf dem Startbildschirm des Programms das Modul "Backup"

Schritt 2: Wählen Sie Musikdateien
Hier müssen Sie die Dateitypen auswählen, für die eine Sicherung erforderlich ist.Wählen Sie die Musikdateien aus der angezeigten Liste aus.Die Musikordner enthalten Ihre Lieblings-iTunes-Wiedergabeliste.

Warten Sie anschließend einige Minuten, bis der Sicherungsvorgang auf Ihrem PC erfolgreich abgeschlossen wurde.Die neuen Musikdateien sind auf Ihrem PC verfügbar und können bei Bedarf zu allen Gadgets hinzugefügt werden.
Jetzt müssen Sie Ihren neuen iPod über das USB-Kabel mit Ihrem Computer verbinden und die Sicherungsdateien manuell von Ihrem Computer auf iPod-Geräte kopieren.Ein einfaches Kopieren und Einfügen reicht aus, um die Daten vom Computer auf den iPod zu verschieben.Die iTunes-Wiedergabeliste von Ihrem Computer lässt sich mit dieser Technik problemlos auf dem iPod hinzufügen.
Fazit
Daher hatten Sie ein besseres Verständnis für das Übertragen von Titeln vom iPod auf iTunes auf verschiedenen Betriebssystemplattformen.Sie können die Musikdateien auch einfach mit der herkömmlichen Methode und Tools von Drittanbietern von iTunes auf den iPod verschieben.Der MobileTrans ist die perfekte App für Gadget-Benutzer, um Dateien von einer Plattform auf eine andere zu übertragen, zu sichern und wiederherzustellen.Die verlustfreie Datenübertragung dient als nennenswertes Merkmal in diesem Programm.Die Übertragung erfolgt schnell, selbst wenn Sie versuchen, große Datenmengen mit einem einzigen Klick zu verschieben.Laden Sie MobileTrans herunter und entdecken Sie die erstaunlichen Funktionen im Zusammenhang mit der Datenübertragung zwischen plattformübergreifenden Anwendungen.
Weitere Artikel empfohlen:
Heiße Artikel
Alle Kategorieren


MobileTrans - WhatsApp Übertragen




Bastian Günter
chief Editor