Vier Wege zum Übertragen von Kontakten vom Windows Phone auf das Samsung Galaxy S8/S7

Geschrieben von Bastian Günter | Mar 20, 2025
Ihr Telefon ist ein wichtiger Teil Ihres Lebens und ein Wechsel ist nicht einfach. Doch jetzt haben Sie sich endlich entschieden und möchten Ihr Windows Phone gegen ein neues Samsung Galaxy-Modell austauschen. Jetzt brauchen Sie nur noch einen Weg, um Windows Phone-Kontakte auf das Galaxy S7/S8 zu übertragen. Genau ein solches Tool stellen wir Ihnen in diesem Artikel vor: vier verschiedene Wege, Ihre Kontakte von Ihrem alten Windows Phone auf das Galaxy S8/S7zu übertragen.
- Teil 1. Kontakte vom Windows Phone auf das Galaxy S7/S8 per Google-Konto übertragen
- Teil 2. Kontakte vom Windows Phone auf das S7/S8 per Phone Swappr übertragen
- Teil 3. Weitere Inhalte von Windows Phone auf S7/S8 direkt mit MobileTrans übertragen
- Teil 4. Bonus-Tipp: Kontakte von Windows Phone auf einem OneDrive-Konto sichern
Teil 1. Kontakte vom Windows Phone auf das Galaxy S7/S8 per Google-Konto übertragen
Wenn Sie Windows Phone-Kontakte mit Hilfe eines Google-Kontos auf das Galaxy S7/S8 übertragen möchten, müssen Sie zunächst Ihr Windows Phone mit Ihrem Microsoft-Konto synchronisieren.
Schritt 1. Sobald Ihre Daten synchronisiert sind, melden Sie sich auf Ihrem Computer am entsprechenden Microsoft-Konto an.
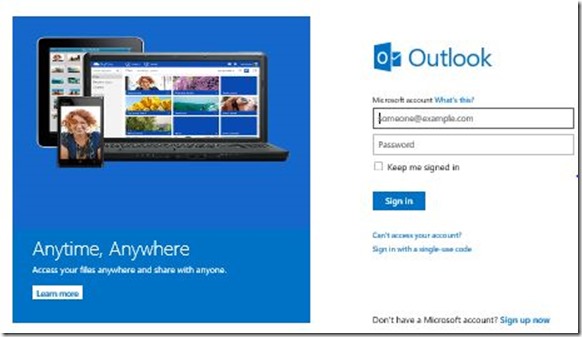
Schritt 2. Wählen Sie oben links das Aufklappmenü neben Outlook. Wählen Sie zu verwaltende Kontakte aus und exportieren Sie sie, um dann eine Datei an dem gewünschten Ort auf Ihrem PC zu speichern. Nennen Sie diese Datei WLMContacts.csv
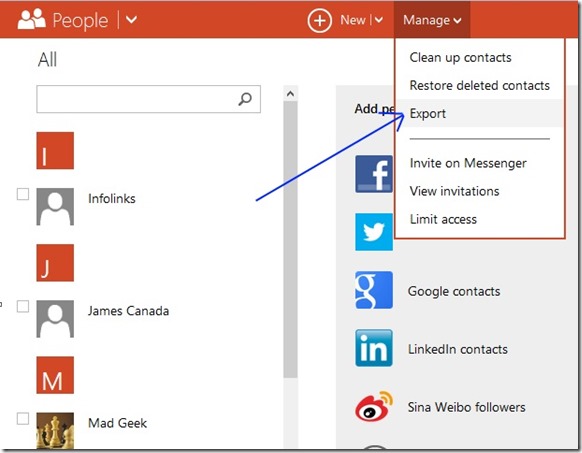
Schritt 3. Nachdem Sie die Datei heruntergeladen haben, öffnen Sie die Google Mail-Website und melden Sie sich mit Ihren Google-Konto-Daten an.
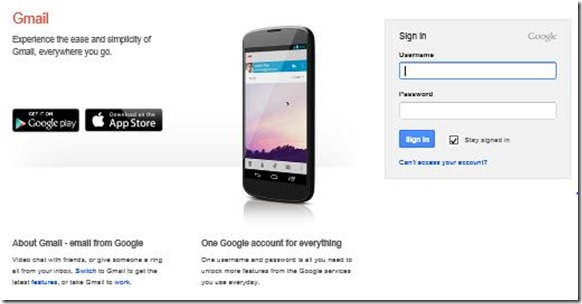
Schritt 4. Sobald Sie Gmail geöffnet haben, sehen Sie den Gmail-Knopf oben links auf dem Bildschirm. Klicken Sie auf die Kontakte, um den Kontakte-Bildschirm zu öffnen.
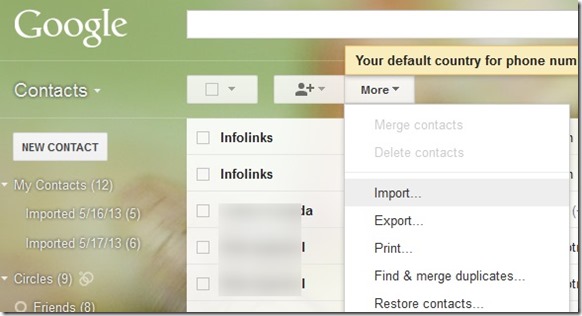
Wählen Sie nun die Import-Option und wählen Sie die in Schritt 2 gespeicherte Datei aus.
Schritt 5. Nun sehen Sie, dass die Kontakte importiert werden. Damit ist der zweite Teil zum Übertragen von Windows Phone-Kontakten auf das Galaxy S7 abgeschlossen.
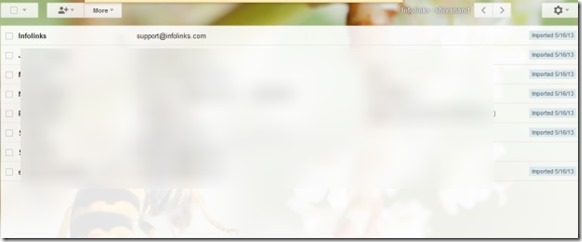
Schritt 6. Nehmen Sie Ihr Telefon zur Hand und öffnen Sie die Einstellungen. Wechseln Sie dann zu Konten und Synchronisierung.
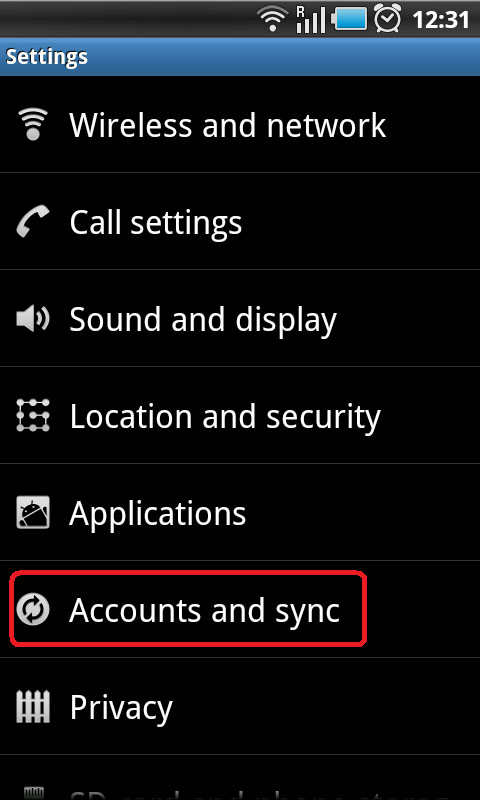
Schritt 7. Wählen Sie Konto hinzufügen. Wählen Sie nun Google und fügen Sie ein vorhandenes Konto hinzu.
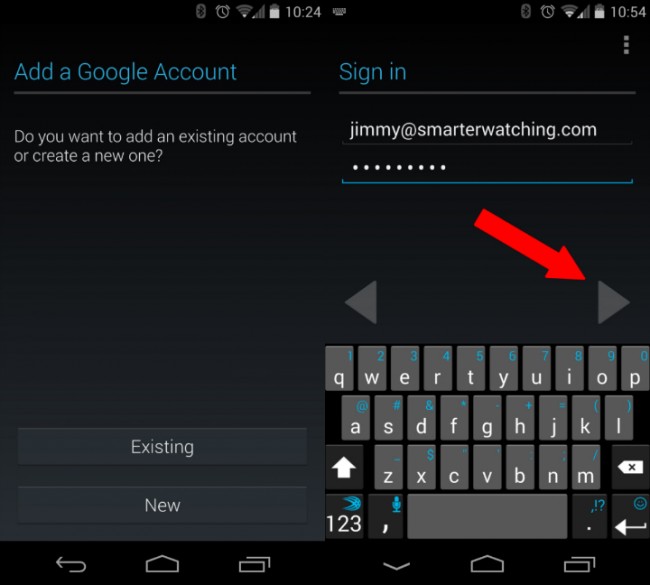
Schritt 8. Öffnen Sie abschließend das gerade hinzugefügte Google-Konto und wählen Sie die Synchronisierung von Kontakten und vielleicht einigen andere benötigten Daten.
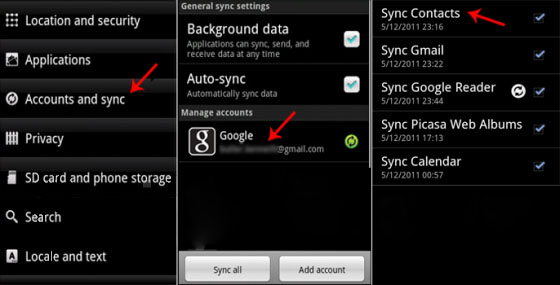
Teil 2. Kontakte vom Windows Phone auf das S7/S8 per Phone Swappr übertragen
Phone Swappr ist eine sehr praktische App, um Windows Phone-Kontakte auf das Galaxy S8/S7 zu übertragen. Damit wird alles ganz einfach. Finden und installieren Sie die Phone Swappr-App auf beiden Telefonen. Sie finden die App im Windows Store oder auf Google Play.
Schritt 1. Öffnen Sie die App auf Ihrem Windows Phone und wählen Sie die Option Kontakte synchronisieren.
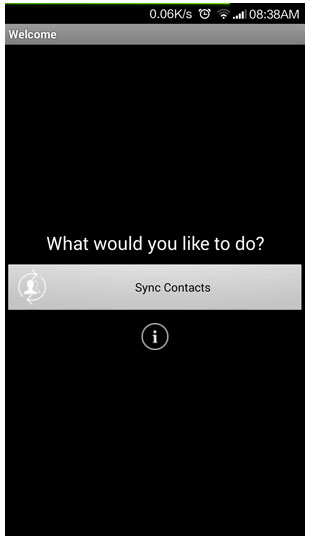
Schritt 2. Wählen Sie Kontakte an die Cloud senden, da Sie die Kontakte zunächst in die Cloud exportieren müssen.
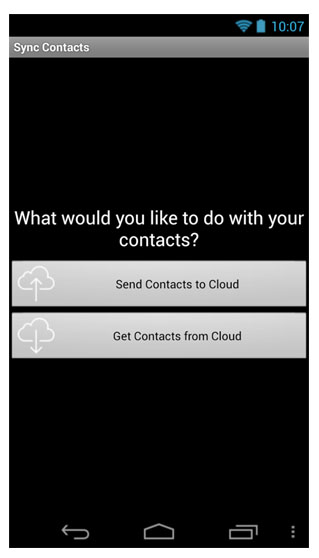
Schritt 3. Sie erhalten nun eine Bestätigungsnachricht. Beachten Sie bitte, vor dem Klick auf Ja, dass Ihre Kontakte nur für 7 Tage gespeichert werden. Danach werden sie gelöscht. Sie müssen den Vorgang in diesem Fall noch einmal wiederholen.
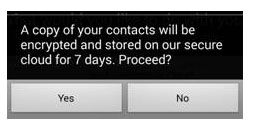
Schritt 4. Sie sehen nun die Meldung, dass die Synchronisation läuft. Haben Sie etwas Geduld, dies kann je nach Anzahl Ihrer Kontakte einige Minuten dauern.
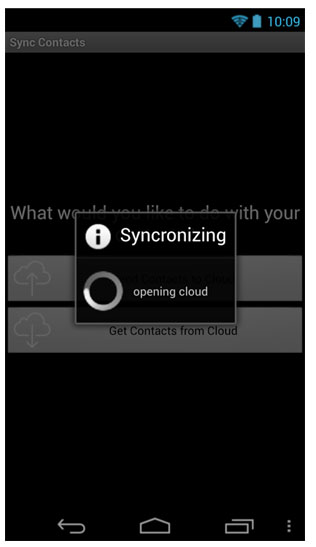
Schritt 5. Sobald der Vorgang abgeschlossen ist, sehen Sie eine Abschlussnachricht. Wichtig ist hierbei der PIN-Code am unteren Rand. Notieren Sie sich diesen, um ihn nicht zu verlieren.
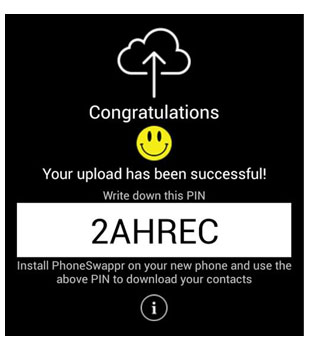
Schritt 6. Nehmen Sie das Samsung Galaxy S8/S7 zur Hand und öffnen Sie Phone Swappr. Wählen Sie aus den angezeigten Optionen die Option Kontakte aus der Cloud abrufen.
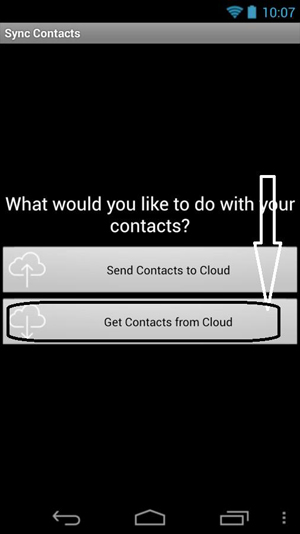
Sobald Sie darauf geklickt haben, erscheint ein Feld zur Eingabe des notierten PIN-Codes. Nach der Bestätigung des Codes werden die Dateien aus der Cloud automatisch auf Ihr Telefon heruntergeladen. Der Vorgang zum Übertragen von Windows Phone-Kontakten auf das Galaxy S8/S7 ist nun abgeschlossen.
Teil 3. Weitere Inhalte von Windows Phone auf S7/S8 direkt mit MobileTrans übertragen
Wondershare MobileTrans ist eine ausgezeichnete Software für das Übertragen zwischen zwei mobilen Geräten von beliebigen Herstellern. Sie können damit nicht nur Kontakte übertragen, sondern jeder Art von Daten übertragen, weshalb diese Software eine der besten auf dem Markt ist. Sie können MobileTrans von der offiziellen Wondershare-Website herunterladen. Der Installationsvorgang ist extrem einfach und dauert nicht länger als ein paar Minuten.
Schritt 1. Nach der Installation von Wondershare MobileTrans müssen Sie die Software starten.
Schritt 2. Verbinden Sie Ihr Windows Phone und Ihr Zielgerät, das Samsung Galaxy S8, mit Ihrem Computer. Klicken Sie nun auf Telefon-Transfer. MobileTrans findet das Gerät kurz darauf.

Schritt 3. Wählen Sie Fotos, Videos und Musikdateien. Nachdem Sie die Dateien ausgewählt haben, klicken Sie auf Start. Nun werden Ihre Windows Phone-Daten direkt auf das Samsung Galaxy übertragen.
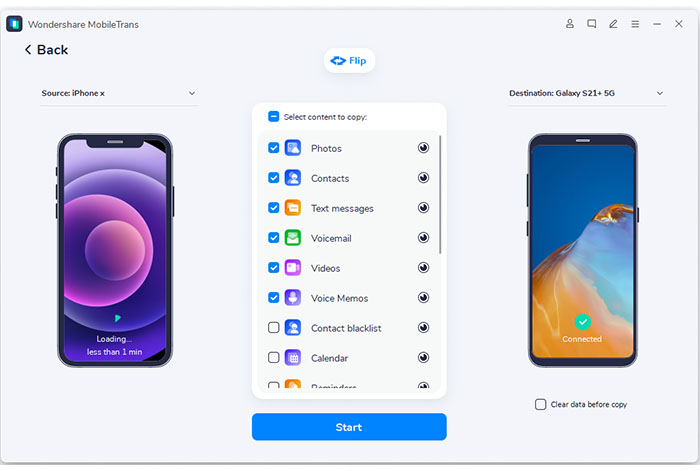
Schritt 4. Sobald der Vorgang abgeschlossen ist, erhalten Sie eine entsprechende Nachricht.
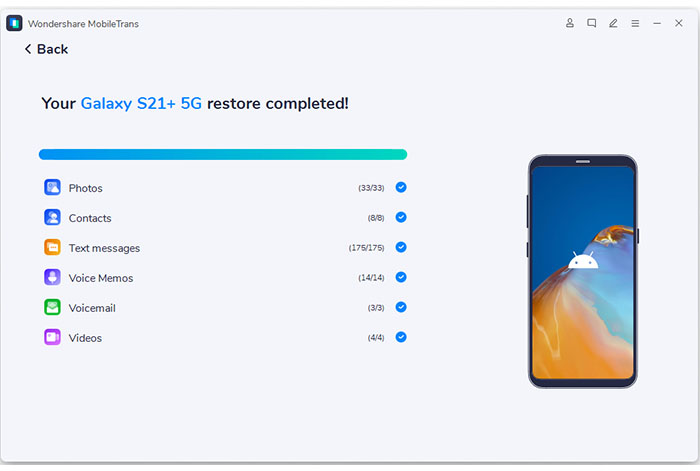
Teil 4. Bonus-Tipp: Kontakte von Windows Phone auf einem OneDrive-Konto sichern
Halten Sie sich an diese Schritte, um Ihre Windows Phone Kontakte mit Ihrem OneDrive-Konto zu synchronisieren.
Schritt 1. Suchen und wählen Sie die entsprechenden Einstellungen auf dem Alle Anwendungen Bildschirm.
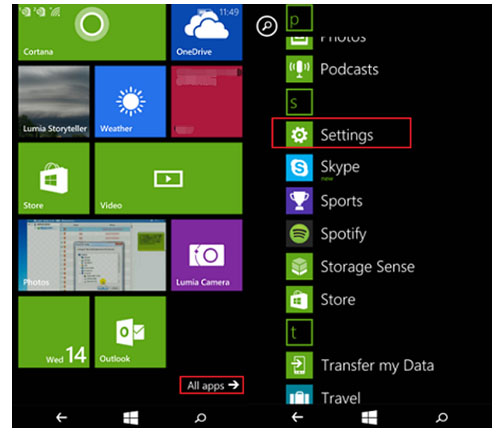
Schritt 2. Wählen Sie E-Mail+Konten und tippen Sie dann auf Konten hinzufügen.
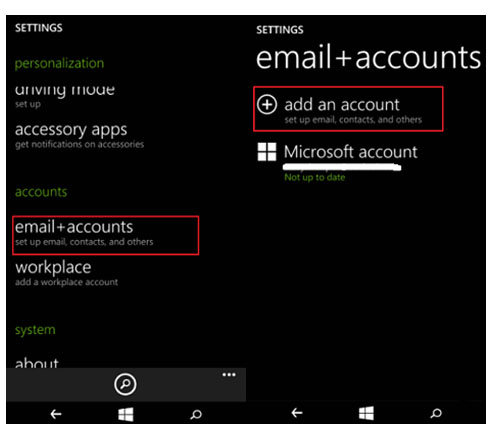
Schritt 3. Wählen Sie Outlook.com und geben Sie Ihre Kontodaten ein. Ihre Kontodaten werden hierbei gespeichert werden. Wählen Sie Anmelden.
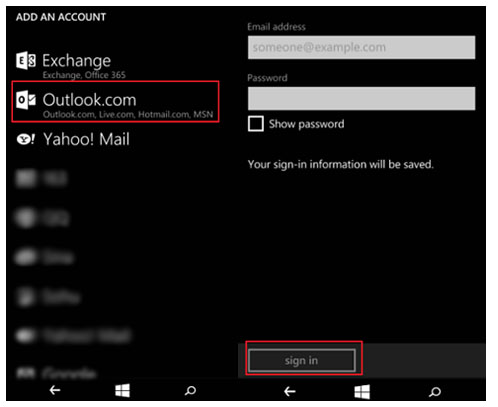
Schritt 4. Sie können Ihre Kontakte mithilfe von OneDrive automatisch mit Ihrem Microsoft-Konto synchronisieren. Wenn Sie nach einem Backup gefragt werden, wählen Sie Ja.
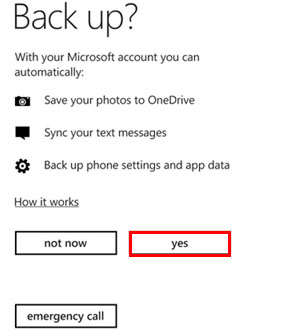
Ihre Daten sind nun vollständig gesichert.
Weitere Artikel empfohlen:
Heiße Artikel
Alle Kategorieren


MobileTrans - WhatsApp Übertragen



Bastian Günter
chief Editor