iCloud WhatsApp-Sicherung: Alles, was Sie wissen müssen

Geschrieben von Bastian Günter | Mar 20, 2025
Mit über 1,5 Milliarden aktiven Benutzern ist WhatsApp heute die beliebteste soziale IM-App. Die Chancen stehen gut, dass Sie es auf Ihrem iOS- oder Android-Gerät nutzen, um mit Ihren Kontakten zu kommunizieren. Wenn Sie Ihre wichtigen Chats und WhatsApp-Medien hierbei nicht verlieren wollen, sollten Sie WhatsApp-Backups auf iCloud nutzen. Hierbei handelt es um eine native WhatsApp-Funktion, mit der Sie Daten Ihrer Apps sichern können. Wenn Sie außerdem ein iCloud WhatsApp-Backup besitzen, können Sie einfach von einem Telefon auf ein andere wechseln, ohne Ihre Chats zu verlieren. In diesem ultimativen Leitfaden zeigen wir Ihnen, wie Sie WhatsApp-Backups auf verschiedenen Wegen in die iCloud übertragen.

Teil 1: Wie sichern Sie WhatsApp in der iCloud?
Sie haben zwei Möglichkeiten, WhatsApp-Backups in iCloud zu speichern. Sie können nur Anwendungsdaten oder aber das gesamte Gerät sichern.
Methode 1: Nur WhatsApp-Daten in der iCloud sichern
Wie Sie wissen, können Sie WhatsApp mit Ihrem iCloud-Account verknüpften, um ein Backup der App zu speichern. Sie können also zu Ihren WhatsApp-Einstellungen wechseln und ein Backup der Chats, Anhänge usw. auf Ihrem iCloud-Account durchführen. Selbstverständlich sollte Ihr iCloud-Account genügend Platz für das WhatsApp-Backup bieten. Wenn Sie möchten, können Sie sogar die automatische Backupfunktion von WhatsApp für das iCloud-Laufwerk aktivieren.
Schritt 1. Starten Sie WhatsApp auf Ihrem iPhone und öffnen Sie Einstellungen > Chats > Chat-Backup.
Schritt 2. Um direkt ein Backup zu erstellen, tippen Sie einfach auf den „Jetzt sichern“-Knopf. Falls WhatsApp noch nicht mit iCloud verknüpft ist, sehen Sie eine Aufforderung dazu, sich bei iCloud anzumelden. Hier haben Sie auch die Möglichkeit, Videos in das Backup aufzunehmen/auszuschließen.
Schritt 3. Um automatische Backups zu erstellen, gehen Sie einfach auf die „Auto-Backup“-Funktion und stellen Sie deren Häufigkeit auf täglich, wöchentlich oder monatlich ein.
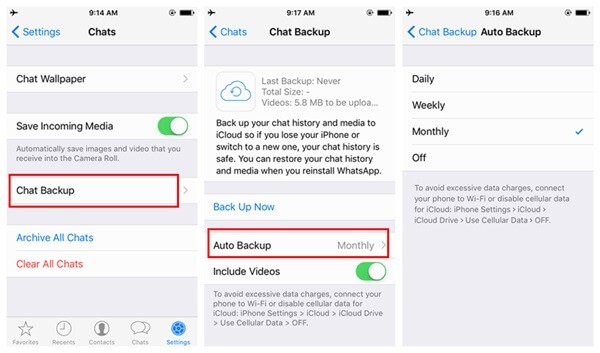
Methode 2: WhatsApp in die iPhone-Sicherung mit aufnehmen
Abgesehen von der oben genannten Funktion können Sie außerdem das gesamte Backup Ihres Geräts in iCloud übertragen. Da Apple seinen Benutzern jedoch nur 5 GB kostenlosen Speicherplatz zur Verfügung stellt, müssen Sie in diesem Fall möglicherweise mehr Speicherplatz kaufen. So können Sie nicht nur Ihre WhatsApp-Daten, sondern auch Ihre Fotos, Videos, Dokumente, Notizen usw. speichern. Der Wiederherstellungsvorgang setzt jedoch auch das komplette Gerät zurück, während das WhatsApp-Backup wiederhergestellt wird. Hier erfahren Sie, wie Sie mit dieser Funktion WhatsApp-Backups auf iCloud nutzen.
Schritt 1. Entsperren Sie Ihr iPhone und gehen Sie auf Einstellungen > iCloud. In neuen iOS-Versionen tippen Sie einfach auf Apple-ID > iCloud.
Schritt 2. Nach dem Öffnen der iCloud-Einstellungen gehen Sie auf das Backup-Feld und aktivieren Sie die iCloud-Backup-Funktion.

Schritt 3. Sie können aber auch einen Schritt zurück machen und die in iCloud-Backup enthaltenen Apps anzeigen. Blättern Sie weiter und aktivieren Sie die Backup-Option für WhatsApp.
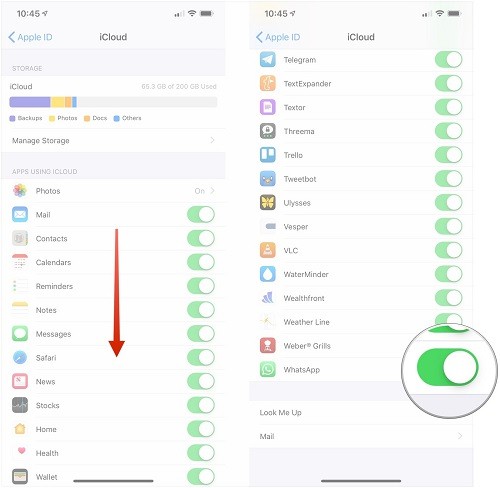
|
|
Dedizierte WhatsApp-Sicherung | Komplette Gerätesicherung auf iCloud |
|---|---|---|
| Was ist das? | Sichert lediglich WhatsApp-Daten in der iCloud | Sichert das komplette Gerät, einschließlich der WhatsApp-Daten |
| Wie funktioniert die Wiederherstellung? | Einfaches Neuinstallieren von WhatsApp und Wiederherstellen der Anwendungsdaten. | Zurücksetzen des Geräts und Wiederherstellen des kompletten iCloud-Backups. |
| Speicherplatz | Geringer Speicherplatzverbrauch | Höherer Speicherplatzverbrauch |
| Zeit | Weniger | Mehr |
| Benutzerfreundlichkeit | Bevorzugt | Empfohlen nur zum Sichern des kompletten Geräts |
Teil 2: Wie finden Sie Ihr WhatsApp-Backup in der iCloud?
Nun, da Sie wissen, wie Sie WhatsApp-Backups in iCloud hochladen können, sollten wir auf einige Details eingehen. Mithilfe des zweiten Wegs können Sie ein umfangreiches Backup Ihres Geräts erstellen, einschließlich der WhatsApp-Daten. Viele Benutzer möchten jedoch WhatsApp-Backups aus der iCloud abrufen oder spezifische Inhalte daraus extrahieren. Hierfür gibt es keine native Lösung, Sie benötigen also einen iCloud-Backup-Entpacker eines Drittanbieters wie dr.fone – Wiederherstellen (iOS).
Diese Software kann zuvor erstellte iCloud/iTunes-Backups extrahieren und ermöglicht Ihnen die Vorschau Ihrer Inhalte in seiner Benutzeroberfläche. Hier erfahren Sie, wie Sie mit dr.fone – Wiederherstellen (iOS) WhatsApp-Backups in der iCloud abrufen.
Schritt 1. Starten Sie zunächst die Oberfläche von dr.fone – Wiederherstellen (iOS) und verbinden Sie Ihr iPhone mit dem System. Wählen Sie hier die Option zum Wiederherstellen Ihres iOS-Geräts.

Schritt 2. Öffnen Sie jetzt auf der Seitenleiste jetzt die Option Aus iCloud-Backup wiederherstellen und melden Sie sich an dem iCloud-Konto an, auf dem Ihr Backup gespeichert ist. Bei aktivierter 2-Faktor-Authentifizierung müssen Sie zunächst den generierten Code eingeben, um sich zu verifizieren.

Schritt 3. Nach erfolgreicher Anmeldung können Sie sich Details der verfügbaren Backupdateien ansehen. Wählen Sie das jeweilige iCloud-Backup, in welchem Ihre WhatsApp-Daten gespeichert sind.

Schritt 4. Die Anwendung fragt Sie nun, welche Daten aus der Sicherung Sie herunterladen wollen. Damit es noch schneller geht, wählen Sie die WhatsApp-Funktion, d. h. WhatsApp-Chats und -Anhänge.

Schritt 5. Fertig! Nun können Sie sich eine Vorschau der übertragenen WhatsApp Chats und Mediendateien in der Vorschau ansehen und mit einem Klick auf den „Wiederherstellen“-Knopf einzeln auf Ihrem Computer speichern.

Teil 3: Wie stellen Sie WhatsApp-Chats aus iCloud wieder her?
Sobald Sie das WhatsApp-Backup in iCloud erstellt haben, können Sie es jederzeit problemlos wiederherstellen. Nutzen Sie hierfür die entsprechende integrierte Funktion oder eines zuverlässigen Drittanbieter-Tool.
WhatsApp iCloud-Backup auf dem iPhone wiederherstellen
Haben Sie bereits ein WhatsApp-Backup in iCloud gespeichert ist, können Sie es einfach wiederherstellen. Dazu müssen Sie WhatsApp zunächst von Ihrem Gerät löschen und es dann erneut installieren. Bei der Einrichtung von WhatsApp sehen eine Option zum Wiederherstellen eines vorhandenen Backups. Wenn Sie Ihr komplettes Gerät wiederherstellen möchten, sollten Sie es stattdessen auf die Werkseinstellungen zurücksetzen.
Schritt 1. Installieren Sie WhatsApp erneut auf Ihrem iPhone und richten Sie es ein. Geben Sie hierbei dieselbe Telefonnummer ein, die Sie zuvor mit dem iPhone verknüpft haben. Das Gerät sollte außerdem mit demselben iCloud-Konto verknüpft sein.
Schritt 2. Sobald Sie sich an der Anwendung anmelden, erkennt WhatsApp Ihre vorhandenen Backups. Um sie wiederherzustellen, tippen Sie einfach auf den „Chat-Verlauf wiederherstellen“-Knopf. Achten Sie nun auf eine stabile Internetverbindung, während das Backup wiederhergestellt wird.

Schritt 3. Sie können außerdem das komplette Gerät wiederherstellen. Setzen Sie Ihr Telefon hierfür auf die Werkseinstellungen zurück und führen Sie die Ersteinrichtung durch. Wählen Sie die Wiederherstellung aus einem iCloud-Backup und melden Sie sich an Ihrem Konto an, um die entsprechende Backup-Datei auszuwählen.

Teil 4: Wie beheben Sie das Problem, dass Ihr WhatsApp Backup in die iCloud hängen bleibt?
Manchmal bleibt der Vorgang beim Durchführen eines iCloud WhatsApp-Backups oder beim Wiederherstellen eines Backups hängen. Um ein hängen gebliebenes WhatsApp-Backup in der iCloud zu reparieren, können Sie sich an diese Lösungen halten.
- Prüfen Sie Ihren iCloud-Speicher
Möglicherweise besitzt Ihr iCloud-Konto zu wenig freien Speicherplatz und kann den Backup-Inhalt daher nicht speichern. Öffnen Sie daher die iCloud-Einstellungen Ihres Geräts und werfen Sie zum Überprüfen einen Blick auf den verfügbaren Speicherplatz. Falls Ihr Speicherplatz zur Neige geht, sollten Sie Dateien löschen oder mehr iCloud-Speicher kaufen.

- Löschen Sie vorhandene Backups
Manchmal beeinträchtigt ein gespeichertes Backup außerdem die Funktion von WhatsApp-Backups in der iCloud. Um das Problem zu lösen, öffnen Sie einfach iCloud-Speicher > Backups auf Ihrem Gerät und löschen Sie ein vorhandenes Backup.

- Netzwerkeinstellungen prüfen
Natürlich sollte Ihr Gerät eine stabile Internetverbindung nutzen, um Ihr WhatsApp-Backup in iCloud zu sichern. Vergewissern Sie sich dazu, dass Ihr WLAN-Netzwerk ordnungsgemäß funktioniert. Falls ein Problem mit den Netzwerkeinstellungen Ihres Telefons vorliegt, gehen Sie auf Einstellungen > Allgemein > Zurücksetzen und wählen Sie die Option zum Zurücksetzen der Netzwerkeinstellungen.

- Setzen Sie Ihr iCloud-Konto zurück
Möglicherweise liegt auch ein Problem mit der Synchronisierung oder der Funktion Ihres iCloud-Kontos vor. Öffnen Sie dafür einfach Ihre iCloud-Einstellungen und scrollen Sie ganz nach unten. Tippen Sie zunächst auf den „Abmelden“-Knopf, um sich von Ihrem Konto abzumelden. Melden Sie sich nun erneut an und versuchen Sie, ein iCloud WhatsApp-Backup durchzuführen.

- Testen Sie eine Alternative
Wenn nichts anderes hilft, können Sie es mit einer eine alternative Lösung versuchen. Beispielsweise können Sie MobileTrans – WhatsApp Übertragen nutzen, um ein komplettes WhatsApp-Backup mit einem einzigen Klick anzulegen.
Das wäre geschafft! Nach dem Lesen dieser umfangreichen Anleitung zum iCloud WhatsApp-Backup können Sie Ihre WhatsApp-Daten ab jetzt sicher speichern. Wie Sie sehen, gibt es zahlreiche native Lösungen sowie Lösungen von Drittanbietern, um WhatsApp-Backups in der iCloud oder im lokalen Speicher zu erstellen. Um es Ihnen einfacher zu machen, haben wir Ihnen Lösungen bei Problem bei der Durchführung von WhatsApp Chat-Backups in iCloud vorgestellt. Darüber hinaus können Sie MobileTrans – WhatsApp Übertragen als ideale Profi-Alternative zum Sichern und Wiederherstellen von WhatsApp testen. Neben WhatsApp können Sie das Tool auch zum Sichern und Wiederherstellen verschiedener anderer Anwendungen wie WeChat, LINE, Viber und Kik verwenden.
Weitere Artikel empfohlen:
Heiße Artikel
Alle Kategorieren


MobileTrans - WhatsApp Übertragen



Bastian Günter
chief Editor