Wie stellen Sie WhatsApp-Backups ohne Deinstallation wieder her?

Geschrieben von Bastian Günter | Mar 20, 2025
Sie haben wichtige offizielle Chats in WhatsApp gespeichert, möchten nun aber Ihr Telefon wechseln und suchen jetzt nach einer Lösung für WhatsApp-Backups?
Denken Sie daran, die Wiederherstellung von WhatsApp-Backups ohne Deinstallation ist nicht möglich. WhatsApp selbst hat im FAQ-Abschnitt zur App einige Hinweise zu dem betreffenden Thema bereitgestellt. Wir sehen uns daher zunächst an, welche Aussagen es von WhatsApp dazu gibt und werfen dann einen Blick auf eine effiziente Alternative, um diese Aufgabe besonders schnell zu erledigen – ganz ohne langweilige Anleitungen mit vielen Schritten.
Im folgenden Abschnitt haben wir daher leicht verständliche Tipps dazu zusammengestellt, wie Sie WhatsApp-Backups ohne Deinstallation auf Android und iPhone wiederherstellen.
Teil 1: Kann ich ein WhatsApp-Backup ohne Deinstallation wiederherstellen?
Es gibt keinen Weg zum Wiederherstellen von WhatsApp-Backups nach der Deinstallation. Der Grund dafür sind negative Auswirkungen auf die Systemleistung – an einen solchen Schritt ist also nicht einmal zu denken.
Sie können sich jedoch an ein paar einfache Schritte zum Wiederherstellen Ihres Chat-Verlaufs in WhatsApp Android und WhatsApp iPhone halten.
WhatsApp-Backup in Android wiederherstellen
In den WhatsApp-Hinweisen werden zwei Wege vorgeschlagen, um Daten und den ‚Chatverlauf‘ auf einem neuen Telefon wiederherzustellen. Diesen beiden Wege sind: lokales Backup und Google Drive.
Sie können ein Google Drive Backup zum Wiederherstellen eines WhatsApp-Backups unter Android nutzen.
Hierfür müssen Sie das Google-Konto und die Telefonnummer verwenden, die Sie zuvor für die Erstellung eines Backups verwendet haben.
Schritt 1: WhatsApp neu installieren
Nachdem Sie WhatsApp deinstalliert haben, installieren Sie die App einfach über den offiziellen Store erneut auf dem neuen Gerät.
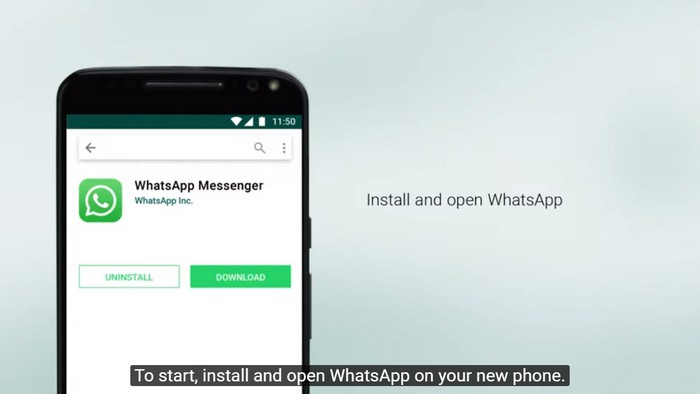
Schritt 2: Details überprüfen
Öffnen Sie nach der Neuinstallation WhatsApp und überprüfen Sie Details wie Kontaktnummer usw.

Schritt 3: Mit der Wiederherstellung beginnen
Nun öffnet sich eine Meldung im Fenster des Hauptbildschirm. Klicken Sie hier auf den Wiederherstellen-Knopf. Nun beginnt die Wiederherstellung von Chats und Medien von Google Drive.

Schritt 4: Mit Weiter fortfahren
Der Wiederherstellungsvorgang dauert nun einige Minuten. Tippen Sie anschließend auf den Weiter-Knopf. Nach dem Abschluss der Einrichtung werden die Chats auf dem Telefon angezeigt.

Schritt 5: Wiederherstellung beginnt
Nach dem Abschluss der oben genannten Schritte beginnt WhatsApp automatisch mit der Wiederherstellung Ihres Backups von Google Drive. Auch alle Mediendateien werden nach der Sicherung des Chatverlaufs wiederhergestellt.

Hinweis: Falls Sie bisher keine Installationen von Google Drive erstellt haben, werden alle Backup-Medien von WhatsApp automatisch über ein lokales Backup wiederhergestellt.
Verwenden Sie ein lokales Backup zum Wiederherstellen von WhatsApp-Backups unter Android
Um die lokale Backupfunktion für die Wiederherstellung zu verwenden, müssen Sie zunächst Mediendateien über Ihren Datei-Explorer, den Computer oder die SD-Karte auf das neue Gerät übertragen. Behalten Sie einfach die folgenden Punkte im Hinterkopf:
Nach dem Anlegen eines lokalen WhatsApp-Backups können Sie Mediendateien und den Chat-Verlauf folgendermaßen wiederherstellen.
Schritt 1: Starten Sie die Dateimanager-App
Nutzen Sie Ihre WhatsApp-Backups im lokalen Speicher und installieren Sie eine beliebige Dateimanager- oder Datei-Explorer-Anwendung auf Ihrem Gerät.
Schritt 2: Durchsuchen Sie den Gerätespeicher
Wechseln Sie zum Speicher Ihres Geräts und tippen Sie auf WhatsApp. Öffnen Sie nun Databases oder öffnen Sie SD-Karte> WhatsApp> Datenbanken. An diesem Ort wurde Ihr Backup gespeichert.

Schritt 3: Backupdatei umbenennen
Benennen Sie die Backupdatei nun um, um einfacher darauf zugreifen zu können. Dieser Schritt ist dabei optional. Wenn Sie sich für diesen Schritt entscheiden, wechseln Sie zu msgstore.db.crypt12 unter msgstore-YYYY-MM-DD.1.db.crypt12. Ändern Sie hierbei nicht die Crypt-Erweiterungsnummer.
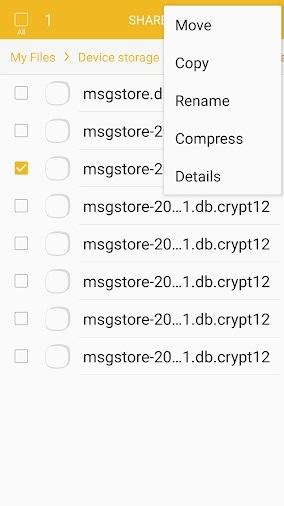
Schritt 4: WhatsApp neu installieren
Wenn Sie WhatsApp bereits installiert haben, deinstallieren Sie die App einfach und installieren Sie sie über den Google Play Store neu.
Schritt 5: Wiederherstellung beginnen
Nach dem Abschluss der Neuinstallation von WhatsApp überprüfen Sie einfach Ihre Kontaktdaten, wie zuvor in der Backup-Anleitung zu Google Drive. Die App stellt nun innerhalb weniger Sekunden fest, ob Backups verfügbar sind. Klicken Sie auf den Wiederherstellen-Knopf und warten Sie einen Moment, bis alle Daten aus den gespeicherten Dateien wiederhergestellt wurden.

Sie haben sicherlich schon gehört, dass Sie ein WhatsApp-Backup wiederherstellen können, ohne Android und die App selbst zu deinstallieren.
Verwenden Sie iCloud Backup zum Wiederherstellen von WhatsApp-Backup auf dem iPhone
Hierfür sollten Sie zunächst die folgenden Punkte im Kopf behalten.
- • Prüfen Sie zunächst, ob bereits ein iCloud-Backup existiert, indem Sie zu WhatsApp> Einstellungen> Chat> Chat-Backup wechseln.
- • Überprüfen Sie die Leistung des letzten Backups. Deinstallieren Sie WhatsApp nun und installieren Sie es erneut aus dem App Store.
- • Folgen Sie nun einfach den Anweisungen auf dem Bildschirm, nachdem Sie die Kontaktnummer überprüft haben. Auf diesem Weg können Sie den Chat-Verlauf wiederherstellen.
Hinweis: Lesen Sie die folgenden Schritte, bevor Sie den Chat-Verlauf über iCloud wiederherstellen.
- • Melden Sie sich zunächst mit Ihrer Apple ID an, öffnen Sie iCloud und aktivieren Sie das iCloud Drive.
- • Sie benötigen sowohl auf Ihrem iPhone als auch auf iCloud genügend freien Speicherplatz. Dieser sollte etwa das 2,5-fache der tatsächliche Backup-Größe auf dem iCloud-Konto betragen.
- • Für die Wiederherstellung und Sicherung müssen Sie dieselbe Telefonnummer verwenden, Sie können kein anderes WhatsApp-Konto verwenden.
Damit wissen Sie also, wie Sie ein WhatsApp-Backup wiederherstellen, ohne die App auf dem iPhone zu deinstallieren.
Teil 2: WhatsApp-Backups ohne Deinstallation wiederherstellen mit MobileTrans – WhatsApp Übertragen
Wir haben Ihnen bereits eine effiziente Alternative mit einfachen Schritten vorgestellt. Bei dieser alternativen Methode handelt es sich um MobileTrans – WhatsApp Übertragen. Halten Sie sich einfach an die folgenden Schritte.
MobileTrans - WhatsApp Übertragen
- WhatsApp-Daten zwischen Android und iPhone übertragen.
- WhatsApp Chat, Fotos, Videos und weitere Daten auf dem Computer sichern.
- Unterstützt Backup & Wiederherstellung für LINE, Viber, Kik, WeChat.
- Arbeitet perfekt mit WhatsApp Business App zusammen.
 Sicherheit Verifiziert. 3,121,205 Personen haben die Software gedownloaded.
Sicherheit Verifiziert. 3,121,205 Personen haben die Software gedownloaded.Schritt 1: Starten Sie MobileTrans – WhatsApp Übertragen
Laden Sie MobileTrans – WhatsApp Übertragen herunter. Wechseln Sie nun zum WhatsApp-Tab und wählen Sie WhatsApp-Mitteilungen sichern.
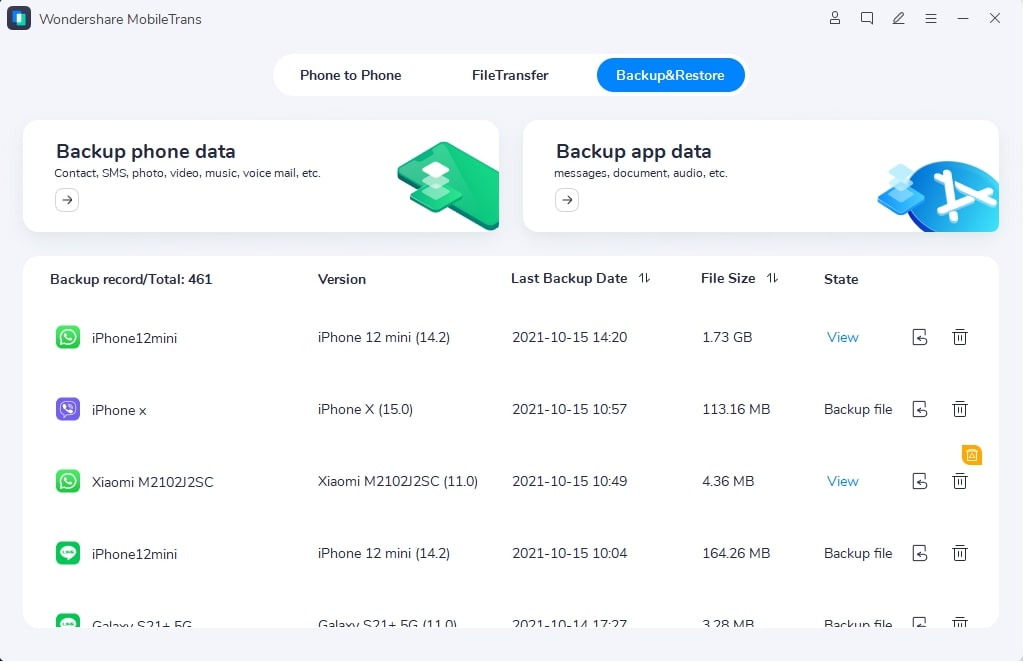
I) Erstellen Sie ein Backup auf dem Computer, falls Sie ein Backup benötigen
Schritt 2: Verbinden Sie Ihr Android/iPhone mit dem Computer
Verbinden Sie Ihr Android-Telefon oder iPhone mit einem Computer und wählen Sie dann WhatsApp-Mitteilungen sichern. Nun werden alle Anhänge und WhatsApp-Mitteilungen im Zustand vor dem Backup hochgeladen.

II) Wählen Sie ein Backup zum Wiederherstellen auf dem Telefon
Schritt 3: Backup starten
Wenn Sie ein iPhone nutzen, können Sie die folgenden Anweisungen weitestgehend ignorieren. Der Vorgang verläuft weitgehend automatisch. Wenn Sie ein Android-Telefon nutzen, müssen Sie zunächst auf den Start-Knopf tippen. Nun sehen Sie ein Dialogfenster.
Im folgenden Fenster können Sie WhatsApp-Mitteilungen nun ganz einfach im lokalen Speicher des Android-Telefons sichern.

Melden Sie sich auf Ihrem Android-Gerät bei WhatsApp an und stellen Sie die Daten aus dem internen Speicher mit den folgenden Schritten wieder her.

Schritt 4: Backup abgeschlossen
Halten Sie Ihr Gerät mit dem Computer verbunden und warten Sie bis zum Abschluss des Backups. Sie sehen das folgende Fenster, sobald die Sicherung abgeschlossen ist.

Schritt 5: Nachrichten von WhatsApp wiederherstellen
Klicken Sie auf dem WhatsApp-Tab auf den Knopf Auf Gerät wiederherstellen, wie im Folgenden zu sehen. Verbinden Sie Ihr iPhone oder Android-Telefon mit dem Computer. Im Normalfall wird nun das Backup angezeigt, das Sie mit Hilfe der Funktion zum Sichern von WhatsApp-Mitteilungen mithilfe von MobileTrans erstellt haben.

Fazit
Nachdem wir Ihnen die Wege zum Wiederherstellen von WhatsApp-Backups vorgestellt haben, möchten wir die wichtigsten Punkte noch einmal zusammenfassen. Lassen Sie sich nicht aus der Ruhe bringen, wenn Sie nicht wissen, wie Sie WhatsApp-Backup ohne Deinstallation wiederherstellen. Entscheiden Sie sich stattdessen für einen der oben vorgestellten effektiven Wege. Jede dieser Optionen ist im Ernstfall sicher praktisch. Setzen Sie jedoch am besten auf MobileTrans – WhatsApp Übertragen, unsere ideale und zuverlässige Methode dafür.
Weitere Artikel empfohlen:
Heiße Artikel
Alle Kategorieren


MobileTrans - WhatsApp Übertragen



Bastian Günter
chief Editor