"Hola, he transferido fotos de mi iPhone 12 ProMax a mi computadora Mac para uso personal. El problema es que la plataforma en la que deseo emplear las fotos no admite el formato de archivo HEIC. Por favor dime cómo puedo convertir múltiples archivos HEIC a JPG en Mac."
Últimamente, han habido bastantes controversias acerca de la conversión de HEIC a JPG en Mac. Mientras que algunos usuarios desconocen cómo hacer el trabajo, otros encuentran el proceso difícil.
Pues bien, convertir HEIC a JPG en Mac depende de la versión de macOS que estés utilizando; no es una tarea complicada. En este artículo, te guiaremos a través de 6 posibles maneras de convertir HEIC a JPG en Mac. Así que, continúa leyendo.

Parte 1: Convertir HEIC a JPG por bloques en Mac [macOS 12]
Si usas la última versión de macOS 12, convertir HEIC a JPG es más sencillo de lo que imaginas. A diferencia de las versiones anteriores para Mac, Monterey tiene una función integrada de "Conversión de imágenes" que facilita a los usuarios la conversión de HEIC a JPG de forma veloz y sencilla.
A continuación se explica el proceso paso a paso para emplear esta maravillosa función en macOS Monterey.
Paso 1: Inicia la aplicación Finder en tu macOS Monterey y ubica los archivos HEIC que deseas convertir. Usa la tecla "Comando" para seleccionar los archivos HEIC, y luego haz clic con el botón derecho.

Paso 2: Selecciona "Acciones rápidas" de la lista que aparece y pulsa en "Convertir imagen".
Paso 3: Selecciona JPG como formato de imagen preferente.

Paso 4: Elige un tamaño apropiado para tu archivo de imagen. Puedes elegir el tamaño pequeño, mediano, grande o el real.

Paso 5: Marca la casilla de verificación situada junto a "Preservar metadatos", y después pulsa el botón "Convertir a JPG" para que se complete la acción.

Parte 2: Cómo convertir HEIC a JPG en Mac [MacOS 10.13 - 11]
Los usuarios cuyo Mac ejecuta macOS 10.3 - 11, pueden abrir y visualizar las fotos HEIC de forma natural a través de Preview, Fotos o Automator. Aquí, explicaremos los pasos para utilizar cualquiera de estas alternativas para convertir HEIC a JPG en Mac sin complicaciones.
Método 1: Convertir múltiples archivos HEIC a JPG en Mac mediante Preview.
La aplicación Preview en Mac es un eficaz visualizador de imágenes y de PDF. También puede convertir múltiples archivos HEIC a JPG. La aplicación ofrece opciones básicas de edición que los usuarios pueden emplear para modificar la calidad de sus imágenes y convertirlas a diferentes formatos.
Los próximos pasos detallan el proceso de uso de la aplicación Preview.
Paso 1: Abre la aplicación Finder en tu computadora Mac y usa la tecla "Comando" para seleccionar los archivos HEIC que deseas convertir a JPG. Después, haz clic con el botón derecho y selecciona "Preview (default)".

Paso 2: En la ventana de Preview, navega hasta la barra superior y pulsa "Editar". A continuación, elige "Seleccionar todo".

Paso 3: Luego, haz clic en "Archivo" que aparece en la barra superior y escoge "Exportar imágenes seleccionadas" en la lista que aparece.

Paso 4: Selecciona dónde quieres almacenar los archivos, después pulsa "Opciones" y escoge JPEG como formato preferente para tus imágenes. Por último, haz clic en "Elegir" para finalizar la acción.

Método 2: Convertir fotos HEIC a JPG en Mac mediante Fotos.
También puedes convertir las fotos HEIC a JPG mediante la aplicación Fotos en Mac; existen dos métodos distintos para realizar la acción. Puedes usar la opción de arrastrar y soltar o "Exportar imágenes".
- Utilizar la función de arrastrar y soltar.
Elige las fotos HEIC en la biblioteca de Fotos, y arrastra y suéltalas en cualquier lugar de tu computadora Mac. Al realizarlo, las fotos HEIC se convertirán de forma automática a JPG al instante.
- Utilizando la exportación de fotos
Paso 1: Abre la foto HEIC mediante la app Fotos, pulsa la opción "Archivo", selecciona "Exportar" y luego "Exportar fotos".

Paso 2: Selecciona JPEG como formato y luego pulsa el botón "Exportar" para completar el procedimiento.
Método 3: Convertir HEIC a JPG en Mac a través de Automator
Se puede utilizar Automator para convertir HEIC a JPG en Mac. Sin embargo, es importante añadir esta opción a las "Acciones rápidas" para que pueda realizarse el trabajo. El procedimiento se describe a continuación.
Paso 1: Configura las "Acciones rápidas".
- Abre la carpeta "Aplicaciones" en tu Mac, busca "Automator" y luego ábrelo.
- Pulsa "Nuevo documento", "Acciones rápidas" y después "Elegir".
- Navega por la parte izquierda de tu pantalla y busca "Cambiar tipo", después haz doble clic en "Cambiar tipo de imágenes" para añadirlo a las "Acciones rápidas". Selecciona JPG en el menú emergente de tipos de imagen.
- En la barra de menús, pulsa "Archivo", "Guardar" y escribe "Convertir a JPG".

Paso 2: Cuando hayas completado la configuración de las "Acciones Rápidas", localiza tus imágenes HEIC y selecciónalas, después haz clic con el botón derecho y escoge "Convertir a JPG" en el menú de "Acciones Rápidas". Las imágenes HEIC se convertirán de forma automática a JPG.

Parte 3: Cómo cambiar HEIC a JPG en Mac [versión antigua de MacOS]
Desafortunadamente, no se pueden ver o convertir los archivos HEIC sin el uso de herramientas externas en las versiones antiguas de macOS. Esto es debido a que su sistema operativo no es compatible con el formato HEIC.
Recomendamos emplear herramientas como Dropbox o iMazing, pues son fáciles de usar y no comprometen la calidad de la imagen. Sigue leyendo para aprender a usar cualquiera de ellas para convertir HEIC en JPG en Mac.
Método 1: Convertir HEIC a JPG en Mac en línea mediante Dropbox
Si deseas usar Dropbox para convertir HEIC a JPG no es necesario instalar la aplicación. En cambio, puedes hacer el trabajo de forma directa desde el sitio web oficial con solo unos cuantos clics.
Paso 1: Visita el sitio web oficial por medio del enlace: https://www.dropbox.com/
Paso 2: Ahora, inicia sesión en tu cuenta de Dropbox, localiza la imagen HEIC, haz clic con el botón derecho en ella y selecciona "Guardar imagen como".

Paso 3: Finalmente, elige la ubicación donde deseas guardar la imagen y selecciona JPG como formato para guardarla.
Nota: Primero debes subir las fotos HEIC a Dropbox.
Método 2: Convertir de HEIC a JPG en Mac a través de iMazing
iMazing es un programa gratis que les permite a los usuarios gestionar los datos en un equipo Mac. Con esta herramienta, puedes convertir sin problemas archivos HEIC pequeños o grandes a JPG sin requerir conocimientos técnicos.
Paso 1: Descarga e instala el software iMazing en tu computadora Mac.
Paso 2: Arrastra y suelta la(s) foto(s) HEIC que deseas convertir a JPG en la interfaz de la mencionada herramienta. Después, pulsa el icono emergente junto al formato y escoge JPG.

Paso 3: Haz clic en el botón "Convertir" para empezar la conversión de HEIC a JPG.

Paso 4: Guarda las fotos convertidas en tu Mac.
Adicional: Cómo convertir HEIC a JPG en Windows
Además de la conversión de HEIC a JPG en Mac, también puedes convertir HEIC a JPG en Windows. No obstante, el proceso es completamente distinto.
Para convertir HEIC a JPG en Windows, es necesario el mejor software: MobileTrans, una herramienta multifuncional que dispone de diferentes funciones de gestión de datos.
Con MobileTrans, no es indispensable ser un experto en tecnología para poder usar el software, y lo más asombroso es que la herramienta es 100% gratuita. Además, admite la conversión de hasta 100 archivos HEIC en un único clic.
Paso 1: Primero, descarga MobileTrans e instálalo en tu computadora Windows.
Paso 2: Inicia el programa y elige el módulo "Más".

Paso 3: Después, elige "HEIC Converter".

Paso 4: Haz clic en el botón "Añadir archivo" y carga los archivos HEIC desde tu computadora. Como alternativa, puedes arrastrar y soltar los archivos HEIC.
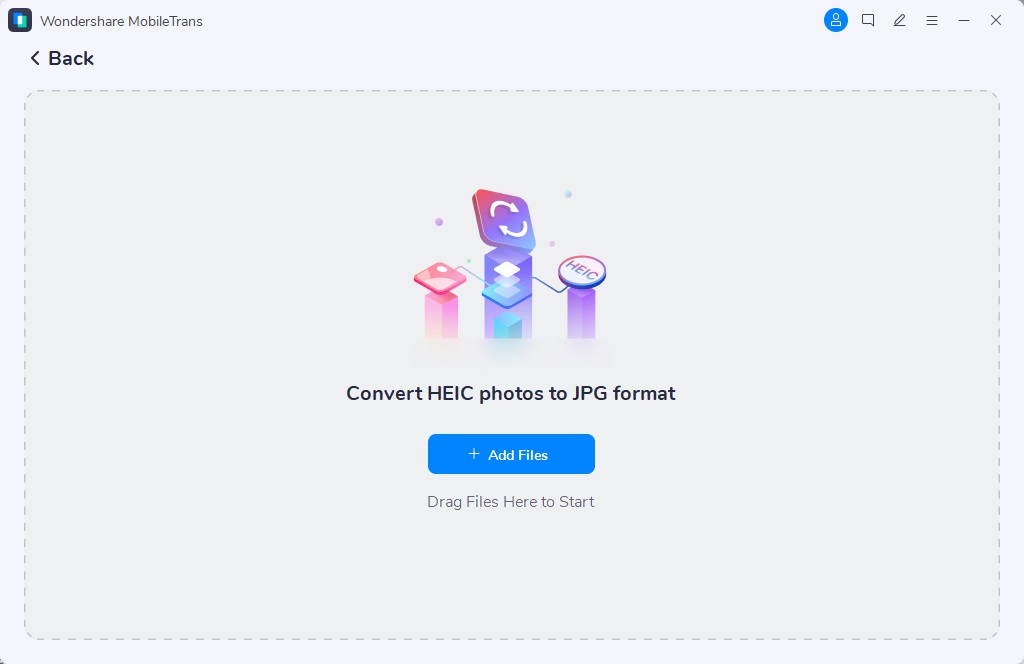
Paso 5: Pulsa el botón "Convertir" en la esquina inferior derecha para pasar de HEIC a JPG. Después, guarda los archivos convertidos en tu equipo.
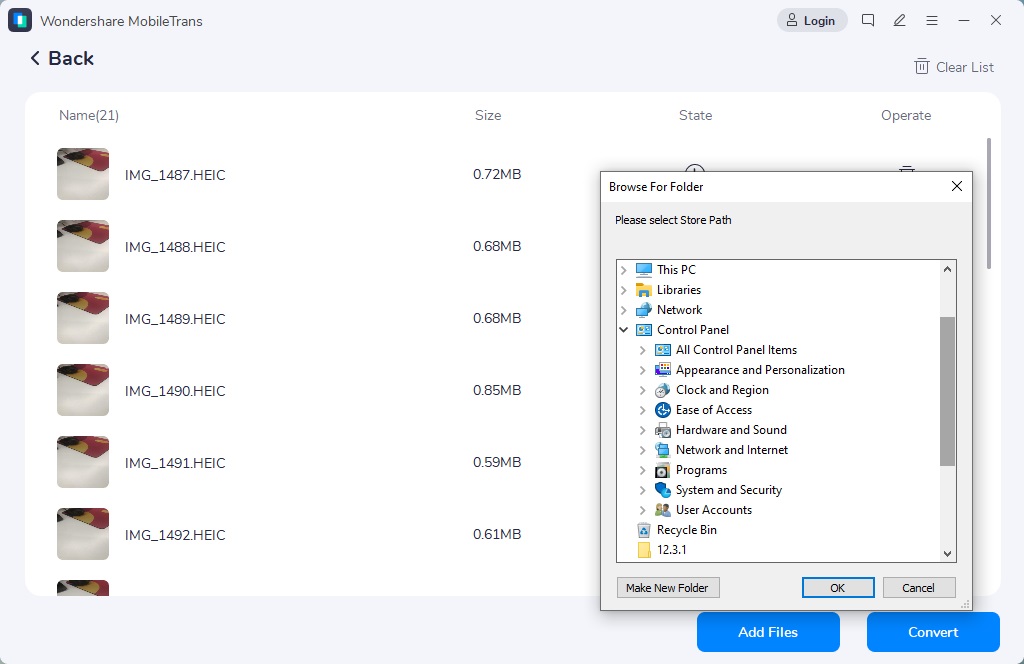
Conclusión
Convertir HEIC a JPG en Mac jamás ha sido tan sencillo. En el artículo que acabas de leer, hemos explicado de forma breve diferentes métodos para convertir HEIC a JPG en equipos Mac. Lo único que tienes que hacer es comprobar cada método de conversión y elegir el que se adapte a tus necesidades.
Asimismo, si necesitas convertir HEIC a JPG en Windows, MobileTrans es la mejor solución para llevar a cabo la operación con rapidez y alta calidad.
MobileTrans - HEIC Converter
Convierte archivos HEIC a JPG de forma rápida y con la misma calidad.
Últimas Tendencias
Artículos populares
Todos los Temas






Alfonso Cervera
staff Editor