¿Por qué no se muestran en la galería las fotos de WhatsApp y cómo arreglarlo?

Escrito por Alfonso Cervera |
WhatsApp tiene una función por defecto con la cual las fotos y videos de la aplicación se pueden guardar de forma automática en la galería del celular. Con esta función, los usuarios podrán acceder a los archivos multimedia de WhatsApp aunque las conversaciones se eliminen.
No obstante, si ves que tus fotos de WhatsApp no se muestran en la galería, puedes solucionar este problema de forma rápida sin necesitar ayuda extra. En este artículo te explicamos detalladamente 7 soluciones sencillas y seguras si tus videos de WhatsApp no se muestran en la galería.
Parte 2: ¿Cómo arreglar las fotos de WhatsApp que no se muestran en la galería?
- Solución 1: Reinicia el celular.
- Solución 2: Activa la configuración de la visibilidad de los medios de comunicación.
- Solución 3: Limpia la memoria caché de WhatsApp.
- Solución 4: Elimina la información de la carpeta privada.
- Solución 5: Elimina el archivo .Nomedia.
- Solución 6: Actualiza WhatsApp.
- Solución 7: Comprueba el almacenamiento de WhatsApp.
Parte 1: ¿Por qué las fotos de WhatsApp no se muestran en la galería?
Antes de descubrir las soluciones para que las imágenes de WhatsApp se muestren en la galería, empecemos con las causas del problema en este artículo.
- Configuración incorrecta de la aplicación: WhatsApp descarga las fotos y videos de forma automática gracias al permiso en la configuración de la aplicación. No obstante, si el usuario ha desactivado la configuración de la visibilidad de los medios de comunicación de WhatsApp, ya no se podrán guardar los archivos multimedia en la galería.
- Pérdida de la conectividad de WiFi o celular: La descarga de archivos multimedia tales como fotos y videos en WhatsApp exige una conexión a Internet estable y potente. Al descargar estos archivos, tu dispositivo no los guardará si pierdes la conexión WiFi.
- Tarjeta SD dañada: Si utilizas una tarjeta SD en tu dispositivo para guardar fotos y videos, esta debe estar bien protegida. Si la tarjeta SD está dañada, no podrás guardar las fotos y videos de WhatsApp en tu galería.
- Ocultar las fotos de WhatsApp de la galería: En caso de que hayas ajustado la configuración para ocultar las fotos de WhatsApp de tu galería por motivos de privacidad, no podrás verlas de forma directa en tu galería.
- Falta de almacenamiento en el celular: Los archivos multimedia pueden ocupar mucho espacio en la memoria de tu dispositivo. En caso de que tu dispositivo carezca de almacenamiento, no descargará los archivos multimedia de WhatsApp de forma sistemática.
- Caída de WhatsApp: En ocasiones, los usuarios también se encuentran con que la aplicación se bloquea al descargar las imágenes y los videos debido a un error desconocido. En consecuencia, no pueden guardar los archivos multimedia en su galería.
Parte 2: ¿Cómo arreglar las fotos de WhatsApp que no se muestran en la galería?
Si tus archivos multimedia de WhatsApp no se muestran en la galería, intenta con las 7 soluciones que se mencionan a continuación para eliminar este error de forma efectiva en dispositivos Android e iOS.
Solución 1: Reinicia el celular.
La solución más común para eliminar los errores y problemas de las aplicaciones instaladas es reiniciando el celular. Haciendo esto se pueden desactivar las aplicaciones que se ejecutan en segundo plano y se incrementa la velocidad de procesamiento. Si quieres reiniciar los dispositivos iPhone y Android, sigue estos pasos:
Para usuarios de Android
Paso 1: Mantén presionado el botón "Encendido" de tu dispositivo Android desde el panel lateral.
Paso 2: Mantén pulsado este botón hasta que veas la opción "Restablecer/Reiniciar" en tu pantalla. Elige esta opción para reiniciar tu celular.
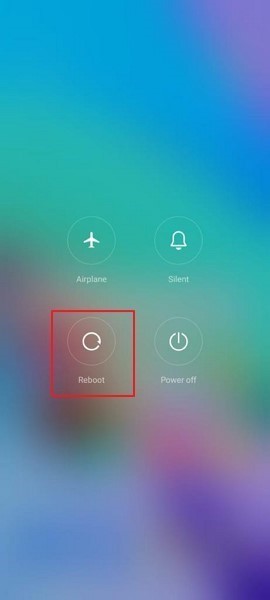
Para usuarios de iPhone
- iPhone 8 y dispositivos más recientes: Presiona y suelta firmemente el botón "Subir volumen" y el botón "Bajar volumen". Presiona el botón de "Encendido" para que se muestre el logo de Apple en tu pantalla.
- Dispositivos iPhone 7/7 Plus: Pulsa los botones "Bajar volumen" y "Encender" de forma simultánea. Sostén ambos botones hasta que veas el logo de Apple en tu pantalla.
- iPhone 6 y dispositivos más antiguos: Pulsa simultáneamente los botones "Encendido" e "Inicio". Suelta los botones cuando veas el logo de Apple en tu pantalla.

Solución 2: Activa la configuración de la visibilidad de los medios de comunicación.
En caso de que hayas desactivado la configuración de visibilidad de los medios de tu WhatsApp, ya no podrás guardar los archivos multimedia de WhatsApp en tu galería. Por el contrario, tu WhatsApp descargará al instante todas las fotos y videos de tu galería cambiando la configuración.
Para usuarios de Android
Paso 1: Abre WhatsApp y ve a la esquina superior derecha para tocar el icono de los "tres puntos".

Paso 2: Selecciona "Configuración" desde el menú de los "Tres puntos". En las opciones que aparecen, selecciona "Chats" y luego activa el botón de "Visibilidad de los medios". Con esto, todos tus archivos multimedia se descargarán inmediatamente en tu galería.

Para los usuarios de iPhone
Paso 1: En tu iPhone, accede a "Ajustes" para entrar a su menú. Ve a la parte inferior y localiza "WhatsApp".

Paso 2: Haz clic en WhatsApp y elige "Fotos" de entre todas las opciones. Toca "Todas las fotos" para que puedas guardar todas las fotos de tu dispositivo. Hecho esto, reinicia tu móvil; todas tus fotos de WhatsApp empezarán a almacenarse en la galería.

Solución 3: Limpia la memoria caché de WhatsApp.
Borra la memoria caché de WhatsApp para optimizar el rendimiento de tu dispositivo al máximo. Es posible eliminar los archivos no deseados y hacer que el almacenamiento sea mayor para guardar los archivos multimedia de WhatsApp en tus dispositivos Android.
Paso 1: En tu celular Android, ve a los "Ajustes" y desplázate hacia abajo hasta que encuentres la opción "Aplicaciones".

Paso 2: Selecciona "Gestionar aplicaciones" y elige "WhatsApp" de entre las otras aplicaciones. Entra a "Almacenamiento" y elige la opción "Borrar datos". Al tocar esta opción, eliminarás la memoria caché de WhatsApp correctamente.

Solución 4: Eliminar la información de la carpeta privada.
Al activar la opción de visibilidad multimedia, los usuarios crean una carpeta privada en la que se guardan todas sus fotos y videos de WhatsApp. Con los siguientes pasos, puedes desocultar los archivos multimedia de WhatsApp de la carpeta privada de forma sencilla:
Paso 1: Abre el Explorador de Archivos de tu celular y selecciona la carpeta "WhatsApp" haciendo clic en ella.

Paso 2: Selecciona la opción "Medios" y luego "Imágenes de WhatsApp". Una vez que lo hayas hecho, encontrarás una carpeta "Privada" en tu pantalla. Escoge la carpeta y selecciona todas las imágenes. Una vez seleccionadas todas las fotos, puedes elegir entre "Cortar" o "Mover".

Paso 3: Vuelve a la carpeta de "Imágenes de WhatsApp" y pega todas las imágenes seleccionadas aquí. Para seleccionar y copiar los archivos de video de WhatsApp puedes seguir los mismos pasos.
Solución 5: Elimina el archivo .Nomedia.
En caso de que tu carpeta de WhatsApp incluya un archivo .nomedia, ya no podrás ver los archivos en otras aplicaciones. Es por ello que es fundamental eliminar el archivo .nomedia para ver la carpeta de imágenes de WhatsApp oculta en tu galería. Sigue los siguientes pasos para eliminar el archivo .nomedia:
Paso 1: Comienza a navegar por la aplicación "Administrador de archivos" en tu dispositivo Android. Presiona el icono de los tres puntos en la esquina superior izquierda para abrir la configuración.
Paso 2: Elige la opción "Mostrar archivos ocultos" desde la configuración. Una vez activada esta opción, ve a la carpeta de WhatsApp dentro del gestor de archivos.

Paso 3: Elige la opción "Medios" en la carpeta de WhatsApp y luego presiona sobre "Imágenes de WhatsApp". Aquí puedes encontrar el archivo .nomedia. Elige este archivo para eliminarlo definitivamente.

Arreglo 6: Actualiza WhatsApp.
Otra razón para que las imágenes de WhatsApp no se muestran en la galería puede ser por la versión obsoleta de WhatsApp. Utilizando la versión antigua estarás excluido de utilizar las últimas actualizaciones y características. Es posible que también se produzcan errores internos que provoquen que tus archivos multimedia de WhatsApp no se muestren en la galería. Sigue las siguientes instrucciones para actualizar WhatsApp en tu celular:
Para usuarios de Android
Paso 1: Ve a la Play Store y abre el menú de la misma. Entra al icono "Perfil" que se encuentra en la esquina superior derecha y elige "Gestionar aplicaciones y actualizaciones".

Paso 2: Haz clic en "Actualizaciones" para que aparezcan todas las actualizaciones pendientes de tus aplicaciones instaladas. En caso de encontrar la actualización pendiente de WhatsApp, toca el botón "Actualizar" que aparece junto a ella para instalar la versión actualizada.

Para los usuarios de iPhone
Pao 1: Accede a la App Store desde tu iPhone y espera unos cuantos segundos para que se cargue de forma correcta. Haz clic en el icono "Perfil" que aparece en la parte superior derecha.

Paso 2: Ya puedes ver todas las actualizaciones pendientes de tus aplicaciones. Si quieres instalar la última versión de WhatsApp Messenger, presiona el botón "Actualizar".

Solución 7: Comprueba el almacenamiento de WhatsApp
Los problemas de almacenamiento de la aplicación también pueden evitar que se guarden archivos multimedia adicionales en el dispositivo, por lo que es fundamental controlar el almacenamiento para optimizar el rendimiento de WhatsApp. Podrás saber qué hacer para acceder al almacenamiento de WhatsApp desde tu celular con los siguientes pasos.
Paso 1: Toca el icono de tres puntos que aparece en la esquina superior derecha y selecciona "Ajustes" desde tu dispositivo Android. También puedes seleccionar la opción "Ajustes" desde la esquina inferior derecha en los dispositivos iPhone.

Paso 2: Selecciona "Almacenamiento y Datos". A continuación, presiona "Gestionar el almacenamiento" para revisar el espacio de almacenamiento.

Paso 3: Puedes ver el espacio de almacenamiento disponible y utilizado de WhatsApp desde tu pantalla. Se pueden consultar los archivos multimedia reenviados muchas veces y su espacio de almacenamiento. Puedes comprobar también si los archivos son mayores de 5MB. También puedes eliminar los archivos multimedia no deseados accediendo a las conversaciones que se muestran a continuación para tener más espacio de almacenamiento.

Parte 3: Recupera tus fotos de WhatsApp cuando sea necesario.
¿Borraste accidentalmente tus archivos multimedia de WhatsApp? No hay que entrar en pánico, ya que Wondershare MobileTrans es una potente aplicación destinada a recuperar todos los datos de WhatsApp de forma efectiva. Con esta plataforma podrás recuperar de forma sencilla fotos, videos, mensajes y otros archivos de WhatsApp en tus dispositivos Android.
Al recuperar los datos de WhatsApp, puedes previsualizar y seleccionar los archivos de forma preferente. La interfaz de usuario es sencilla y no intimida, ya que ayuda al usuario de manera muy eficaz. Por otra parte, una vez recuperados los datos, no se dañarán los datos originales existentes en tu celular. Si quieres recuperar los datos borrados de WhatsApp en tu celular, utiliza los siguientes pasos:
- Paso 1: Conecta tu celular a una computadora.
Establece una conexión entre la computadora y el celular a través de un cable USB. Ejecuta Wondershare MobileTrans en tu computadora y selecciona "Copia de seguridad y restauración". Cuando lo hayas hecho, presiona sobre "Restaurar datos borrados de WhatsApp".
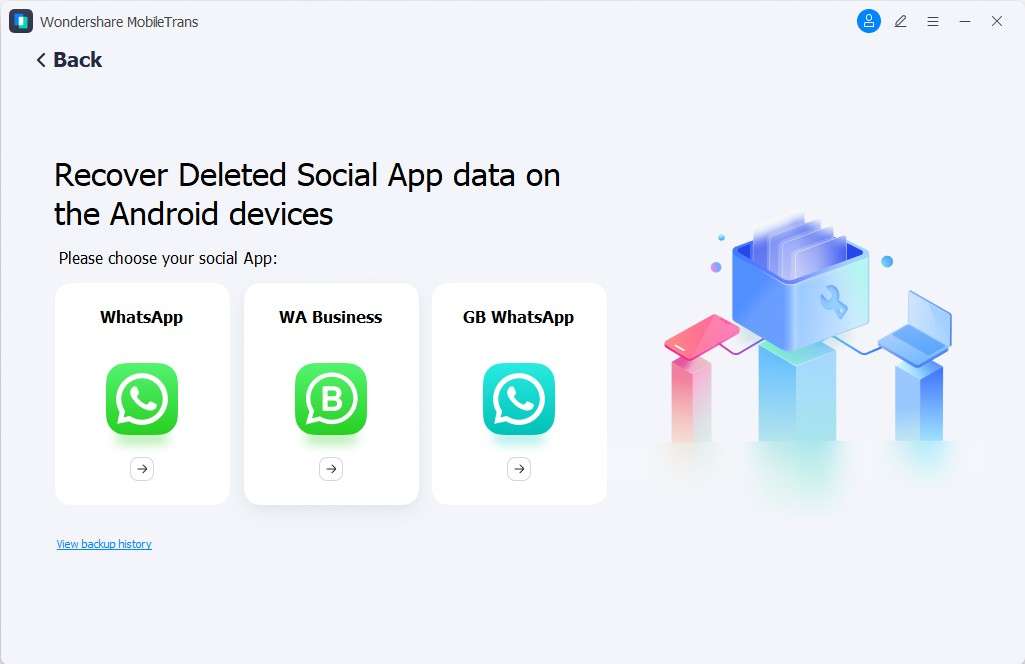
- Paso 2: Accede a la opción de copia de seguridad
A continuación, abre WhatsApp desde tu celular y accede a la configuración. Selecciona "Chats" y luego "Copia de seguridad del chat". En este punto, desactiva la opción "Copia de seguridad automática" en Google Drive y luego haz clic en el botón "Copia de seguridad".
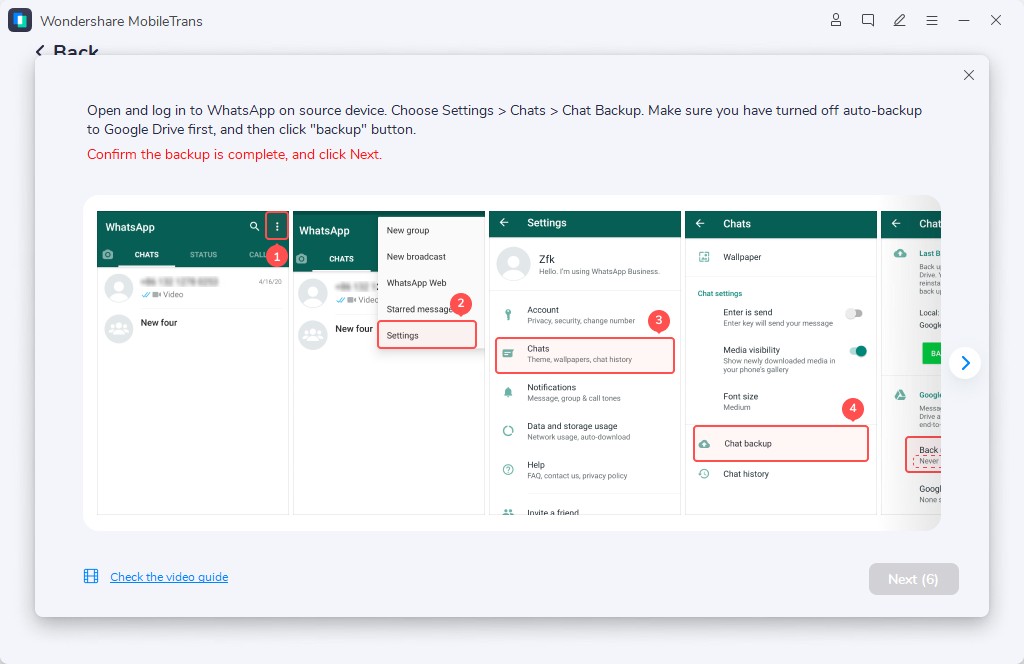
- Paso 3: Descarga WhatsApp.
A través de un cable USB, descarga WhatsApp en tu celular. Una vez instalada, autoriza a la aplicación para que pueda acceder a tus archivos multimedia.
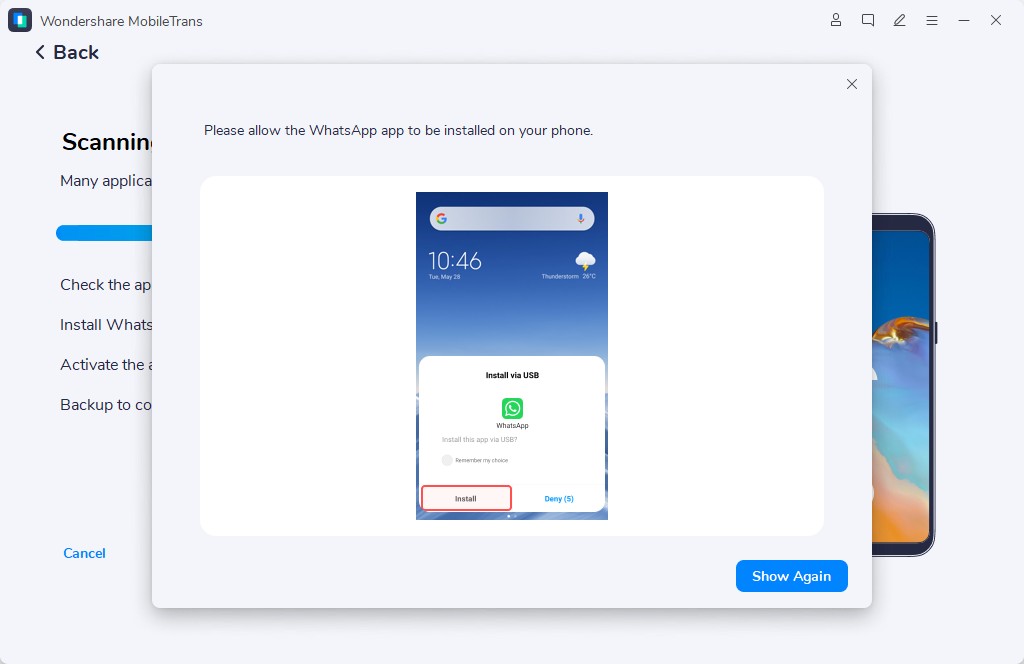
- Paso 4: Restaura los archivos de la copia de seguridad.
Inicia sesión con tu cuenta de WhatsApp y recupera los archivos de la copia de seguridad. En cuanto se haya terminado, toca la opción "Siguiente". Ya podrás ver todos los mensajes y datos borrados en tu pantalla. Selecciona los mensajes y recupéralos en tu dispositivo.
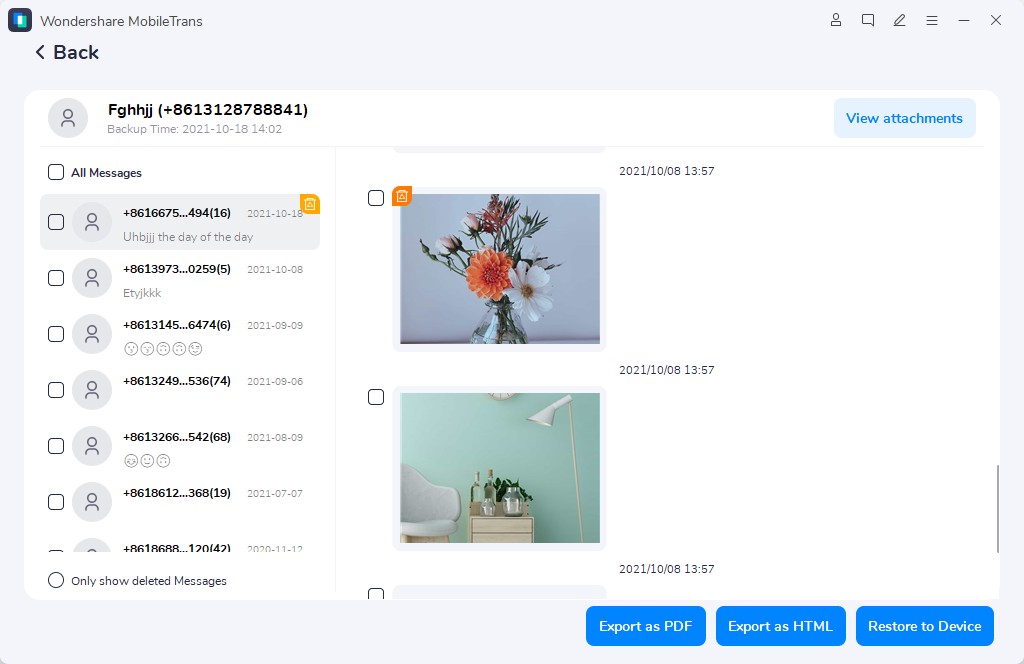
A continuación te mostramos un video para que aprendas a hacer copias de seguridad con MobileTrans:
Parte 4: Preguntas frecuentes de las imágenes de WhatsApp.
1. Las imágenes de WhatsApp, ¿pueden expirar?
No, las imágenes de WhatsApp no expiran y permanecen en la memoria de tu celular hasta que las borres de manera definitiva. Sin embargo, si no abres la foto o el video en un plazo de 14 días desde que se envió, el contenido multimedia caducará en la conversación.
2. ¿Las fotos son privadas en WhatsApp?
Sí, las fotos compartidas en WhatsApp son privadas gracias a la función de cifrado de extremo a extremo. Por ello, solo el emisor y el receptor pueden acceder a la imagen a través de esta función. Por otro lado, WhatsApp también introdujo una nueva función de "Ver una vez". Por medio de ella, el remitente puede enviar la imagen temporalmente, y esta se elimina una vez que el receptor la vea. Asimismo, no se guardará en la galería del celular.
Conclusión
Las fotos de WhatsApp que no se muestran en la galería son un problema común al que se enfrentan muchos usuarios de Android y iPhone. En este artículo podrás conocer las verdaderas razones de este problema e identificar su causa. También puedes descubrir algunas soluciones efectivas para librarte de este error sin necesidad de ayuda técnica.
MobileTrans - Restauración
¡Facilidad para hacer una copia de seguridad en la computadora y además es la mejor manera de restaurar la copia de seguridad de iTunes con un solo clic!
- • Crea copias de seguridad y restaura los datos de tu dispositivo en una computadora.
- • Restaura fácilmente fotos, videos, calendarios, contactos, mensajes y música de iTunes a iPhone o iPad.
- • Tarda menos de 10 minutos en terminar el proceso.
- • Totalmente compatible con los principales proveedores de telefonía como AT&T, Verizon, Sprint y T-Mobile.
- • Compatibilidad total con Windows 11 o Mac 10.15.
- • Compatibilidad total con iOS 15 y Android 10.0.

 4.5/5 Excelente
4.5/5 ExcelenteÚltimas Tendencias
Artículos Populares
Todos los Temas

MobileTrans - Transferencia de WhatsApp
- Transferir datos de WhatsApp entre iOS y Android.
- Pasar mensajes y archivos adjuntos de WhatsApp entre el teléfono y la PC.
- Copia de seguridad de WhatsApp, LINE, Kik, Viber y WeChat en la computadora.
- Transferir hasta 18 tipos de datos telefónicos entre más de 6000 dispositivos.


Alfonso Cervera
staff Editor