¿Cómo Transferir Fotos de WhatsApp a Google Fotos?

Escrito por Alfonso Cervera |
¿Tienes un nuevo iPhone o un teléfono inteligente Android esta temporada, o piensas dejarlo para un servicio rutinario debido a algunos problemas? Sea cual sea, para hacer copias de seguridad o transferir los archivos multimedia o las fotos de WhatsApp o Facebook, siempre hay que asegurarse de que el proceso sea cómodo y limpio para que no se pierdas ninguna imagen. Si te encuentras en una situación así, habrás llegado al punto correcto. La transferencia de fotos de WhatsApp a Google Fotos ya no es difícil si se conocen algunos trucos. Para tu comodidad, hemos elegido dos ideas 100% útiles y seguras. Lee a continuación para entender cómo transferir fotos de WhatsApp a Google Drive con facilidad.
Parte 1: ¿Cómo transferir fotos de WhatsApp a Google Fotos en Android?
En primer lugar, veamos una sencilla guía sobre cómo transferir fotos de WhatsApp a Google Fotos en un dispositivo Android.
Paso 1: Abrir la aplicación Google Fotos
En tu dispositivo, toca la aplicación Google Fotos y ábrela. Haz clic en el icono del triángulo invertido que aparece junto a tu cuenta de Google.
Obtendrás un panel lateral con varias opciones.
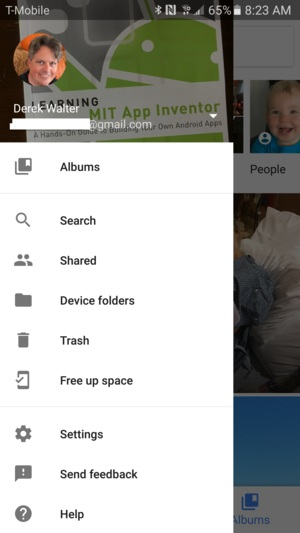
Paso 2: Abre la opción "Carpeta del dispositivo".
Haz clic en la opción "Abrir carpeta" del panel lateral para mostrar varias carpetas de aplicaciones almacenadas en el dispositivo Android.
Haz clic en la opción de carpeta " Imágenes de WhatsApp".
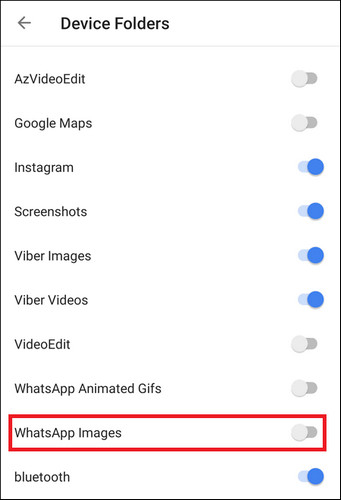
Paso 3: Habilitar el botón " Copia de Seguridad y Sincronización."
Ahora, pasa el botón de cambio "Copia de seguridad y sincronización" a la izquierda para transferir o hacer una copia de seguridad automática de todas las imágenes de WhatsApp a Google Fotos una vez que se hayan descargado en tu cuenta.
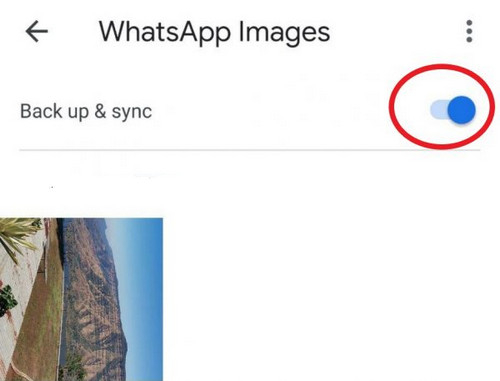
Aunque este es el método directo para transferir las fotos de WhatsApp a Google Fotos, puedes utilizarlo con otra forma de hacer copias de seguridad. Para ello, tienes que ir a Configuración> Copia de Seguridad y Sincronización y deslizarlo hacia la izquierda para activar la opción.
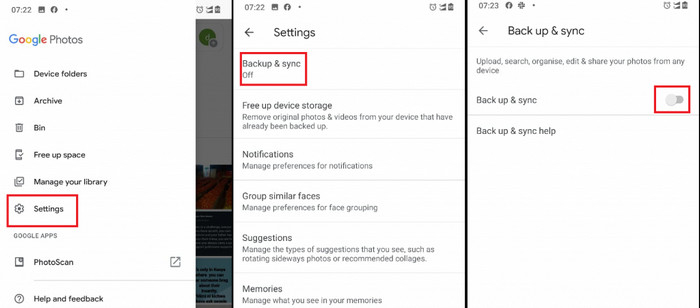
El proceso anterior hará una copia de seguridad de tu teléfono una vez conectado a una red Wi-Fi. Aun así, para garantizar que las fotos de WhatsApp estén en la copia de seguridad, tienes que tocar la opción "Copia de seguridad de las carpetas del dispositivo" y pasar el dedo sobre el botón de cambio "Imágenes de WhatsApp" a la izquierda.
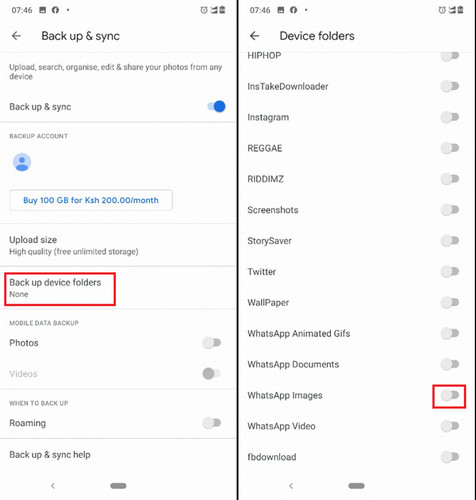
Así es como se pueden transferir las fotos de WhatsApp a Google Fotos en un dispositivo android de manera manual.
Parte 2: ¿Cómo transferir fotos de WhatsApp a Google Drive en el iPhone?
Aunque la transferencia de fotos de WhatsApp a Google Fotos en android no requiere ningún programa de terceros, hemos recurrido a la ayuda de MobileTrans- el número uno en todo el mundo, la transferencia de teléfono a teléfono como solución, para transferir WhatsApp a la unidad de Google. Para que sea más transparente y se entienda mejor, aquí tienes un manual paso a paso sobre cómo transferir fotos de WhatsApp a Google Drive en el iPhone:
Paso 1: Transferencia de fotos de WhatsApp del iPhone a la computadora con MobileTrans - Transferencia de WhatsApp
1. Descarga e instala Wondershare MobileTrans en tu PC desde su enlace oficial.
2. En la interfaz de bienvenida, elija la opción "Transferencia de WhatsApp" para continuar.

3. Ahora, ve a las diversas aplicaciones de medios sociales en el panel izquierdo, como Viber, WeChat, WhatsApp, y elige "WhatsApp".

4. Todos los datos móviles de la aplicación WhatsApp serán detectados automáticamente por MobileTrans, desde donde deberás elegir "Fotos" para transferirlos. Pulsa el botón "Inicio" una vez hecho.

5. Podrás ver el proceso de transferencia. No desconectes el dispositivo hasta que se muestre el 100%.
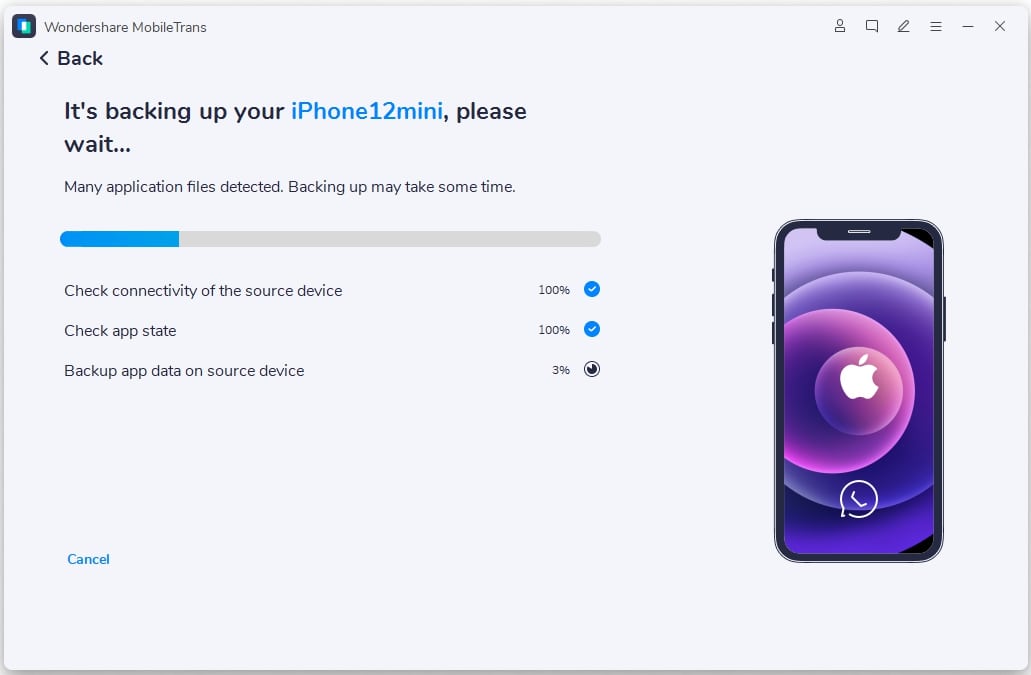
Paso 2: Transferir fotos de la PC a la unidad de Google
- Abre la página web de Google Drive (https://drive.google.com/) en tu PC y entrar en tu cuenta.
- Ejecuta "Nuevo> Subir archivo o subir carpeta" desde la parte superior izquierda.
- Desde el escritorio, selecciona los archivos o fotos de WhatsApp que deseas transferir a Google Drive, haz clic en "Abrir" y la transferencia de archivos se iniciará automáticamente.
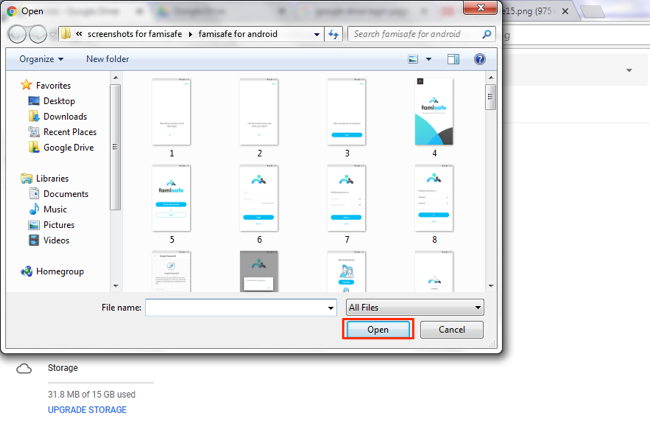
- Si deseas transferir las fotos de WhatsApp al disco de Google desde el PC con la sincronización, descarga e instala el programa Copia de Seguridad y Sincronización de Google en la PC.
- Una vez que el proceso haya finalizado, verás una carpeta de Google Drive en la pantalla.
- Sólo tienes que arrastrar y soltar las fotos de WhatsApp que deseas transferir al disco.
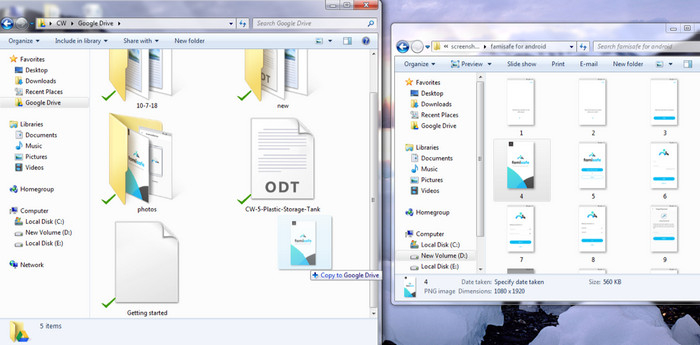
Con la guía anterior, ahora ya sabes cómo transferir las fotos de WhatsApp a Google Drive en el iPhone con facilidad. MobileTrans de Wondershare es una plataforma de transferencia móvil todo-en-uno adecuada para llevar a cabo toda la transferencia de datos, hacer copias de seguridad y restaurar facilitando muchos dispositivos de hasta más de 6.000. Es una solución integral que prefieren los usuarios de 700K en todo el mundo.
Conclusión:
Transferir datos o fotos desde Android/iPhone es una tarea agitada. Sin embargo, MobileTrans de Wondershare hace que el proceso sea fluido. Gracias al equipo de tecnología que está detrás de MobileTrans y Google para hacer la transferencia telefónica más segura y accesible. Así, con una breve introducción a MobileTrans y una implementación práctica, ahora puedes responder a cómo transfiero fotos de WhatsApp a Google Fotos sin pensarlo dos veces.
Últimas Tendencias
Artículos Populares
Todos los Temas

MobileTrans - Transferencia de WhatsApp
- Transferir datos de WhatsApp entre iOS y Android.
- Pasar mensajes y archivos adjuntos de WhatsApp entre el teléfono y la PC.
- Copia de seguridad de WhatsApp, LINE, Kik, Viber y WeChat en la computadora.
- Transferir hasta 18 tipos de datos telefónicos entre más de 6000 dispositivos.


Alfonso Cervera
staff Editor