Comment transférer des contacts depuis un Android vers votre nouveau iPhone? Ici vous avec 5 façons pour résoudre facilement le problème, choisissez celle qui s’adapte à vous.
Dans l’avancement de la science et de la technologie, c’est un fait que la technologie mobile à augmenté son niveau. OPEN SOURCING est quelque chose qui rend Android inaccessible pour ceux qui veulent protéger leur vie privé, car en entrant simplement sur le téléphone on peut entraver le phénomène. Ceci a conduit aux utilisateurs à croire que la complexité de iOS est nécessaire et que, pour la même raison, les gens changent de téléphone et veulent transférer les contacts Android vers iPhone. de ce tutoriel, on vous montre quelques méthodes qui vous permettront de transférer les contacts depuis Android vers iOS, toutes détailles pour la facilité de l’utilisateur.
Transférer des données de téléphone depuis Android vers iOS en un clic

Pour obtenir ces résultats, l’utilisateur de iOS doit:
Étape 1. Lancer MobileTrans - Transfert de Téléphone sur l’ordinateur, sélectionner Transfert de téléphone à téléphone. L’utilisateur doit connecter les 2 appareils sur l’ordinateur comme montre la figure suivante:
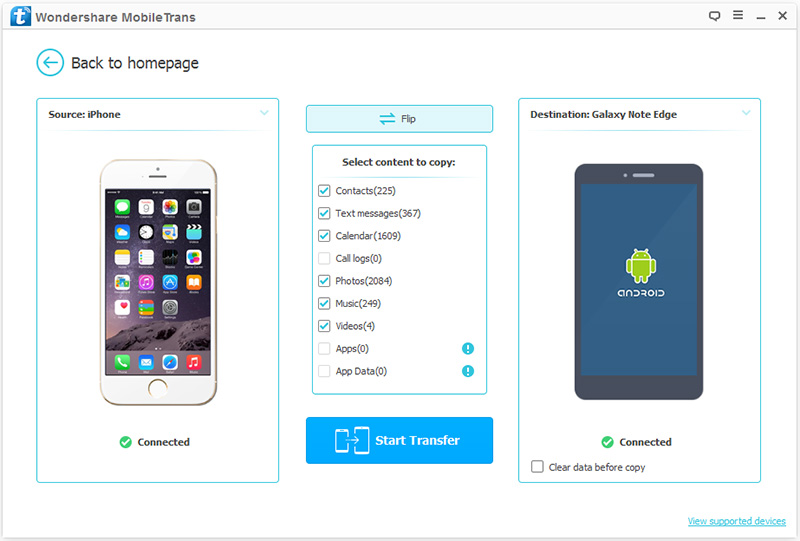
Étape 2. L'utilisateur doit marquer tous les contacts qu’il doit transférer et cliquer sur “Lancer la copie” comme apparaît sur ces écrans:
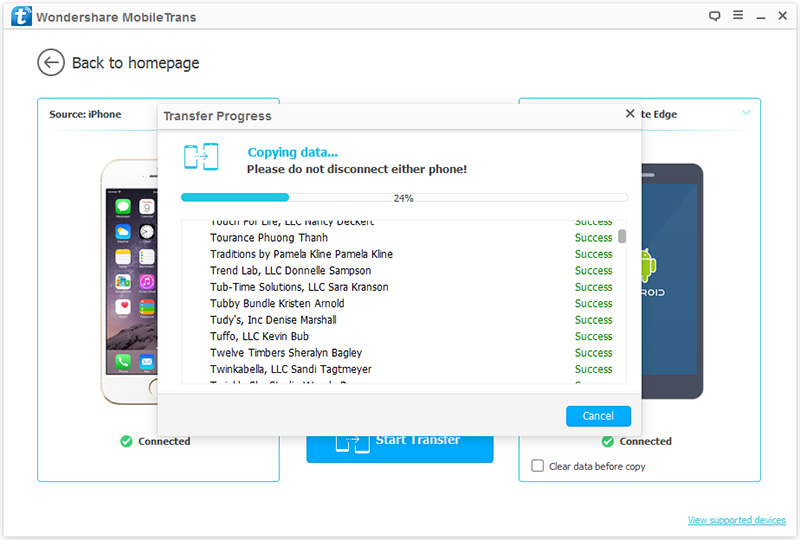
Étape 3. Une fois la liste devient verte avec le mot “Succès”, le processus sera complètement fini.
Étape 1. L’utilisateur doit connecter le téléphone sur son ordinateur via un câble USB comme le montre cette photo :

Étape 2. Une fois c’est fait, l’utilisateur doit s’assurer que les contacts sont ouvert sur l'appareil Android et que le bouton du menu a été appuyé pour être sur que le menu suivant apparaisse, et que l’utilisateur puisse sélectionner “Fusionner avec Google” :
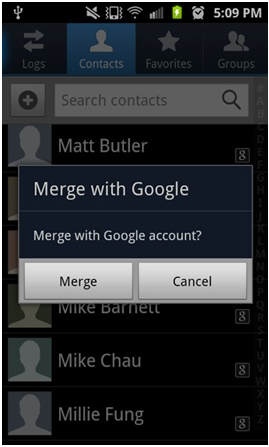
Étape 3. Sous l’application Gmail l’utilisateur pourra voir que la liste de contacts à été crée :
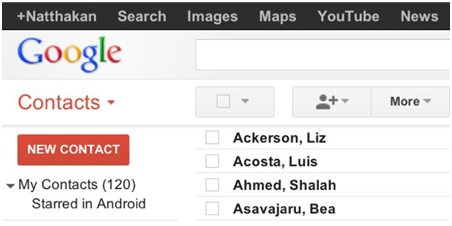
Étape 4. Une fois la synchronisation est complétée, l’utilisateur doit importer les contacts. L’utilisateur peut accéder à l’endroit à nouveau et appuyer à nouveau sur “Fusionner avec Google”.
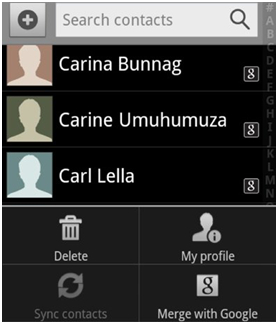
Étape 5. Pour transférer les contacts Android vers iOS, l’utilisateur doit taper sur Paramètres > Mail >Contacts et Calendriers:
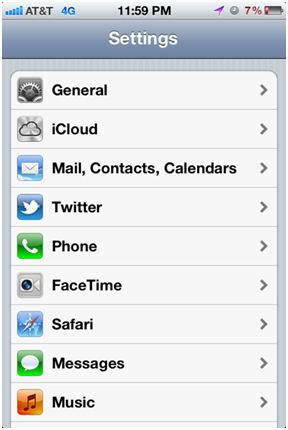
Étape 6. Sur l’écran suivant, l’utilisateur doit taper sur l’icône Gmail pour synchroniser les contacts et compléter le processus.:
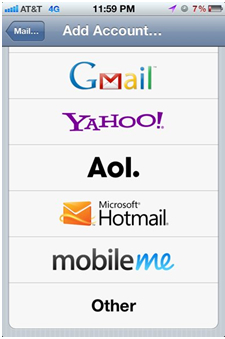
Voici le processus à suivre à cet égard:
Étape 1. L’utilisateur doit s’assures que l’application iCloud soit lancé sur son ordinateur et que l’onglet des contacts soit double-cliqué comme sur la figure ci-dessous :
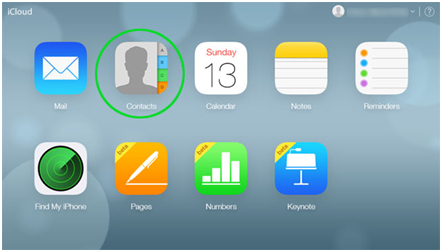
Étape 2. Une fois c’est fait, l’utilisateur doit cliquer sur l’icône de réglage sur le coin inférieur gauche de l’application et sélectionner d'exporter les contacts en tant que vCard” :
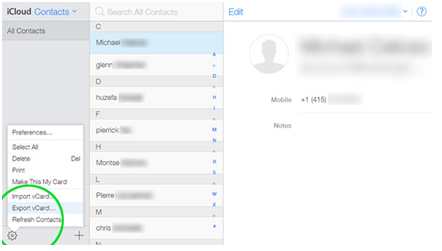
Étape 3. L’utilisateur aura donc besoin de connecter le téléphone Android sur l’ordinateur comme sur la figure ci-dessous :
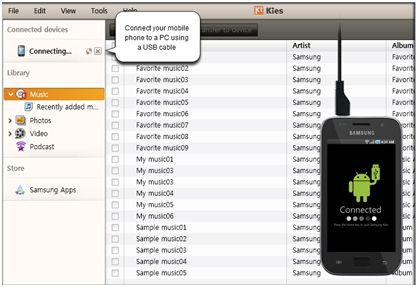
Étape 4. Une fois tout terminé, l’utilisateur doit trouver la vCard à importer sur le téléphone pour s’assurer que le processus soit complété.
Étape 1. L’utilisateur doit accéder sur Google Play Store et, sur la barre de recherche, il doit taper les mots clés pertinents, c’est-à-dire PhoneSwappr comme sur les figures ci-dessous :
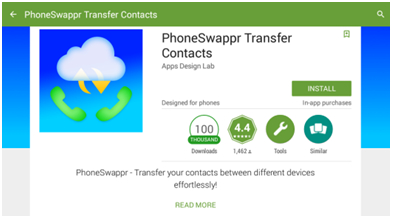
Étape 2. Une fois trouvé, l’utilisateur doit cliquer sur “Installer”:
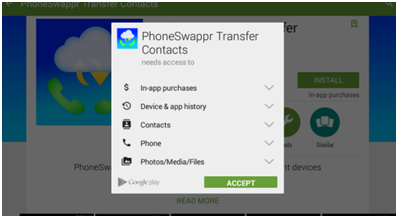
Étape 3. L’utilisateur doit accepter les termes pour s’assurer que l’installation commence:
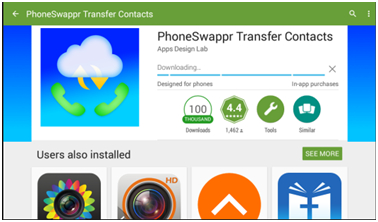
Étape 4. Une fois l’application est lancé, l’utilisateur veras l’écran ci-dessous :
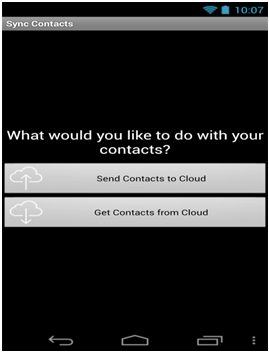
Étape 5. L’utilisateur doit taper l’icône “Envoyer des contacts vers Cloud” pour voir l’écran suivant :
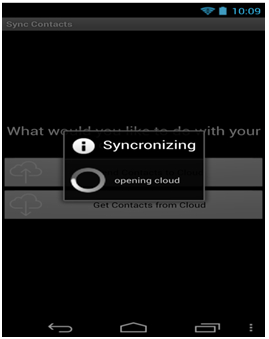
Étape 6. Une fois le Cloud est synchronisé avec les contacts, l’utilisateur recevras un code comme ci-dessous :
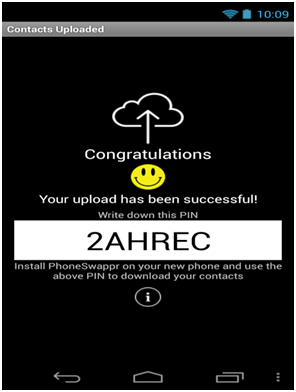
Étape 7. En suivant le même processus avec le téléphone source (n’importe quel genre), l’utilisateur peu télécharger et accéder à l’application pour s’assurer que les contacts soient trouvés. Les contacts seront enregistrés sur le stockage du Cloud pendant 7 jours et seront ensuite supprimés systématiquement. Tapez sur “Obtenir les contacts” depuis le bouton “Cloud” sur l’appareil source :
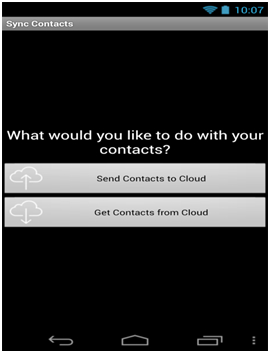
Pour réaliser de meilleurs résultats de transfert Android vers iOS, il faut suivre ces étapes :
Étape 1. L’utilisateur doit accéder aux contacts du téléphone comme ci-dessous :
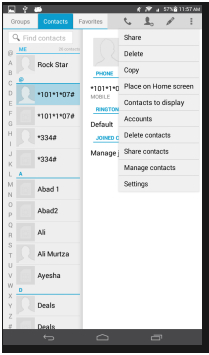
Étape 2. Sur le coin supérieur droite, l’utilisateur doit taper sur les trois points verticaux :
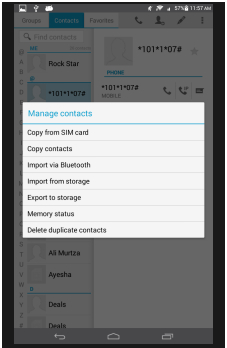
Étape 3. Sur la liste, l’utilisateur doit taper sur l’onglet “Gestion des contacts” pour accéder à l’écran antérieur:
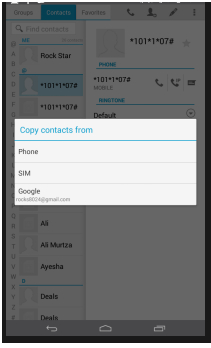
Étape 4. L’utilisateur doit taper sur l’onglet “Copier des contacts”:
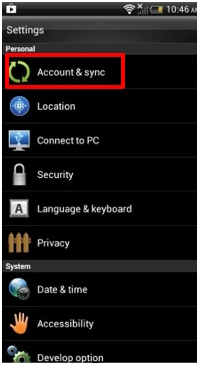
Étape 5. Puis, l’utilisateur doit taper sur l’option du téléphone pour s’assurer que tous les contacts soient copiés sur la carte SIM, puis l’utilisateur peut insérer la carte sur son téléphone pour confirmer que le processus est conclu.
Étape 1. L’utilisateur doit taper sur les paramètres du téléphone Android, puis cliquer sur les comptes et synchroniser:
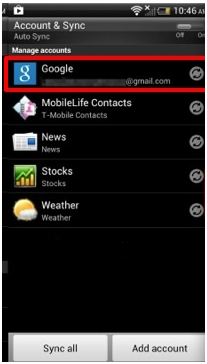
Étape 2. L’utilisateur doit cliquer sur les comptes Google comme c’est montré sur la figure ci-dessus:
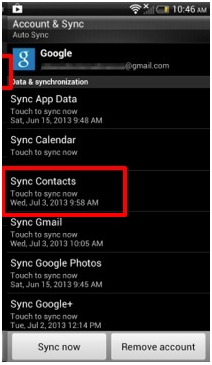
Étape 3. L’utilisateur doit taper sur Synchroniser les contacts comme ci-dessus:
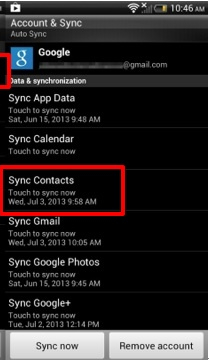
Étape 4. L’utilisateur doit s’assurer que les contacts soient exportés en suivant ces pas : Gmail > Navigation de contacts > Exporter, comme c’est indiqué ci-dessous :
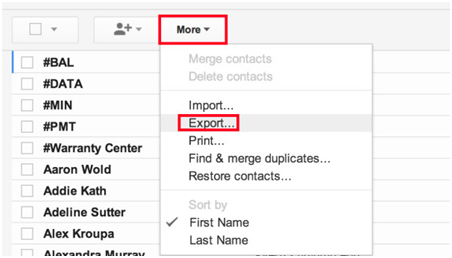
Étape 5. Sur le suivant écran, l’utilisateur doit confirmer que les contacts soient exportés comme des fichiers CSV :
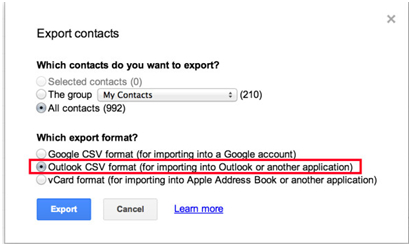
Étape 6. L’utilisateur doit s’assurer que la dernière version de iTunes soit installé depuis le site web d’Apple et qu’il soit lancé une fois installé.
Étape 7. Une fois confirmé, l’utilisateur doit connecter le iPhone au système avec son câble d’origine comme le montre la figure ci-dessous :

Étape 8. L’utilisateur doit ensuite s’assurer que l’onglet d’info soit sélectionné et puis il lui faudra cliquer sur “Synchroniser des contacts”. Sur le menu qui apparaît, l’utilisateur doit sélectionner “Compte Google” et cliquer sur “Appliquer” pour finir le processus de transfert Android vers iOS :
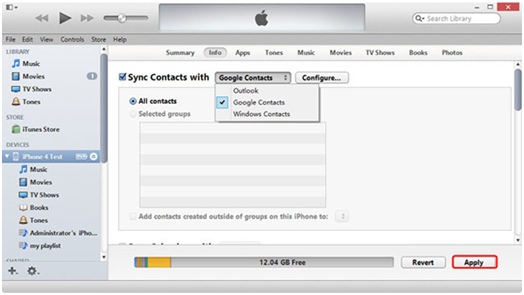
Transférer les contacts depuis Android vers iOS n’est pas du tout un problème, et l’utilisateur peut suivre le processus mentionnée antérieurement pour s’assurer de bons résultats. Ce processus peut également être utilisé pour transférer en sécurité d’autres fichiers média.
 Transférer des fichiers d'un téléphone Android vers un PC Windows en utilisant le Wi-Fi
Transférer des fichiers d'un téléphone Android vers un PC Windows en utilisant le Wi-Fi  Transférer des fichiers d'un téléphone Android vers un PC en utilisant une clé USB
Transférer des fichiers d'un téléphone Android vers un PC en utilisant une clé USB  Android File Transfer pour Windows : Disponibilité et meilleures alternatives
Android File Transfer pour Windows : Disponibilité et meilleures alternatives  Transférer les contacts sur un PC depuis un téléphone Android: 4 solutions intelligentes
Transférer les contacts sur un PC depuis un téléphone Android: 4 solutions intelligentes  Transfert de fichiers par Wi-Fi du PC vers Android
Transfert de fichiers par Wi-Fi du PC vers Android
Rafael Kaminski
staff Editor
Generally rated4.5(22participated)
Commentaire(s)
Log in