Parte 2. I 10 migliori suggerimenti per risolvere i problemi di sincronizzazione di OneDrive
Come detto sopra, ci possono essere svariati motivi per il problema di sincronizzazione. Se si verificano anche problemi relativi a OneDrive, segui questi suggerimenti per risolvere i problemi di sincronizzazione di OneDrive.
1. Ristabilire la sincronizzazione
Questo è il modo più semplice per risolvere i problemi di sincronizzazione di OneDrive. Puoi uscire dall'app desktop OneDrive e sincronizzarla di nuovo per risolvere un problema. Per fare ciò, clicca con il pulsante destro del mouse sull'icona del cloud di OneDrive nell'area di notifica. Se non riesci a trovare il suo collegamento, clicca sull'opzione "Mostra icone nascoste".
Da qui, scegli di "Esci" dall'app e chiudi il suo programma desktop. Ora riavvia il sistema, questo consentirà a OneDrive di stabilire nuovamente la connessione. Se il tuo OneDrive non si sincronizza, questa potrebbe rappresentare una soluzione semplice.

2. Comprimi file e cartelle
Anche se disponi di un piano premium su OneDrive, non puoi caricare un singolo file di più di 10 GB alla volta. Se è presente un video ad alta definizione o qualsiasi altro file che supera questo limite di archiviazione, dovresti provare a comprimerlo prima del caricamento. Puoi comprimere facilmente un file utilizzando la funzionalità nativa di Windows o WinZip.
Basta cliccare con il pulsante destro del mouse sul file che si desidera comprimere e selezionare l'opzione "Aggiungi all'archivio" o "Invia a cartella compressa". Dipende dalla versione di Windows che stai utilizzando. Si aprirà un pop-up come questo. Da qui, puoi selezionare il tipo di compressione e limitare l'archiviazione del file per risolvere i problemi di sincronizzazione di OneDrive.

3. Aggiorna Windows
Se esegui OneDrive su una versione precedente di Windows, è probabile che potresti dover affrontare molte battute d'arresto durante la sincronizzazione. È stato osservato da molti utenti che dopo aver aggiornato il proprio Windows, sono in grado di risolvere il problema di sincronizzazione di OneDrive. Puoi risolvere questo problema visitando Pannello di controllo > Sistema & Sicurezza > Windows Update e verificare la disponibilità di un aggiornamento..

Successivamente, puoi scegliere di aggiornare il tuo sistema operativo seguendo semplici istruzioni sullo schermo.
4. Connetti manualmente il tuo account OneDrive a Windows
La maggior parte delle volte, Windows stabilisce una connessione automatica tra la directory di OneDrive e il tuo account. Tuttavia, se c'è un problema nella connessione, potresti riscontrare un problema di sincronizzazione di OneDrive. Per risolvere questo problema, visita le impostazioni di Windows (facendo clic sul simbolo a forma di ingranaggio) e visita la sezione "Account". Clicca su Account email e app > Aggiungi un account e aggiungi manualmente il tuo account OneDrive.

Si aprirà un'interfaccia come questa. Qui dovrai fornire le tue credenziali di OneDrive (ovvero Windows/live) e accedere al tuo account.

5. Seleziona le cartelle che desideri sincronizzare
Poiché OneDrive ha uno spazio di archiviazione limitato, non puoi sincronizzare tutto con esso. Inoltre se hai appena aggiornato a Windows 10, è necessario selezionare manualmente le cartelle che si desidera sincronizzare con OneDrive per risolvere problemi di sincronizzazione di OneDrive. Innanzitutto, clicca con il pulsante destro del mouse sull'icona di OneDrive dal pannello delle notifiche e visita le sue Impostazioni. A partire da qui, visita la scheda Account e clicca sul pulsante "Scegli cartelle".

Avrai una finestra pop-up come questa. Basta controllare la cartella che si desidera sincronizzare con OneDrive e cliccare sul pulsante "Ok" quando hai finito di implementare queste modifiche.

6. Disattiva il caricamento di Office
È stato osservato che l'opzione di caricamento automatico può manomettere il funzionamento in corso di OneDrive. Se il tuo OneDrive non si sincronizza, visita le sue Impostazioni e clicca sulla scheda "Office". Da qui, è necessario deselezionare l'opzione "Usa Office per sincronizzare i file di Office che apro" e salvare la selezione cliccando sul pulsante "Ok". Riavvia nuovamente l'unità per risolvere questo problema.
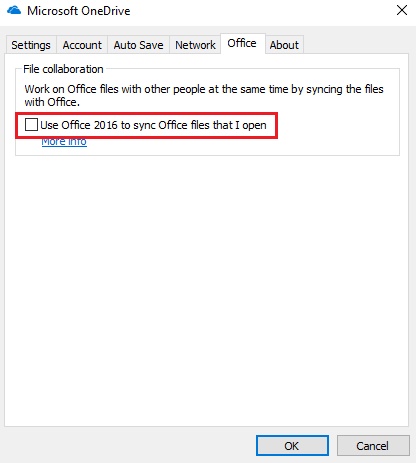
7. Controlla se il percorso del file è troppo lungo
Secondo le linee guida fornite da Microsoft, il percorso del file non deve superare i 255 caratteri. Se hai creato sottocartelle diverse o che hanno un percorso lungo, questo potrebbe causare il problema di sincronizzazione di OneDrive. Questo è uno dei suggerimenti più trascurati ma efficienti per aiutarti a risolvere i problemi di sincronizzazione di OneDrive. Visita le tue cartelle archiviate in OneDrive directory e rinominale per mantenere un percorso file più breve.

8. Scollega OneDrive dal tuo sistema
Se continui a riscontrare problemi di sincronizzazione di OneDrive dopo il ripristino, dovresti scollegarlo dal tuo PC e in seguito scegliere di sincronizzare le tue cartelle in modo selettivo. Questo può essere fatto visitando l'opzione Impostazioni su OneDrive e selezionando la scheda "Account". Da qui, scegli l'opzione "Unlink OneDrive" o "Unlink this PC" e applica le modifiche.

Successivamente, riavvia il sistema e scegli di selezionare le cartelle che desideri sincronizzare manualmente con OneDrive.
9. Gestisci lo spazio di archiviazione
Se non disponi di spazio sufficiente su OneDrive, è probabile riscontrare problemi di sincronizzazione di OneDrive. Innanzitutto, controlla la quantità di spazio libero che hai su OneDrive. Vai al tuo account proprio qui e accedi utilizzando le tue credenziali. Dall'opzione "Archiviazione", puoi vedere la quantità di spazio libero che hai su OneDrive. Se non hai abbastanza spazio, prova a svuotarlo per risolvere i problemi di sincronizzazione di OneDrive.

Allo stesso tempo, è necessario assicurarsi che anche il disco rigido disponga di spazio sufficiente. Visita la tua directory per controllarla. Per ordinare la gestione dello spazio, clicca con il pulsante destro del mouse e scegli l'opzione "Proprietà". Visita la scheda "Generale" e clicca su "Pulizia disco" per gestire lo spazio di archiviazione.

10. Reimposta OneDrive manualmente
Se non sembra ancora funzionare, prova a ripristinare OneDrive manualmente per risolvere questo problema. Ci sono due modi per farlo. La prima opzione è aprire il prompt Esegui (premendo contemporaneamente il tasto Windows e il tasto "R") e immettere il comando: %localappdata%\Microsoft\OneDrive\onedrive.exe /reset.

Il secondo modo è aprire il prompt dei comandi (premendo il tasto Windows e il tasto "X" e selezionando l'opzione Prompt dei comandi) e inserendo il comando di cui sopra.
Dopo aver ripristinato OneDrive, immetti il comando (al prompt dei comandi o al prompt di esecuzione): %localappdata%\Microsoft\OneDrive\onedrive.exe. This will run the setup once again and re-establish the connection.








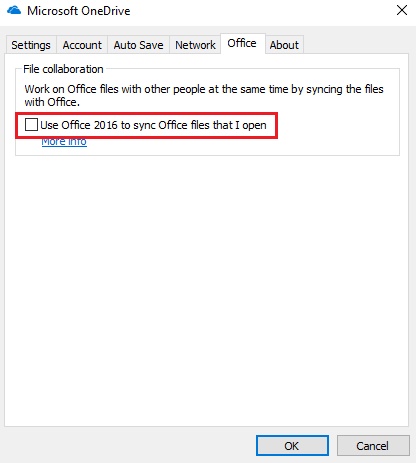












Nicola Massimo
staff Editore