Come risolvere il tempo errato su Samsung Galaxy S22 o altri telefoni Android?

Scritto da Nicola Massimo |

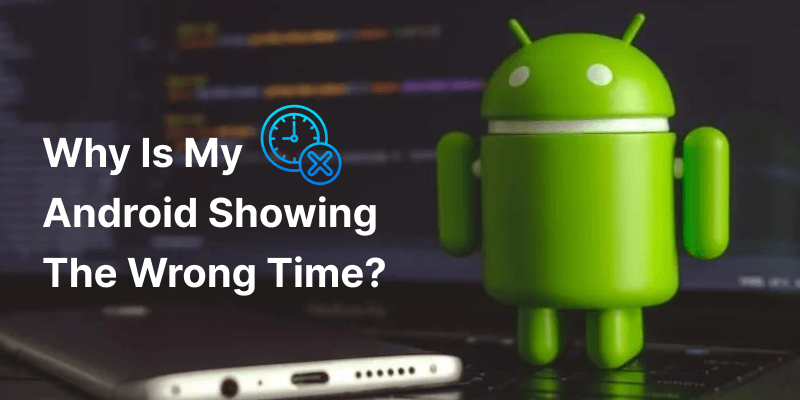
Parte 1: Perché il mio telefono Android mostra l'ora sbagliata?
Potresti avere grossi problemi se il tuo telefono Android non mostra l'ora corretta, potresti perdere le sveglie che dovevi suonare e potresti perdere riunioni importanti a causa dell'ora sbagliata sui telefoni Android. Capiamo quanto sia scocciante.
Il motivo più probabile e comune di questo problema è che il fuso orario non è corretto, sia perché è stato impostato manualmente in modo errato. Quando hai impostato il fuso orario sbagliato sul tuo telefono, anche se il cambio automatico dell'ora è operativo e impostato correttamente, visualizzerà l'ora sbagliata.
Se dovessi mai affrontare un problema con il tuo iPhone o iPad che non mostra l'ora, invece di andare nel panico e preoccuparti. Non c'è bisogno di preoccuparsi perché siamo qui per fornirti le correzioni. Per maggiori dettagli, puoi passare a "Come risolvere iPhone o iPad che mostrano ora e data sbagliate".
Parte 2: Come posso correggere la data e l'ora sul mio telefono Android?
Se stavi utilizzando un telefono Android, potresti aver riscontrato un problema per cui il tuo telefono mostra l'ora e la data sbagliate.
Se hai lo stesso problema, non c'è nulla di cui preoccuparsi. Ci sono alcune soluzioni che puoi fare per risolvere il problema.
Innanzitutto, riavvia il telefono. Il riavvio del telefono è generalmente la soluzione per tutto, ma ciò non significa che il problema scomparirà definitivamente. Ci sono problemi in cui devi applicare altre correzioni perché il riavvio non risolve chiaramente il problema.
Quindi, se il riavvio risolve il problema, allora bene. In caso contrario, prova questo:
- Passaggio 1: vai alle Impostazioni.
- Passaggio 2: clicca su Data & Tempo.
- Passaggio 3: clicca su Automatico.
- Passaggio 4: se vedi l'opzione disattivata, assicurati che la data, l'ora e il fuso orario corretti siano selezionati.
1. Imposta ora e data sul telefono Samsung Galaxy S20/S21/S22 Ultra
Per impostare la data e l'ora sul tuo telefono Samsung Galaxy S20 o S21 o S22 Ultra, procedi come segue-
* Per le impostazioni automatiche:
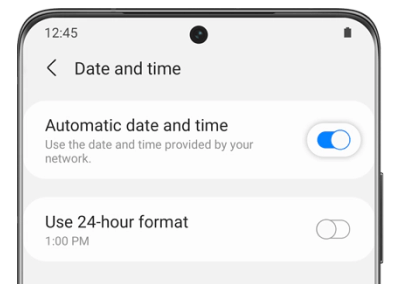
- Passaggio 1: vai a Impostazioni.
- Passaggio 2: clicca su Gestione generale.
- Passaggio 3: quindi clicca su Data e ora.
- Passaggio 4: e quindi clicca su Data e ora automatiche.
* Per le impostazioni manuali:
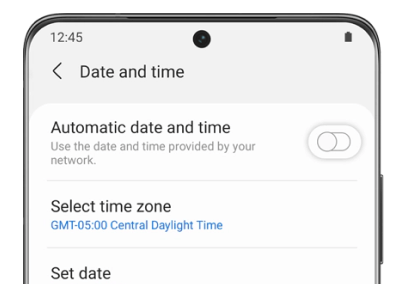
- Passaggio 1: vai a Impostazioni.
- Passaggio 2: clicca su Gestione generale.
- Passaggio 3: quindi clicca su Data e ora.
- Passaggio 4: quindi Seleziona il fuso orario.
- Passaggio 5: quindi clicca su Regione.
- Passaggio 6: individua o digita la regione in cui ti trovi.
- Passaggio 7: l'ora e la data verranno impostate di conseguenza.
2. Imposta ora e data sul telefono Google Pixel 5/6 Pro
Per impostare la data e l'ora sul tuo Google Pixel 5 o 6 Pro, devi eseguire i seguenti passaggi:
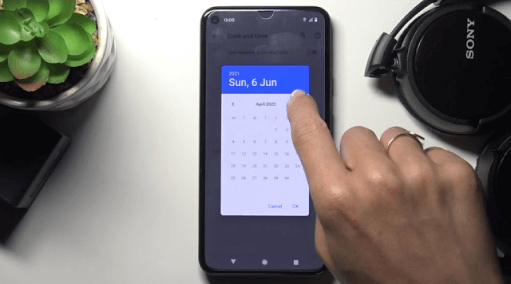
- Passaggio 1: clicca sull'App Orologio.
- Passaggio 2: clicca sui tre punti verticali, quindi clicca su impostazioni.
- Passaggio 3: per la modifica automatica, clicca su Modifica data e ora, quindi clicca su Imposta fuso orario automaticamente.
- Passaggio 4: in caso di modifica manuale, clicca su Modifica data e ora, quindi clicca su Imposta automaticamente il fuso orario, quindi clicca su Usa posizione per impostare il fuso orario.
3. Imposta ora e data sul telefono Xiaomi 11/12 Ultra
Per impostare la data e l'ora sul tuo Xiaomi 11 o 12 Ultra Phone, devi eseguire i seguenti passaggi:
- Passaggio 1: vai a Impostazioni.
- Passaggio 2: quindi clicca su Impostazioni aggiuntive.
- Passaggio 3: clicca su Data e ora.
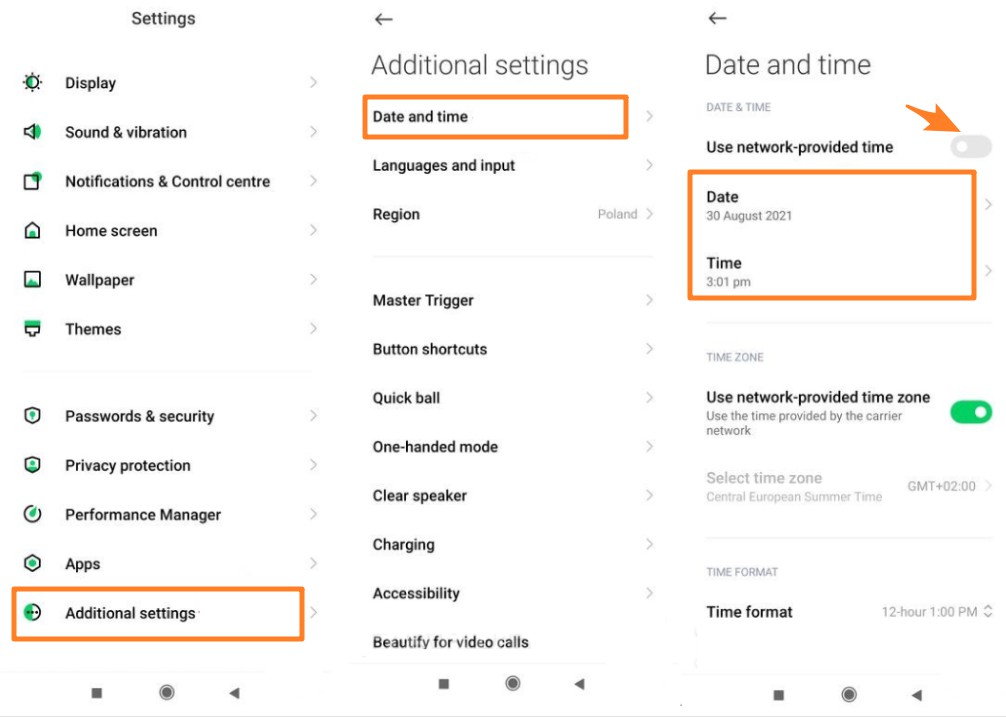
- Passaggio 4: se desideri correggere manualmente la data e l'ora, disattiva "Utilizza l'ora fornita dalla rete".
- Passaggio 5: e poi puoi regolare e correggere l'ora manualmente.
- Passaggio 6: per le impostazioni automatiche, mantieni attiva l'opzione Utilizza l'ora fornita dalla rete.
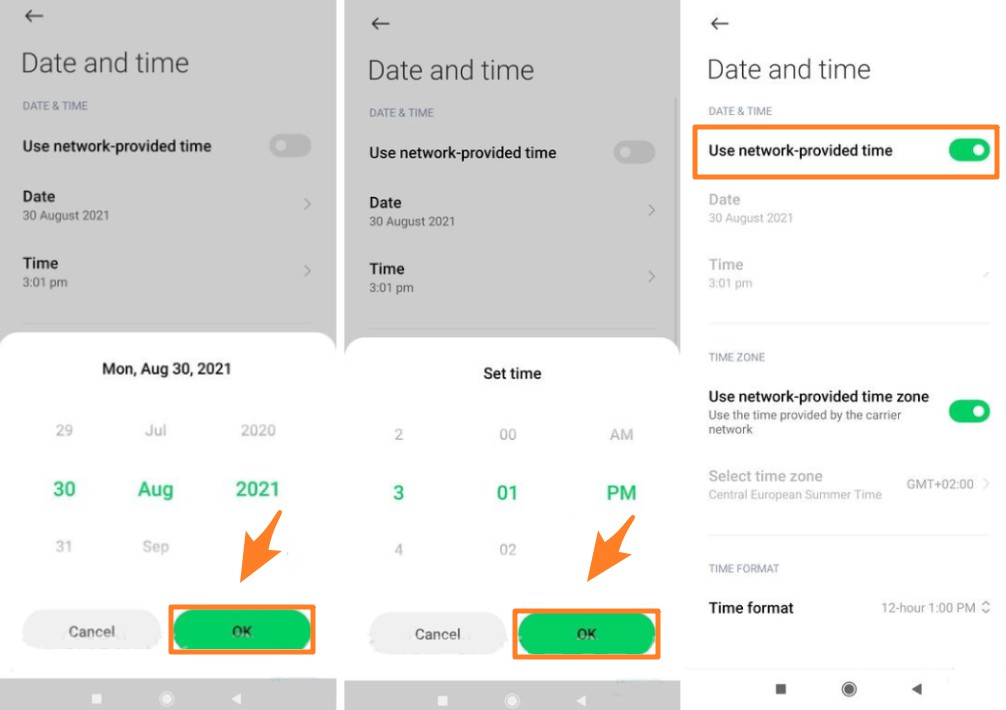
4. Imposta ora e data sul telefono OnePlus 9/10 Pro
Per impostare la data e l'ora sul tuo OnePlus 9 o 10 Pro Phone, devi eseguire i seguenti passaggi:
- Passaggio 1: clicca su Impostazioni.
- Passaggio 2: quindi trova e clicca su Impostazioni di sistema.
- Passaggio 3: e quindi clicca su Data & Volta.
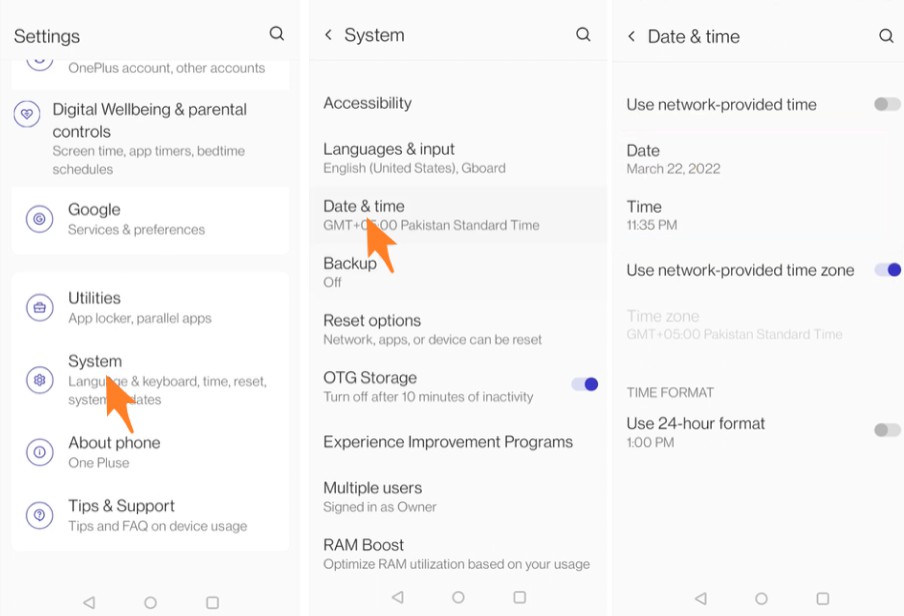
- Passaggio 4: e lì troverai Imposta l'ora automaticamente.
- Passaggio 5: per impostarlo manualmente, disattiva Imposta ora automaticamente
5. Imposta ora e data su ASUS ROG Phone 5
Per impostare la data e l'ora sul ROG Phone 5, è necessario eseguire i seguenti passaggi:
- Passaggio 1: vai a Impostazioni.
- Passaggio 2: scorri verso il basso e clicca su Sistema.
- Passaggio 3: clicca su Data e ora.
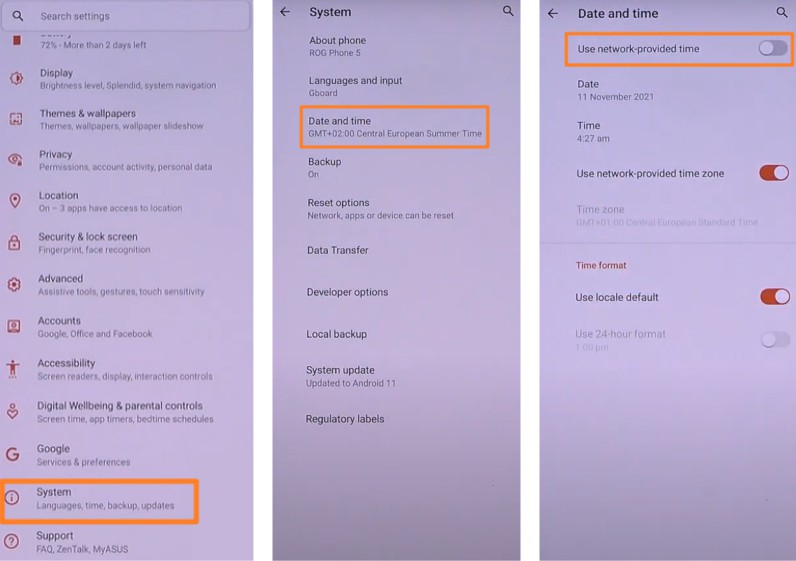
- Passaggio 4: clicca su Utilizza l'ora fornita dalla rete per l'impostazione automatica.
- Passaggio 5: per le impostazioni manuali, disabilita Utilizza l'ora fornita dalla rete
6. Imposta ora e data su Xperia 1 III Phone
Per impostare la data e l'ora sul telefono Xperia 1 III, è necessario eseguire i seguenti passaggi:
- Passaggio 1: clicca su Impostazioni.
- Passaggio 2: scorri verso il basso e clicca su Sistema.
- Passaggio 3: clicca su Data e ora.
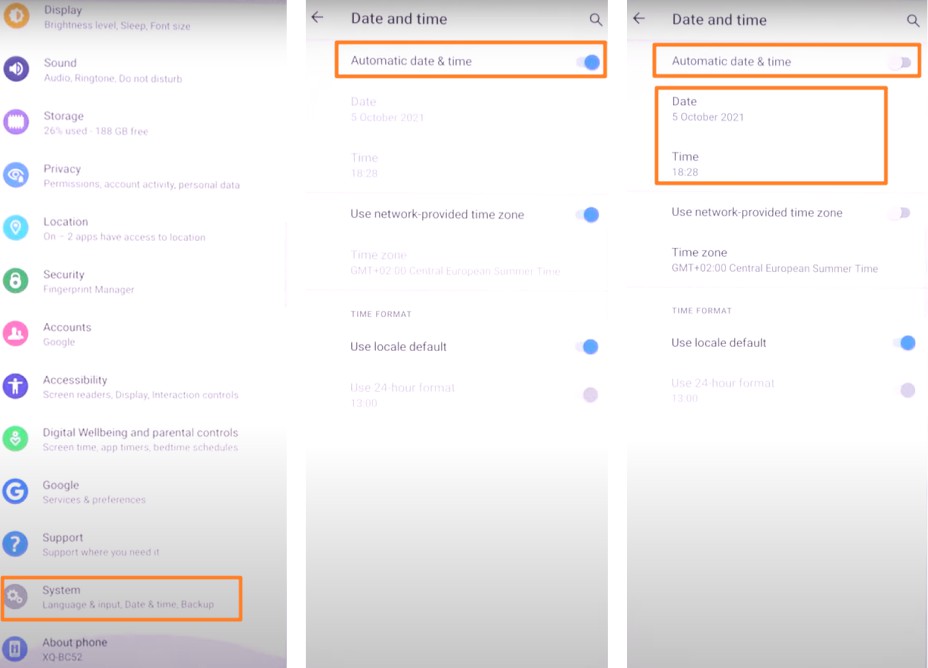
- Passaggio 4: lascia Data e ora automatiche abilitate per le impostazioni automatiche.
- Passaggio 5: per impostarlo manualmente, disattiva Data e ora automatiche
Parte 3: FAQ
1. Come fare uno screenshot dell'ora sulla schermata iniziale di Samsung?
Se hai un Samsung e vuoi fare uno screenshot ma non sai come farlo, dovresti fare uno screenshot sul tuo telefono. Quando vuoi acquisire uno screenshot, tieni semplicemente premuto il tasto Volume giù mentre premi contemporaneamente il tasto di accensione (laterale). Lo schermo lampeggerà se è stata acquisita una schermata.
Tuttavia, a seconda del modello del tuo telefono, i pulsanti laterali potrebbero trovarsi sui lati opposti o sullo stesso lato. Per maggiori dettagli, puoi passare a Come acquisire uno screenshot su Samsung Galaxy S22 e altri telefoni Android.
2. Che cos'è il formato dell'ora di sistema?
Il formato dell'ora di sistema sul telefono dipende dal produttore del telefono. Alcune aziende utilizzano il formato dell'ora 24 ore, mentre altre utilizzano il formato dell'ora 12 ore.
3. Perché il mio orologio widget è sbagliato?
Uno dei motivi principali per cui il widget Orologio mostra l'ora sbagliata è che il dispositivo non ha selezionato o aggiornato l'ora seguendo il tuo fuso orario.
Per risolvere il problema, devi assicurarti che l'opzione Aggiornamento automatico dell'ora sia abilitata sotto Data e ora, che può essere trovata in luoghi diversi nelle impostazioni su altri telefoni.
4 . Come ottengo l'orologio sul mio schermo del sonno Android?
Segui i passaggi seguenti per visualizzare l'orologio nella schermata del sonno:
- Passaggio 1: tocca l'icona Impostazioni se utilizzi un dispositivo Android con Android versione 11 o precedente.
- Passaggio 2: quindi, apri il menu delle impostazioni del telefono e vai a Blocco schermo e amp; sicurezza. Tuttavia, in base al modello di telefono che stai utilizzando, potrebbe anche essere denominato Blocco schermo o semplicemente Sicurezza.
- Passaggio 3: clicca su Blocco schermo personalizzabile.
- Passaggio 4: seleziona l'orologio per personalizzare o attivare l'orologio della schermata di blocco.
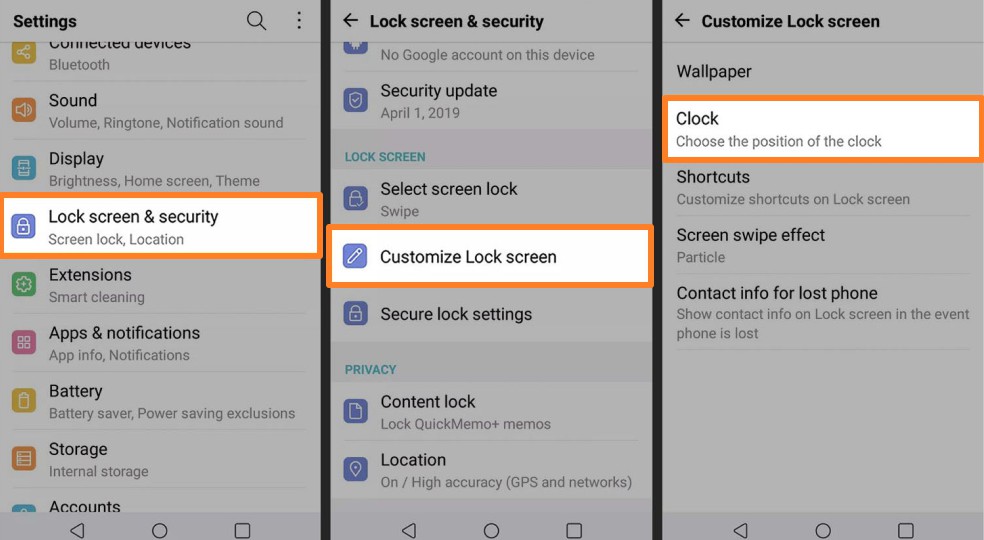
Se hai un telefono Samsung Android, puoi abilitare un orologio per la schermata di blocco e una funzione sempre attiva per molti di essi. Per aggiungere un orologio alla schermata di blocco Samsung, procedi come segue:
- Passaggio 1: apri Impostazioni.
- Passaggio 2:quindi clicca suBlocca schermo.
- Passaggio 2: cambia lo Stile dell'orologio per impostare un orologio della schermata di blocco.
Conclusioni:
Se riscontri un problema con la data e l'ora che non si aggiornano o vengono visualizzate erroneamente, sai dove andare. Abbiamo inserito alcune correzioni di base che dovrebbero funzionare per qualsiasi smartphone, ma nel caso in cui tu stia utilizzando alcuni dei telefoni che abbiamo elencato sopra, puoi anche fare riferimento a questo contenuto e applicare le correzioni che abbiamo fornito qui.
Ci auguriamo che ne trarrai grandi benefici. Grazie per aver letto il nostro articolo.
Best alternatives to Samsung Smart Switch
Sebbene Smart Switch sia sviluppato da Samsung, non è un metodo ideale per trasferire i tuoi dati. Per superare i suoi limiti, puoi semplicemente usare MobileTrans by Wondershare. Può trasferire direttamente tutti i tipi di dati, inclusi i dati di whatsapp, da un telefono all'altro all'istante.
Potrebbe Piacerti Anche:
Articoli Popolari
Tutte le Categorie


MobileTrans - Trasferimento WhatsApp
oppure provare App MobileTrans su cellulare >>>








Nicola Massimo
staff Editore