Gli iPhone di Apple offrono funzioni divertenti per rendere i tuoi messaggi più incisivi ed emozionanti. Questi effetti di testo per iPhone si applicano al testo o allo schermo, a seconda del tipo selezionato.
Alcuni di questi effetti speciali sono automatici quando usi determinate parole. È possibile scegliere di utilizzarne altri prima di inviare un messaggio. Questi speciali effetti di testo per iPhone hanno due tipi principali: effetti bolla ed effetti schermo.
In questo articolo
Esplorando gli effetti di testo dell'iPhone
Come dichiarato, effetti di testo per iPhone sono modi divertenti per rendere i tuoi messaggi più interessanti e animati e puoi usarli in vari modi.
Tuttavia, è importante notare che questi effetti di testo per iPhone funzionano solo quando invii messaggi ad altri utenti iPhone tramite iMessage, non tramite normali messaggi di testo o messaggi agli utenti Android.
Quando apri l'app di messaggistica, vedrai dei fumetti blu o "iMessage". Se i tuoi messaggi di testo appaiono in verde, sono normali messaggi di testo e gli effetti dei messaggi non funzioneranno per loro.
Effetti di bolle
Gli effetti bolla sono disponibili per ogni messaggio inserito e influiscono solo sulla bolla di testo blu. Gli effetti bolla sono di 4 tipi, ovvero inchiostro schianto, forte, delicato e invisibile.
Slam: Quando selezioni Slam, il tuo messaggio di testo cade sullo schermo come una sorta di dinamite e solleva qualcosa di simile a una nuvola di polvere quando atterra.
Forte : Questo ingrandisce il tuo testo, facendolo sembrare una bolla o come se stessi urlando le parole.
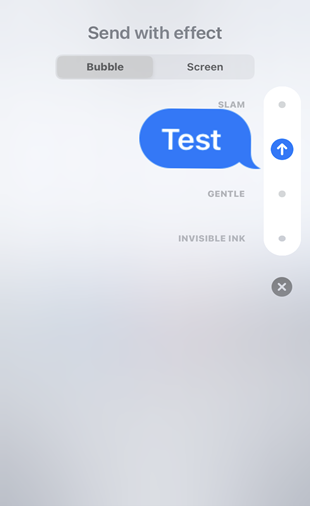
Gentile : Questo è l'effetto bolla più sottile. Il testo inizia piccolo e poi cresce fino alla dimensione normale del carattere.
Inchiostro invisibile : Questo fa sembrare il tuo testo confuso e devi toccarlo per rivelare di cosa si tratta.
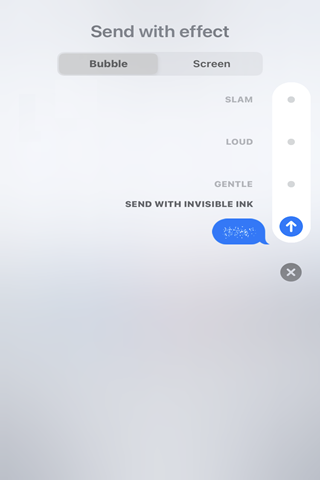
Come aggiungere effetti bolle ai tuoi messaggi su iPhone
Puoi aggiungere manualmente effetti di testo a fumetto ai tuoi messaggi:
Passo 1. Vai ai messaggi per comporre un messaggio e aggiungere il destinatario.
Passo 2. Dopo aver composto il messaggio, tieni premuto il pulsante di invio: la freccia blu mostrata nelle immagini seguenti. Quindi seleziona uno dei quattro tipi di effetti bolla che appaiono.
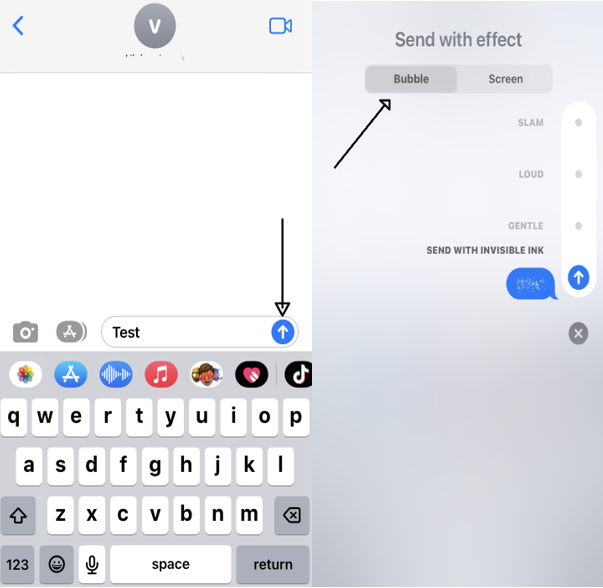
Passo 3: Infine, tocca la freccia blu accanto all'effetto scelto per inviare il messaggio.
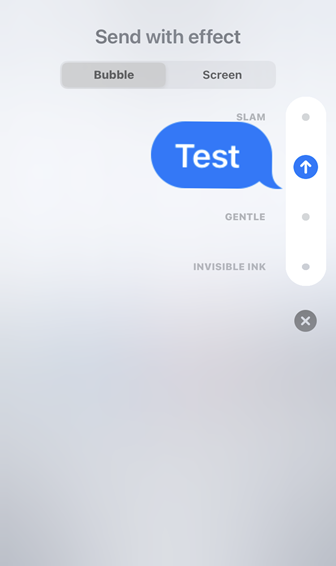
Effetti dello schermo
Gli effetti sullo schermo aggiungono animazioni a schermo intero allo sfondo dei tuoi messaggi. Proprio come gli effetti bolla, esistono anche diversi tipi di effetti schermo.
Eco: Moltiplica e ingrandisce il testo sullo schermo dei messaggi.
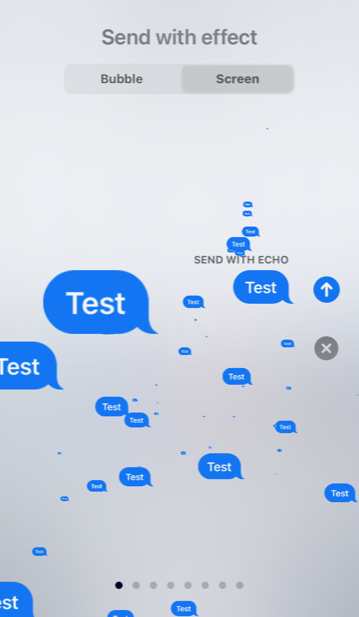
Palloncini: Fa scattare il rilascio di palloncini di diverse dimensioni e colori.
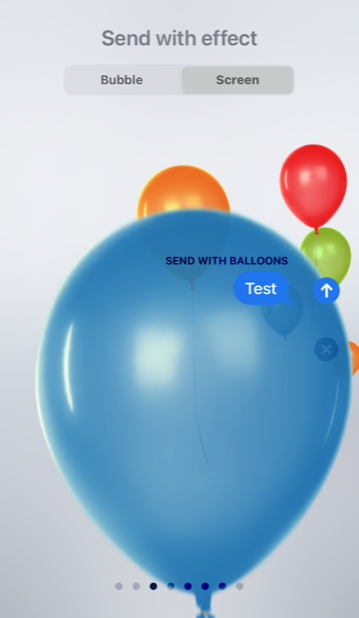
Coriandoli: Questo rilascia piccoli pezzi di bella carta colorata dalla parte superiore dello schermo a tutte le sue parti.
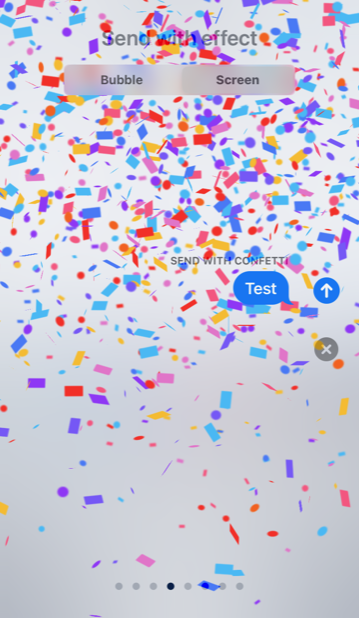
Fuochi d'artificio :: Questo porta una brillante esplosione di fuochi d'artificio su tutto lo schermo.
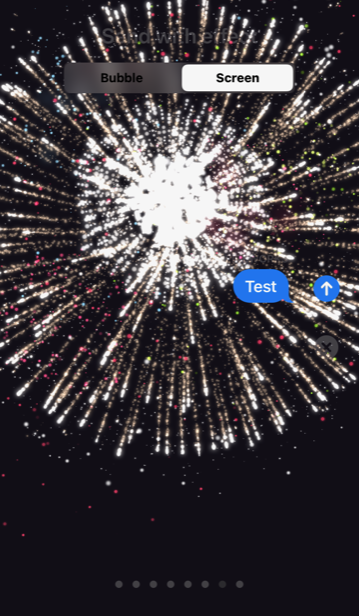
Celebrazione: Questo appare come scintille dorate dal lato destro dello schermo.
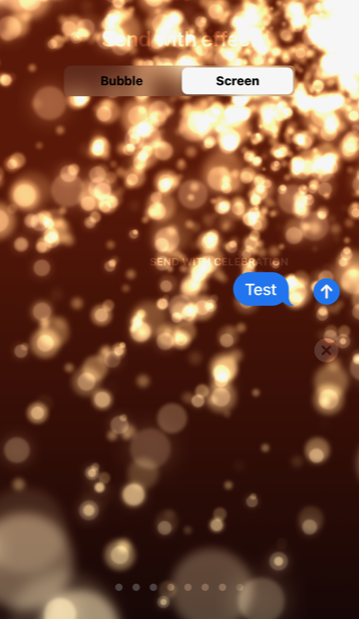
Amore: Questo porta un cuore 3D sul tuo schermo e fluttua via.
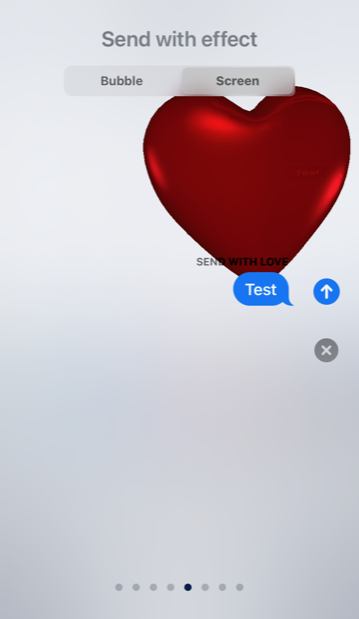
Laser: Si tratta di laser che cambiano colore che escono dai tuoi messaggi di testo e si muovono su e giù sullo schermo.
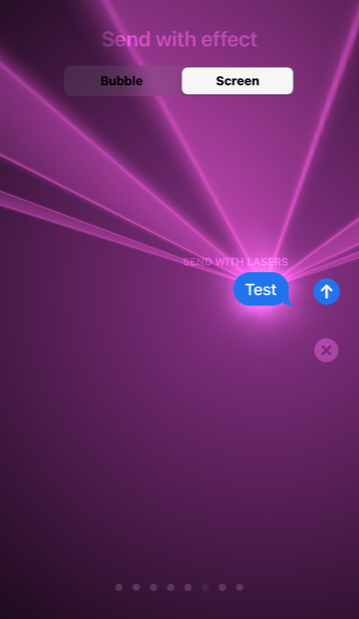
Riflettore: Ciò evidenzia il tuo messaggio con una sola luce, lasciando lo sfondo scuro.
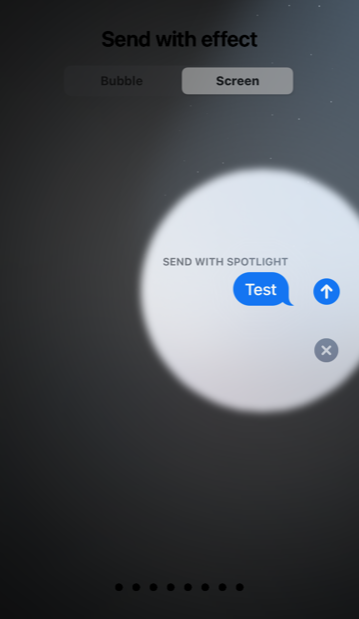
Come aggiungere effetti schermo ai tuoi messaggi su iPhone
Passo 1. Vai ai messaggi per comporre un messaggio e aggiungere il destinatario.
Passo 2. Dopo aver composto il messaggio, tieni premuto il pulsante di invio: la freccia blu mostrata nelle immagini sotto [.]. Quindi seleziona "Schermo". Per selezionare gli effetti, fai semplicemente scorrere lo schermo verso sinistra [2].
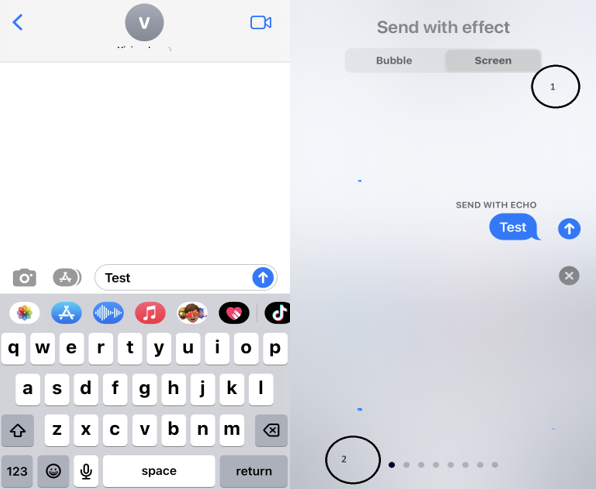
Passo 3. Infine, tocca la freccia blu accanto all'effetto scelto per inviare il messaggio.
Dopo aver inviato questi effetti di testo, vengono visualizzati immediatamente sul telefono del destinatario. Oltre a questi effetti di testo per iPhone, ce ne sono alcuni altri, come l'effetto scritto a mano.
Panoramica degli effetti scritti a mano
A parte gli effetti bolla e schermo, i messaggi scritti a mano sono un altro divertente effetto testo per iPhone che puoi utilizzare. Ecco i modi per utilizzarlo.
Passo 1. Vai all'app di messaggistica per iniziare un nuovo messaggio su iMessage.
Passo 2. Ruota il tuo iPhone in modalità orizzontale.
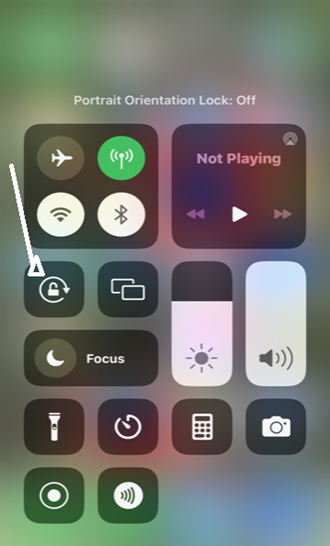
Passo 3. Tocca il pulsante Scrittura a mano sulla tastiera nell'angolo in basso a destra. Si aprirà un'area vuota per scrivere a mano il tuo messaggio.
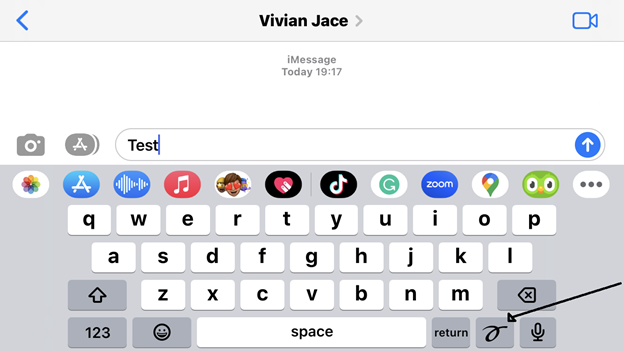
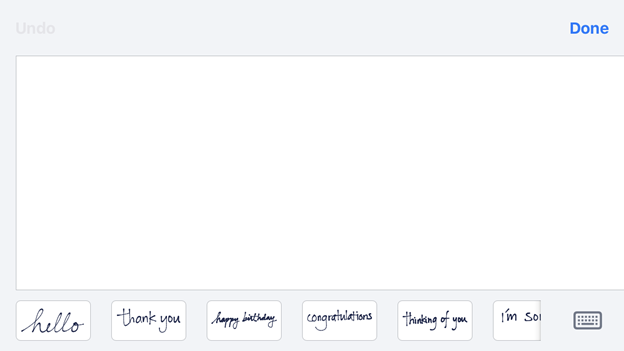
Passo 4. Puoi iniziare a scrivere messaggi con il dito. Oppure, per maggiore comodità, puoi selezionare uno qualsiasi dei messaggi salvati.
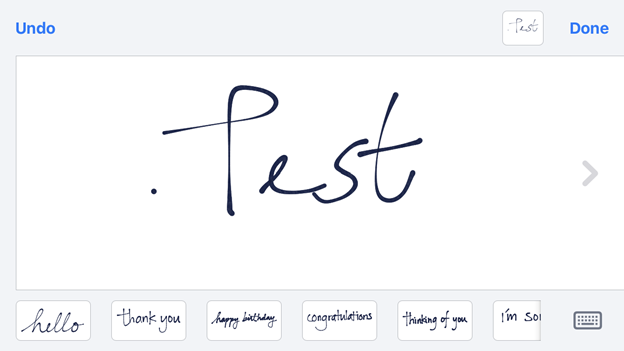
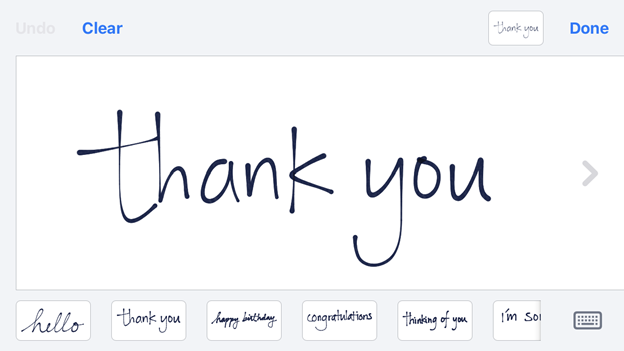
E con ciò puoi creare messaggi scritti a mano da inviare ai tuoi contatti. È facile da usare. Ma perché questi effetti di testo su iPhone sono importanti? Ci sono molti usi creativi per loro, che esploreremo.
Usi creativi degli effetti di testo dell'iPhone
Personalizzazione dei messaggi: Puoi usarli per personalizzare i tuoi messaggi. Ad esempio, quando parli con gli amici, puoi usare spesso effetti particolari e loro ti riconosceranno per questo.
Migliorare le comunicazioni aziendali: Puoi anche utilizzare gli effetti di testo dell'iPhone per rendere le tue comunicazioni aziendali più efficaci. Ad esempio, puoi utilizzare l'effetto scritto a mano per inserire la tua firma in uno scambio di messaggi di testo.
Rendere i messaggi più coinvolgenti e divertenti: Puoi anche usarli per divertimento. Ad esempio, durante le festività speciali, puoi utilizzare coriandoli, congratulazioni o effetti di palloncini. E per i messaggi romantici puoi usare l'effetto Amore.
Quindi, quelli sopra riportati sono i casi d'uso creativi delle funzionalità di testo speciali. Ma non funziona sempre in modo fluido. In tal caso, cosa puoi fare?
Problemi comuni e suggerimenti
Ci sono momenti in cui gli effetti di testo dell'iPhone non funzionano e potrebbero esserci diversi motivi sconosciuti per ciò. Ma se scopri che gli effetti di testo del tuo iPhone non funzionano, ecco alcuni modi per correggerlo.
-
Riavvia il telefono: Questo è il trucco più semplice e più antico per risolvere i problemi dello smartphone e funziona la maggior parte del tempo.
-
Disattiva "Riduci movimento": Puoi trovarlo tramite la funzione di accessibilità sul tuo iPhone. Seguire le linee guida riportate di seguito per farlo.
Passo 1: Vai su Impostazioni e seleziona "Accessibilità".
Passo 2: Nella sezione "Visione", seleziona "Movimento";.
Passo 3: Fai scorrere l'interruttore per disattivare "Riduci movimento".

Passo 4: Seleziona "Effetti messaggio di riproduzione automatica". Se è spento, attivalo.
Passo 5: Riprovare dopo un pòdi tempo. A volte, il tuo iPhone ha bisogno di rinfrescarsi un pò. Puoi attendere qualche ora e riprovare.
-
Utilizza l'ID Apple per iMessage: Per impostazione predefinita, il tuo numero di telefono è assegnato per iMessage. Puoi cambiarlo nel tuo ID Apple se gli effetti di testo del tuo iPhone non funzionano. Ecco il semplice passo per farlo.
Passo 1: Vai alle impostazioni e tocca messaggi.
Passo 2: Scheda Invia e ricevi: appena sotto l'interruttore iMessage.

Passo 3: Tocca "Utilizza il tuo ID Apple per iMessage".
Passo 4: Tocca Accedi per accedere al tuo ID Apple. Successivamente, il tuo iMessage cambierà dal tuo numero di cellulare al tuo ID Apple. Quindi, dovresti essere in grado di goderti gli effetti di testo del tuo iPhone.

Quanto sopra sono quattro modi per risolvere eventuali problemi che potresti riscontrare se l'effetto testo del tuo iPhone non funziona. Un'altra opzione estrema è ripristinare le impostazioni di fabbrica del tuo iPhone. Ma fallo solo se necessario.
Poiché gli effetti di testo sono funzioni dell'iPhone, vorrai sicuramente conservare i tuoi iMessage quando aggiorni o acquisti un nuovo iPhone. Ad esempio, se stavi utilizzando l'iPhone 14 e ora stai effettuando l'aggiornamento all'iPhone 15, desideri trasferire tutti i dati del tuo telefono, inclusi i tuoi iMessage. L'app mobile MobileTrans è un'opzione adatta a te.
Bonus: Trasferimento telefonico multipiattaforma wireless
Il trasferimento da telefono a telefono è importante quando acquisti un nuovo telefono e desideri tutti i dati del telefono dal vecchio dispositivo. Ciò ti aiuterà anche a restituire i tuoi iMessage per continuare da dove ti sei fermato.
Ecco i passaggi per utilizzare l'app MobileTrans per trasferire i dati del telefono dal tuo vecchio iPhone a quello nuovo.
-
Scarica l'app, aprila sul tuo smartphone e conferma quale telefono è vecchio o nuovo.

-
Dopo aver confermato il vecchio iPhone, conferma il telefono a cui stai inviando (il telefono ricevente).

-
Seleziona tutti i dati del telefono che desideri trasferire, inclusi iMessage, immagini, ecc. e tocca Invia per trasferire i dati.

-
Infine, attendi che l'app MobileTrans finalizzi il tuo trasferimento.

E in soli 4 passaggi hai spostato tutti i dati del tuo telefono dal vecchio smartphone a quello nuovo. MobileTrans è gratuito, sicuro, affidabile e facile da usare.
Conclusione
L'effetto testo dell'iPhone è un modo divertente per mantenere viva la comunicazione con amici, parenti e persino partner commerciali. Ti offre diversi effetti e animazioni che puoi utilizzare in diverse occasioni e ti dà anche la possibilità di inviare messaggi scritti a mano.
Ma se dovessi riscontrare problemi con la funzione, segui uno dei 4 suggerimenti in questo articolo per risolverlo. E se hai bisogno di trasferire i dati del tuo telefono dopo aver effettuato l'aggiornamento a un nuovo telefono, ricorda che l'app MobileTrans è il modo più semplice e veloce per farlo senza problemi!






