Salve, ho trasferito delle immagini dal mio iPhone 12 ProMax al mio computer Mac per uso personale. Il problema è che la piattaforma su cui voglio utilizzare le immagini non supporta il formato di file HEIC. Come posso convertire più file HEIC in JPG su Mac?
Di recente ci sono state molte polemiche sulla conversione di HEIC in JPG su Mac. Mentre alcuni utenti non sanno come fare, altri trovano il processo difficile.
Ora, la conversione di HEIC in JPG su Mac dipende dalla versione di macOS in uso, ma non è comunque un'operazione difficile. In questo articolo, vi guideremo attraverso sei possibili modi per convertire HEIC in JPG su Mac. Continuate a leggere.

Parte 1: Conversione in batch di HEIC in JPG su Mac [macOS 12]
Se si utilizza l'ultima versione di macOS 12, convertire HEIC in JPG è più facile di quanto si possa pensare. A differenza delle versioni precedenti del Mac, Monterey dispone di un "convertitore di immagini" integrato che consente agli utenti di convertire HEIC in JPG in modo rapido e semplice.
Di seguito viene illustrata la procedura passo-passo per utilizzare questa fantastica funzione di macOS Monterey;
Passo 1: Avviare l'applicazione Finder di macOS Monterey e trovare il file HEIC che si desidera convertire > Selezionare il file HEIC utilizzando il "tasto di comando" e fare clic con il pulsante destro del mouse.

Passo 2: Selezionare "Azioni rapide" dall'elenco a comparsa e fare clic su "Converti immagine".
Passo 3: Selezionare JPG come formato immagine preferito.

Passo 4: Successivamente, selezionare la dimensione appropriata per il file immagine. È possibile selezionare Dimensioni piccole, medie, grandi o reali.

Passo 5: Selezionare "Salva metadati" e premere il pulsante "Converti in JPG" per terminare.

Parte 2: Come convertire HEIC in JPG su Mac [MacOS 10.13 - 11].
Se si utilizza macOS 10.3-11, è possibile aprire e visualizzare le foto HEIC da Anteprima, Foto e Automator. Qui abbiamo descritto i passaggi per cambiare HEIC in JPG su Mac utilizzando una qualsiasi di queste opzioni senza alcun problema.
Metodo 1: Convertire più file HEIC in JPG su Mac tramite Anteprima
L'applicazione Anteprima per Mac è un visualizzatore di immagini e PDF affidabile che può anche convertire più file HEIC in JPG. Sì, l'applicazione supporta le opzioni di modifica di base, consentendo agli utenti di modificare la qualità dell'immagine e di convertirla in diversi formati.
I passaggi seguenti spiegano come utilizzare l'applicazione Anteprima;
Passo 1: Aprire l'applicazione Finder sul computer Mac e selezionare il file "HEIC" che si desidera convertire in JPG utilizzando il tasto Comando. Quindi fare clic con il pulsante destro del mouse e selezionare Anteprima (default).

Passo 2: Nella finestra di anteprima, andare nella barra superiore, fare clic su "Modifica" e selezionare "Seleziona tutto".

Passo 3: Quindi fare clic su "File" dalla barra superiore e selezionare "Esporta immagini selezionate" dall'elenco a comparsa.

Passo 4: Scegliere dove salvare il file, fare clic su "Opzioni" e selezionare JPEG come formato preferito per l'immagine. Infine, cliccare su "Seleziona" per completare l'operazione.

Metodo 2: Cambiare le foto HEIC in JPG su Mac tramite Foto
È anche possibile cambiare le foto HEIC in JPG tramite l'applicazione Foto sul Mac. È possibile utilizzare l'opzione di trascinamento o l'opzione "Esporta immagini".
- Utilizzo del trascinamento e del rilascio
Selezionate le foto HEIC nella libreria di Foto e trascinate le foto HEIC in qualsiasi posizione del computer Mac. In questo modo le foto HEIC verranno automaticamente convertite in JPG.
- Esportazione delle foto.
Passo 1: Aprire le foto HEIC dall'applicazione Foto, fare clic su Opzioni file e selezionare Esporta > Esporta foto.

Passo 2: Selezionare JPEG come formato e fare clic sul pulsante Esporta per completare il processo.
Metodo 3: trasformare HEIC in JPG su Mac tramite Automator
È possibile utilizzare Automator per convertire HEIC in JPG su Mac. Tuttavia, è necessario aggiungere prima questa opzione alle 'Azioni rapide' per poter eseguire il lavoro. La procedura è descritta di seguito;
Passo 1: impostare le Azioni rapide.
- Avviare la cartella Applicazioni del Mac e cercare e aprire Automator.
- Cliccare su "Nuovo documento" > "Azioni rapide" > "Seleziona".
- Andare sul lato sinistro dello schermo e cercare 'Cambia tipo' e fare doppio clic su 'Cambia tipo di immagine' per aggiungerlo alle Azioni rapide. Selezionare quindi JPG dal menu a discesa del tipo di immagine.
- Cliccare su File > Salva dalla barra dei menu e digitare "Converti in JPG".

Passo 2: Una volta impostata l'azione rapida, individuare e selezionare l'immagine HEIC, fare clic con il pulsante destro del mouse e selezionare Converti in JPG dal menu dell'azione rapida. L'immagine HEIC verrà automaticamente convertita in JPG.

Parte 3: Come cambiare HEIC in JPG su Mac [vecchie versioni di macOS
Purtroppo, le versioni precedenti di macOS non possono visualizzare o convertire i file HEIC senza utilizzare uno strumento di terze parti. Questo perché il sistema operativo non supporta il formato HEIC.
Si consiglia di utilizzare strumenti come Dropbox o iMazing, perché sono facili da usare e non compromettono la qualità delle immagini. Continuate a leggere per scoprire come utilizzare uno di questi strumenti per cambiare HEIC in JPG su Mac.
Metodo 1: Convertire HEIC in JPG su Mac online tramite Dropbox
Per utilizzare Dropbox per la conversione da HEIC a JPG, non è necessario installare alcuna applicazione. È invece possibile eseguire il lavoro direttamente dal sito web ufficiale con pochi clic.
Passo 1: Visitate il sito ufficiale di Dropbox tramite il link: https://www.dropbox.com/
Passo 2: Accedere al proprio account Dropbox > Individuare l'immagine HEIC, fare clic con il pulsante destro del mouse sull'immagine e selezionare "Salva immagine con nome".

Passo 3: Infine, scegliere dove salvare l'immagine e selezionare JPG come formato di salvataggio.
Nota: È necessario caricare l'immagine HEIC su Dropbox.
Metodo 2: Convertire HEIC in JPG su Mac con iMazing
iMazing HEIC Converter è un software gratuito che consente di gestire i dati sul Mac. Con questo strumento, è possibile convertire facilmente e senza problemi file HEIC grandi e piccoli in JPG senza alcuna conoscenza tecnica.
Passo 1: Scaricate e installate il software iMazing sul vostro computer Mac.
Passo 2: Trascinate le foto HEIC che volete convertire in JPG sull'interfaccia dello strumento. Quindi fare clic sull'icona a discesa accanto a Formato e selezionare JPG.

Passo 3: Per avviare la conversione da HEIC a JPG, fare clic sul pulsante Converti.

Passo 4: Salvare le foto convertite sul Mac.
Bonus: come convertire HEIC in JPG su Windows
A differenza della conversione di HEIC in JPG su Mac, è possibile convertire HEIC in JPG anche su Windows. Tuttavia, il processo è completamente diverso.
Per convertire HEIC in JPG su Windows, è necessario il miglior software chiamato MobileTrans, uno strumento multifunzionale che offre diverse funzioni di gestione dei dati.
Con MobileTrans, non è necessario essere esperti di tecnologia per utilizzare il software e, sorprendentemente, questo strumento è gratuito al 100%. È possibile convertire fino a 100 file HEIC in un solo clic.
Passo 1: Innanzitutto, scaricate il software MobileTrans e installatelo sul vostro PC Windows.
Passo 2: Avviate il programma e selezionate il modulo "Extras".

Passo 3: Quindi selezionare "Convertitore HEIC".

Passo 4: Cliccare sul pulsante "Aggiungi file" e caricare i file HEIC dal PC. In alternativa, è possibile trascinare i file HEIC.
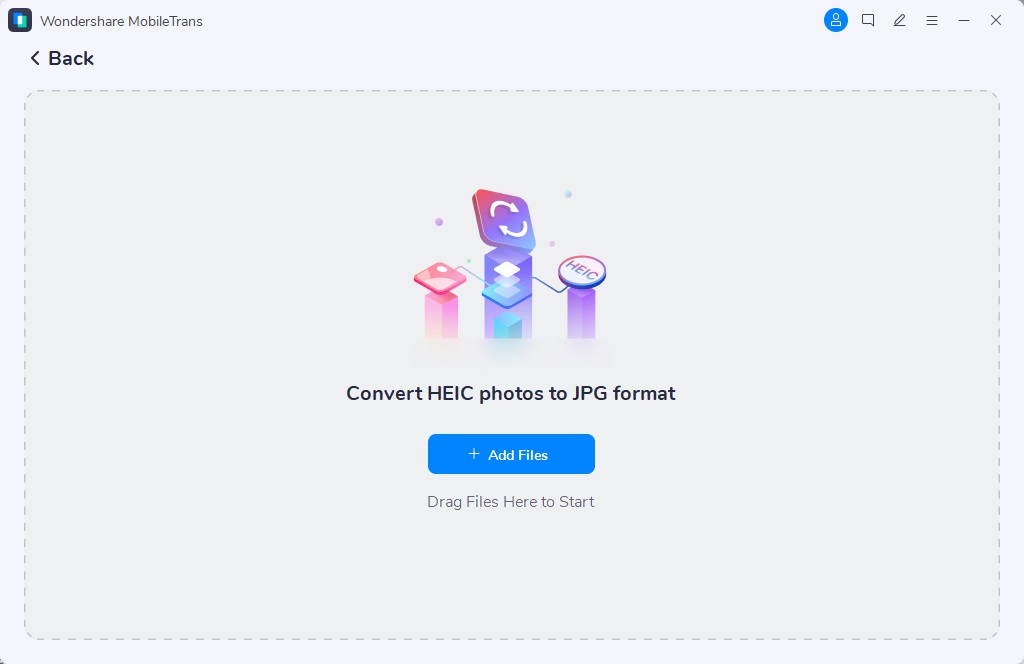
Passo 5: Per convertire HEIC in JPG, fare clic sul pulsante "Converti" nell'angolo in basso a destra. Salvare il file convertito sul PC.
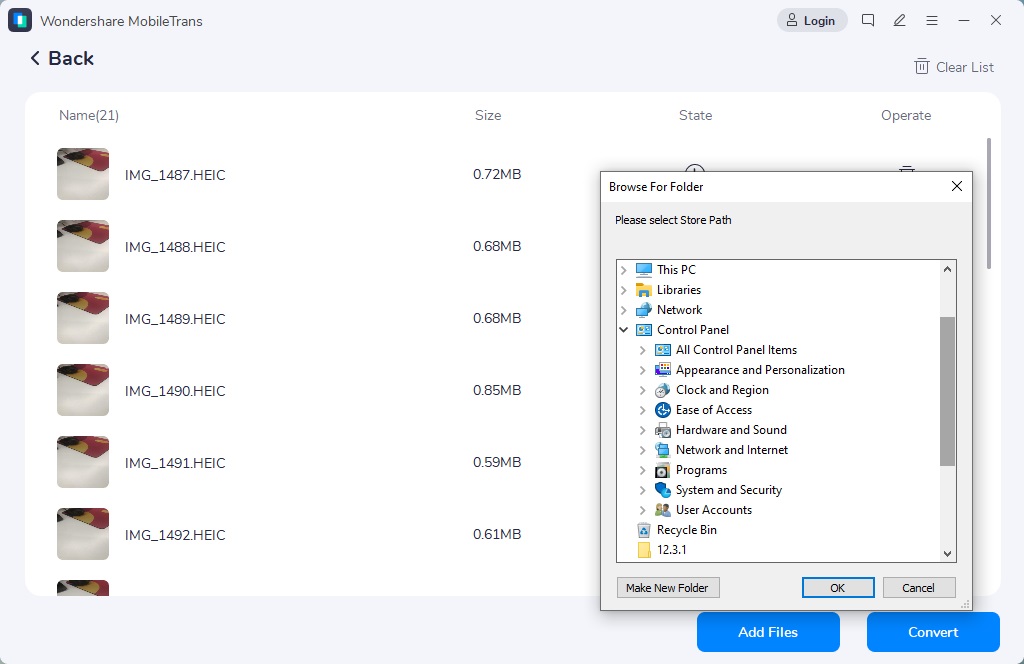
Conclusione
Convertire HEIC in JPG su Mac non è mai stato così facile. Nell'articolo precedente abbiamo spiegato brevemente i diversi modi per convertire HEIC in JPG su un computer Mac. Tutto ciò che dovete fare è controllare ogni metodo di conversione e trovare quello più adatto alle vostre esigenze.
Inoltre, se avete bisogno di convertire HEIC in JPG su Windows, MobileTrans è lo strumento perfetto per eseguire l'operazione con grande velocità e qualità.
MobileTrans - Convertitore HEIC
Converte i file HEIC in JPG ad alta velocità senza alcuna perdita di qualità
Potrebbe Piacerti Anche:
Articoli Popolari
Tutte le Categorie


MobileTrans - Trasferimento WhatsApp
oppure provare App MobileTrans su cellulare >>>










Nicola Massimo
staff Editore