Come Trasferire Microsoft Office su un Altro Computer: 2 Soluzioni Dettagliate

Scritto da Nicola Massimo | Aggiornato il 23/02/2024
Quando si tratta di strumenti di utilità, Microsoft Office deve essere uno dei kit di strumenti più ricchi di risorse di diverse applicazioni. Tuttavia, ci sono momenti in cui si passa semplicemente a un nuovo computer e si vorrebbe trasferire MS Office anche su di esso. Idealmente, ci sono diversi modi per farlo, a seconda del tipo di licenza che si possiede. In questo post, discuterò rapidamente come trasferire Microsoft Office su un altro computer, esplorando i due scenari comunemente incontrati.
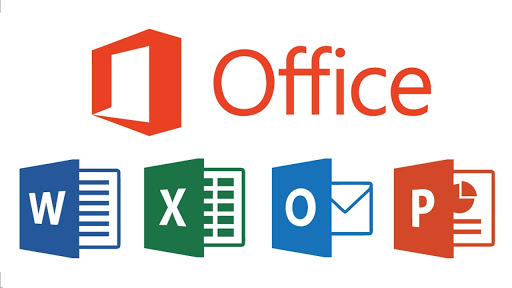
Metodo 1: Trasferire Microsoft Office a un Altro Computer con Abbonamento Office 365
Se avete un abbonamento a Microsoft Office, allora sarebbe stato collegato al vostro account. Questo è un approccio più intelligente e ci permette di spostare la nostra suite Office da un sistema all'altro. Devi semplicemente disattivare l'abbonamento a Office 365 dal tuo primo computer, installarlo sul tuo nuovo sistema e attivare l'abbonamento lì. Ecco una soluzione graduale su come trasferire Microsoft Office su un altro computer tramite l'abbonamento Office 365.
Passo 1: Disattivare l'abbonamento sul tuo vecchio computer
Per prima cosa, dobbiamo scollegare il tuo computer precedente dall'abbonamento a Office 365. Per questo, puoi andare sul sito web di Microsoft Office e accedere al tuo account collegato.
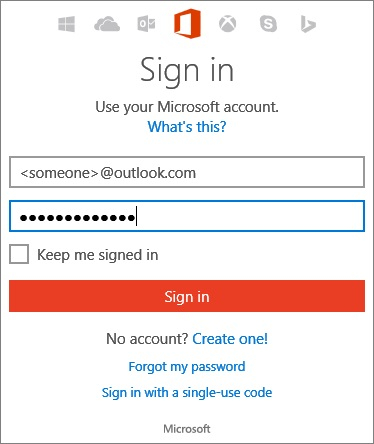
Una volta effettuato l'accesso, vai alla sezione "Il mio account" dall'alto (esplorando le sue più opzioni). Ora, vai alla sezione "Installa" per ottenere altre opzioni relative al tuo account. Da qui, puoi semplicemente selezionare per disattivare MS Office sul tuo sistema e confermare la tua scelta.

In seguito, puoi andare su Pannello di controllo > Aggiungi o rimuovi un programma e semplicemente disinstallare MS Office dal tuo primo computer.
Passo 2: installare MS Office sul nuovo computer
Per sapere come trasferire Microsoft Office su un altro computer, è necessario prima scaricare il suo installatore. Per questo, vai al suo sito web sul tuo nuovo computer, visita il tuo account Microsoft > Installa e scarica il file di installazione sul tuo sistema.

Ora, lancia il programma di installazione e passa attraverso una semplice procedura guidata per installare MS Office sul tuo computer. Assicurati di accedere allo stesso account Microsoft Office che è stato precedentemente collegato al tuo computer.

Passo 3: Autenticare l'abbonamento a Office 365
Per completare il setup, devi inserire il tuo product key in modo che possa essere collegato al tuo account. Se non ricordi il codice prodotto, allora puoi semplicemente andare al tuo account Microsoft > Servizi & Abbonamento e visualizzare il tuo codice prodotto da qui.
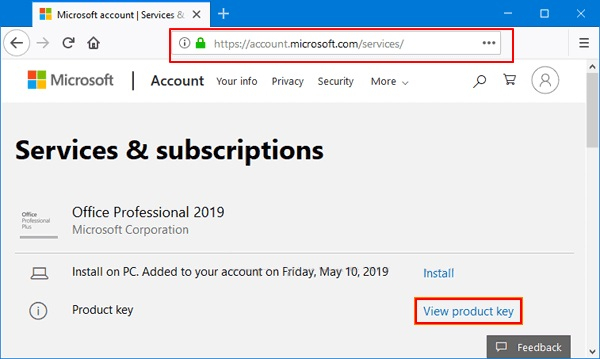
Alla fine, basta inserire questo codice prodotto durante l'installazione di MS Office sul vostro nuovo sistema. Questo autenticherà il software e potrete usarlo senza alcuna complicazione sul vostro nuovo computer ora.

Metodo 2: Come trasferire Microsoft Office 2010 su un altro computer?
Se invece avete una licenza di Microsoft Office 2010 o 2013 che non è collegata a Office 365, allora il processo sarebbe leggermente diverso. Prima di iniziare, assicuratevi che la licenza di MS Office che possedete permetta il trasferimento del prodotto su un altro sistema. Inoltre, in alcune versioni, il numero di volte che possiamo trasferire MS Office è limitato. Pertanto, per imparare a trasferire Microsoft Office 2010/2013 su un altro computer, è necessario controllare il tipo di licenza e la versione in anticipo.
Passo 1: controllare il tipo di licenza di MS Office
Questa è la cosa più importante che dovete fare prima di trasferire il vostro MS Office su qualsiasi altro computer. In primo luogo, andate nel menu Start e cercate "Cmd" per lanciare il Prompt dei comandi come amministratore sul vostro primo computer.
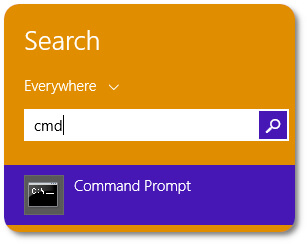
Una volta aperto il Prompt dei comandi, digitate il comando "cd \" per cambiare la directory del vostro sistema. Questo sarà seguito da "cd" e dal percorso in cui MS Office è installato sul tuo computer. Di solito, è C:\Programmi\Microsoft Office nel PC Windows.

Dopo esserti spostato nella rispettiva cartella, inserisci il comando "cscript ospp.vbs /dstatus" e controlla il tipo di licenza che possiedi. Al momento, Retail, FPP, PKC, HUP, ESD e POSA sono i tipi di licenza che possono essere trasferiti a un altro sistema.

Passo 2: disinstallare MS Office dal tuo vecchio PC
Se il tipo di licenza che avete permette la reinstallazione di MS Office, allora dovete prima disinstallarlo sul vostro primo computer. Per fare questo, puoi andare nel menu Start e cercare l'opzione "Aggiungi o rimuovi programmi".
In alternativa, si può andare al Pannello di controllo > Programmi > Programmi e funzionalità per ottenere questo. Dall'elenco dei programmi installati sul tuo sistema, seleziona MS Office, e scegli di disinstallarlo.

Questo aprirà una procedura guidata facile da seguire per rimuovere rapidamente MS Office dal tuo vecchio computer.
Passo 3: installare e autenticare MS Office sul tuo nuovo PC
Grande! Ora devi solo installare MS Office 2010/2013 sul tuo nuovo computer. Se ha già una versione di prova di MS Office, allora dovete prima cancellarla. In seguito, puoi usare il programma di installazione di MS Office (o il suo CD) sul tuo nuovo PC per eseguire la sua configurazione.
Alla fine, puoi lanciare qualsiasi applicazione di MS Office (come MS Word) e andare al suo Menu > Account per inserire il tuo product key. Questo attiverà MS Office sul tuo nuovo computer e potrai accedervi senza problemi.

Ecco fatto! Sono sicuro che dopo aver letto questa guida su come trasferire Microsoft Office su un altro computer, sarete in grado di soddisfare le vostre esigenze. Per renderti le cose più facili, ho incluso soluzioni per trasferire l'abbonamento a Office 365 e Office 2010/2013 su un altro computer. Vai avanti e prova queste soluzioni e condividi questa guida con gli altri per insegnare loro come trasferire Microsoft Office 2010 su un altro computer come un professionista!
Potrebbe Piacerti Anche:
Articoli Popolari
Tutte le Categorie


MobileTrans - Trasferimento Telefono


Nicola Massimo
staff Editore