Ciao, vorrei gestire i backup del mio iPhone, ma dove va il backup dell'iPhone su PC?
Apple iTunes di solito memorizza il backup sul disco principale di un computer e non consente agli utenti di modificare la posizione del backup.
Tuttavia, se stai cercando di eliminare, ripristinare o controllare il backup del tuo iPhone sul tuo computer, devi sapere dove è archiviato il backup di iPhone per completare l'operazione.
Detto questo, in questo articolo, ti illuminiamo su tutto ciò che devi sapere su dove trovare il backup di iPhone su PC. Quindi, continua a leggere.

Parte 1: Dove sono archiviati i backup di iPhone su Windows 10/11
Esistono diversi modi per individuare i backup del tuo iPhone su PC Windows.
Come tutti sappiamo, puoi eseguire il backup dei dati dell'iPhone su un computer Windows tramite iTunes o iCloud. Quindi, la posizione in cui è archiviato il backup del tuo iPhone su un PC Windows dipende tutto dal metodo che hai utilizzato per eseguire il backup del tuo iPhone su un computer Windows.
Abbiamo spiegato la posizione in cui potresti trovare il backup del tuo iPhone su Windows e come puoi trovarlo di seguito.
1. Dove viene archiviato il backup di iPhone sul PC quando si utilizza iTunes
Esistono due modi diversi per trovare il backup di iPhone su Windows quando si utilizza iTunes. Sì, puoi trovarlo direttamente tramite l'indirizzo della posizione o tramite l'app iTunes. Tuttavia, sull'app iTunes, la posizione del backup varia a seconda della versione del sistema operativo.
Segui i passaggi indicati di seguito per scoprire dove è archiviato il backup di iPhone su PC Windows quando utilizzi iTunes.
Individuare il backup di iPhone su Windows quando si utilizza iTunes tramite l'indirizzo di posizione
Per un rapido accesso al backup del tuo iPhone su Windows 10/7, apri Esplora file e inserisci il seguente comando;
"C:\Utenti\Nome utente\AppData\Roaming\Apple Computer\MobileSync\Backup\ o C:\Utenti\Nome utente\Apple\MobileSync\Backup\".</ p>
Di seguito è riportata una guida dettagliata per aiutarti a individuare il backup di iPhone su PC Windows.
Passaggio 1: avvia il tuo PC Windows e clicca su "Menu Start".
Passaggio 2: inserisci il seguente '%appdata%', nella barra di ricerca, quindi clicca su 'Invio'. Se non funziona su Windows 10, puoi utilizzare %USERPROFILE%.
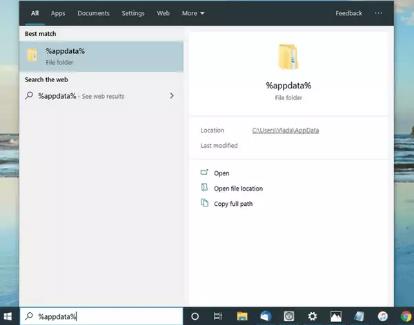
Passaggio 3: clicca sul file visualizzato sullo schermo, quindi seleziona "Apple Computer" > Scegli MobileSync e clicca su Backup per accedere al backup del tuo iPhone.
Trova il backup di iPhone sull'app iTunes
Per visualizzare il backup di iPhone tramite l'app iTunes, invece, è necessario che l'app iTunes sia già installata sul tuo computer Windows.
Passaggio 1: avvia l'app iTunes sul tuo computer Windows.
Passaggio 2: clicca su "iTunes" nella barra in alto, quindi seleziona Preferenze dall'elenco a discesa.
Passaggio 3: clicca su Dispositivi e seleziona il backup che desideri visualizzare.
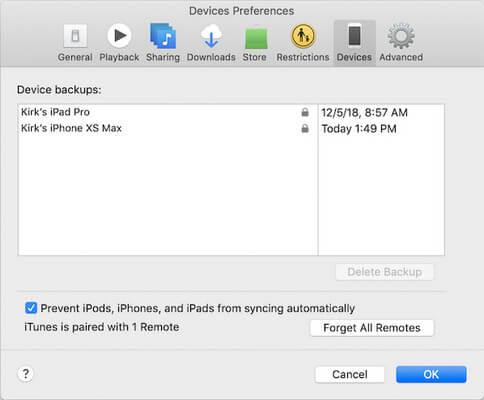
2. Dove va il backup di iPhone su PC tramite iCloud
Se hai eseguito il backup del tuo iPhone su iCloud, non riesci a trovare i backup sul sito Web ufficiale di Cloud. Tuttavia, puoi individuarlo tramite l'app iCloud sul tuo computer Windows.
Segui i passaggi seguenti per trovare il backup di iPhone tramite iCloud. Assicurati di avere l'app iCloud per Windows installata sul tuo PC.
Passaggio 1: avvia l'app iCloud sul tuo PC Windows.
Passaggio 2: accedi al tuo account iCloud utilizzando il tuo ID Apple e la password.
Passaggio 3: clicca sul pulsante Archiviazione e seleziona il backup di cui hai bisogno.
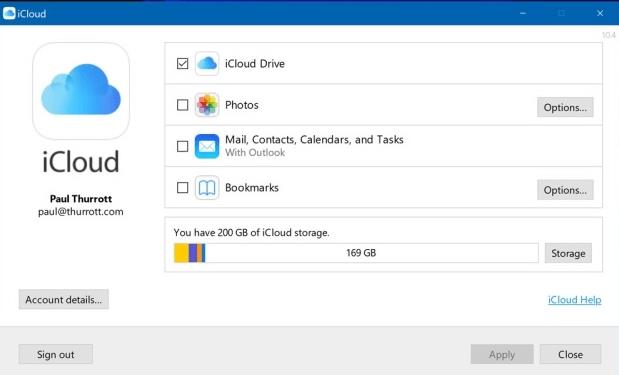
Parte 2: Dove è archiviato il backup del mio iPhone sul mio PC - Mac
Puoi utilizzare iTunes o iFinder per individuare i backup del tuo iPhone sul tuo computer Mac a seconda del sistema operativo in esecuzione. Sì, iTunes funzionerà perfettamente per macOS Mojave 10.14 o versioni precedenti, mentre Finder è il migliore per macOS Catalina 10.5 o versioni successive.
1. Dove trovare il backup di iPhone su PC Mac con Finder
Per trovare le cartelle di backup, segui i passaggi descritti di seguito.
Passaggio 1: apri l'app Finder sul tuo computer Mac. Quindi clicca su "Vai" nella barra in alto e seleziona "Vai alla cartella" dall'elenco a discesa. In alternativa, puoi digitare Comando + F nella barra di ricerca dell'app Finder.
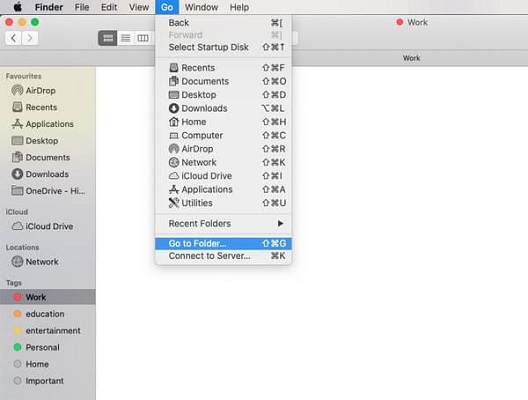
Passaggio 2: Digita quanto segue nella barra di ricerca; ~/Library/ApplicationSupport/MobileSync/Backup/
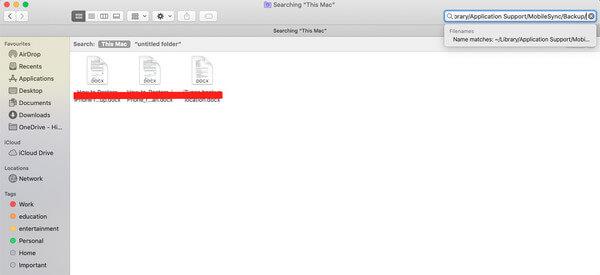
Passaggio 3: Ora, tutti i backup dei tuoi dispositivi Apple verranno visualizzati sullo schermo.
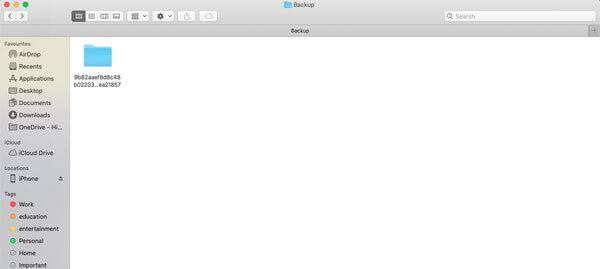
Per trovare un backup specifico tramite Finder, segui i passaggi descritti di seguito.
Passaggio 1: apri l'app Finder e clicca sul tuo dispositivo.
Passaggio 2: accedi alla scheda Generale e clicca su Gestisci backup per visualizzare un elenco dei tuoi backup.
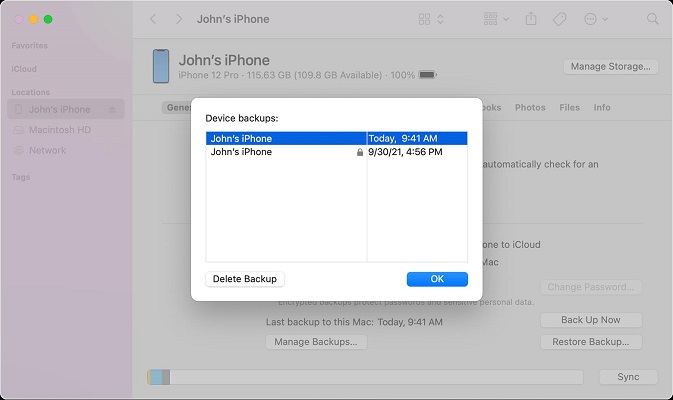
Passaggio 3: clicca con il pulsante destro del mouse sul backup che desideri visualizzare e clicca su "Mostra nel Finder". Puoi anche eliminare o archiviare il backup.
2. Dove è archiviato Apple Backup su PC Mac tramite iTunes
Segui i passaggi per individuare i backup Apple archiviati sul tuo computer tramite iTunes.
Passaggio 1: Apri l'app iTunes e clicca su Preferenze.
Passaggio 2: clicca su Dispositivi nelle preferenze.
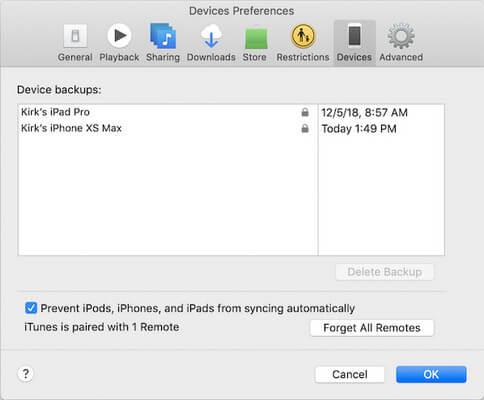
Passaggio 3: clicca con il pulsante destro del mouse sul backup che desideri visualizzare, quindi clicca su "Mostra nel Finder per visualizzare o eliminare il backup.
Passaggio 4: clicca su OK per completare il processo.
Parte 3: backup dell'app iPhone e dei dati dell'app con iCloud
Anche se è possibile individuare il backup di iPhone sul tuo computer, la triste notizia è che è impossibile spostarli o visualizzarli. Tuttavia, con MobileTrans, è tutta un'altra storia.
MobileTrans è un software di condivisione dati semplice ed efficiente che consente agli utenti di gestire i propri dati senza problemi. Supporta un'ampia gamma di funzionalità che consentono agli utenti di eseguire il backup, il trasferimento e il ripristino di diversi tipi di dati.
Inoltre, MobileTrans non solo facilita il backup dei dati da iPhone a computer, ma consente anche il trasferimento di dati da iPhone ad Android o qualsiasi dispositivo di tua scelta. Bastano pochi click.
MobileTrans - Backup iPhone
Esegui il backup di iPhone su PC e gestisci facilmente i backup!
- • Eseguire il backup, gestire e visualizzare i dati dell'iPhone senza alcun compromesso.
- • Sposta in modo selettivo i dati dell'iPhone su un computer o un dispositivo Android senza interruzioni.
- • Vanta la più ampia copertura di dispositivi mobili: oltre 6000.
- • Supporta il trasferimento, il ripristino e il backup dei dati protetti al 100%.

 4.5/5 Eccellente
4.5/5 EccellentePassaggio 1: avvia l'app "MobileTrans" sul tuo Mac/PC Windows e collega il tuo iPhone tramite il cavo.
- Dalla home page, clicca su "Backup & Ripristina e seleziona "Backup" in "Backup telefono & opzione Ripristina.

Passaggio 2: scegli la categoria di dati dell'iPhone di cui desideri eseguire il backup sul computer. Quindi clicca su Avvia per avviare il processo di backup dei dati di iPhone.

Passaggio 3: Infine, disconnetti il tuo iPhone dal computer al termine del backup. Quindi clicca su "Apri posizione di backup" per visualizzare i dati di backup. spostali in una posizione preferita sul tuo PC, ripristina il backup su altri telefoni o addirittura eliminali secondo necessità..

Conclusioni:
Ci auguriamo che questo articolo risponda perfettamente alla tua domanda su "Dove vanno a finire i dati dell'iPhone sul PC". Come spiegato sopra, puoi trovare e visualizzare il backup di iPhone su un computer tramite iTunes, Finder o Indirizzo posizione. Tuttavia, se stai cercando di visualizzare e gestire i backup di iPhone, un software di condivisione dei dati come MobileTrans è lo strumento migliore per aiutarti ad eseguire tale operazione senza sforzo.
Tendenze
Tutte le Categorie


MobileTrans - Backup & Ripristino








Nicola Massimo
staff Editor