Ogni utente di iPhone riscontra il problema in cui non ha spazio di archiviazione rimasto e deve trasferire i propri video da qualche parte. Rimuovere questi video dal tuo iPhone e archiviarli su un computer significa solo che non puoi accedervi quando vuoi. Questo è il motivo per cui desideriamo tutti caricare video su iCloud da iPhone.
Quindi, se stai cercando il processo su come caricare video su iCloud da un iPhone?
Abbiamo diverse soluzioni. Continua a leggere ed esplorare il metodo giusto.

Parte 1: Carica video su iCloud da iPhone
In questa sezione, discutiamo come caricare un video su iCloud da iPhone. Abbiamo indicato tre metodi importanti e sicuramente uno di questi dovrebbe funzionare per te.
Allora, cosa stai aspettando?
Immergiti e inizia a esplorare come caricare video da iPhone su iCloud.
Metodo 1: sincronizza i video del tuo iPhone su iCloud
Per caricare video dal tuo iPhone su iCloud, puoi sincronizzare i video del tuo iPhone su iCloud.
Per questo, ecco i passaggi che devi seguire:
- Visita Impostazioni
- Vai a iCloud
- Attiva foto di iCloud

Questo sincronizzerà sia le tue foto che i tuoi video su iCloud. Se non riesci ancora a sincronizzare le tue foto, devi controllare lo spazio di archiviazione di iCloud lasciato con te. Se i tuoi 5 GB sono pieni, devi acquistare spazio di archiviazione o rimuovere qualcosa da iCloud.
Metodo 2: backup dei video su iCloud
Un altro metodo per spostare foto e video su iCloud è eseguire il backup del tuo iPhone. Tuttavia, questa custodia presenta un grave svantaggio perché puoi eseguire il backup dell'intero iPhone solo su iCloud. Non è possibile eseguire il backup selettivo solo di immagini e video. QUESTO significa che devi anche controllare lo spazio di archiviazione iCloud che hai, che definirà se puoi o non puoi raggiungere questo obiettivo.
Passaggi per eseguire il backup del tuo iPhone su iCloud:
- Vai a Impostazioni
- Apri iCloud
- Troverai backup iCloud (sul secondo numero)
- Attivalo

Questo eseguirà il backup dei tuoi dati e delle tue app su iCloud dato che hai spazio di archiviazione iCloud sufficiente per lo stesso.
Metodo 3: carica video su album condiviso iCloud
L'ultimo metodo in questo elenco per caricare video su iCloud da iPhone è utilizzare un album condiviso. Per la maggior parte degli utenti, questa è l'opzione migliore perché sono in grado di condividere dati tra dispositivi diversi.
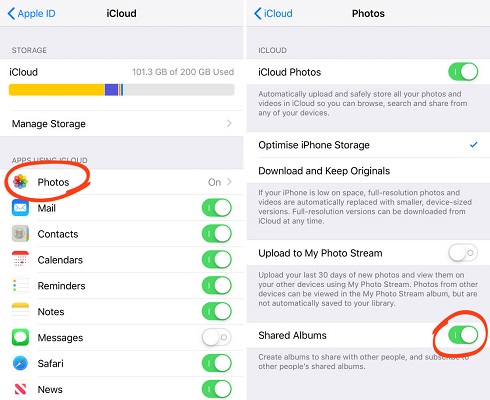
Ecco alcuni prerequisiti per un album condiviso:
- Aggiorna il tuo dispositivo all'ultima versione di iOS
- Utilizza lo stesso ID iCloud su ogni dispositivo
Ora, il processo utilizzando un album condiviso:
- Vai a Impostazioni e iCloud
- Da esso, apri Foto
- Qui, la terza opzione è Album condivisi. Abilitalo
- Sul tuo Mac, devi andare a Foto
- Vai a Foto>Preferenze
- Abilita Album condivisi
Se non hai un MacBook, devi scaricare l'app iCloud per Windows.
- Nell'app, apri Foto
- Vai a Opzioni
- Abilita Album condivisi
In questo modo il tuo album condiviso aiuta a condividere video e foto con amici e familiari. Tuttavia, devi ricordare che la qualità dei video potrebbe ridursi quando li carichi nell'album condiviso. Quindi, se non lo vuoi, allora è meglio provare altri metodi.
Parte 2: sposta i video su iCloud dal PC
Nella sezione precedente, esploreremo come spostare i video su iCloud utilizzando l'iPhone. In questa sezione capiremo come inviare video su iCloud utilizzando un PC.

- Devi prima scaricare iCloud per Windows sul tuo computer. Su questa app, devi utilizzare lo stesso ID iCloud e ID Apple del tuo iPhone
- Clicca con il pulsante destro del mouse e vai a Impostazioni iCloud
- In Opzioni, vai a Foto
- Da qui, visita la Libreria di foto di iCloud e seleziona Fine
- Dopo questo, devi Applica modifiche
- Ora, visita Questo PC e poi Foto iCloud
- In Caricamenti puoi aggiungere video dal tuo PC a iCloud
- Devi solo trascinare le immagini nella cartella per caricarle su iCloud
- Infine, puoi utilizzare la Libreria di foto di iCloud per utilizzare queste foto oppure puoi anche visitare il sito com< /li>
A seconda dello spazio di archiviazione e dei requisiti di iCloud, puoi utilizzare uno dei metodi sopra indicati.
Tuttavia, se non sei soddisfatto di nessuno dei metodi di cui sopra, puoi controllare il nostro metodo bonus su come trasferire video su iCloud.
Non preoccuparti dello spazio di archiviazione: trasferisci video su PC da iPhone
Invece di salvare i video su iCloud, puoi anche inviarli al tuo computer. Su iCloud, hai spazio di archiviazione limitato. Se hai bisogno di più di 5 GB, devi acquistarlo. Per questo motivo, è meglio salvare video e foto sul tuo computer.
MobileTrans - Send Videos to PC
Carica i video dell'iPhone su PC anziché su iCloud!
- • Esporta foto, video e altro direttamente dal cellulare al computer.
- • Effettua il backup dei tuoi video e di altri 17 tipi di dati dal telefono al computer.
- • Supporta il trasferimento dati WhatsApp, il trasferimento dati da telefono a telefono.
- • Estremamente facile e non richiede alcuna esperienza tecnica per l'utilizzo.
- • Pienamente compatibile con Windows 11 o Mac 12.
- • Pienamente compatibile con iOS 15 e Android 12.

 4.5/5 Eccellente
4.5/5 EccellenteMobileTrans è lo strumento che aiuta a trasferire video su PC da iPhone. Vediamo come funziona questo strumento intuitivo e robusto:
Passaggio 1: collega il telefono al PC
Il primo passo è semplice. Devi scaricare lo strumento sul tuo computer e avviarlo. Ora collega l'iPhone al PC utilizzando il cavo dell'iPhone originale.

Nella home page, seleziona Trasferimento telefono, quindi vai a Esporta su computer.
Passaggio 2: seleziona i dati da spostare
Dopo il passaggio precedente, lo strumento ti mostrerà l'elenco dei dati che desideri spostare. Puoi andare a foto e video e selezionare foto e video che devi esportare su un computer.

Passaggio 3: esporta video
In questo passaggio, devi cliccare su Esporta e attendere. Questa operazione richiederà del tempo a seconda delle dimensioni dei tuoi file, ma i tuoi dati verranno spostati in modo sicuro sul tuo computer.

Conclusioni:
Molti utenti ci chiedono come caricare video su iCloud dal proprio iPhone perché devono condividere video o semplicemente salvare spazio di archiviazione sul proprio iPhone. Abbiamo spiegato ogni metodo possibile in questa guida. Se non sei in grado di salvare spazio di archiviazione o condividere video utilizzando uno dei metodi sopra indicati, sposta semplicemente i video sul tuo computer utilizzando MobileTrans e proteggi i tuoi dati.
Potrebbe Piacerti Anche:
Articoli Popolari
Tutte le Categorie


MobileTrans - Trasferimento WhatsApp
oppure provare App MobileTrans su cellulare >>>










Nicola Massimo
staff Editore