Come spostare foto da iPhone a iCloud Storage: Una guida completa

Scritto da Nicola Massimo | Aggiornato il 11/06/2024
Una delle cose migliori dei dispositivi iOS è la loro perfetta integrazione con iCloud. Una volta che avete collegato il vostro account iCloud con il vostro iPhone, potete facilmente spostare le foto da iPhone a iCloud. Oltre a mantenere un backup, rende anche le nostre foto disponibili su vari dispositivi collegati. Tuttavia, a volte le persone affrontano problemi durante il caricamento delle foto da iPhone a iCloud. Se anche tu vuoi sapere come spostare le foto da iPhone a iCloud, allora sei arrivato nel posto giusto. In questo post, discuterò come spostare le foto da iPhone a iCloud in ogni modo possibile.

Parte 1: Come spostare le foto su iCloud da iPhone/iPad
È estremamente facile trasferire le foto da iPhone a iCloud usando la Libreria foto di iCloud. Questa funzione dedicata in iCloud crea una libreria delle tue foto a cui puoi accedere su qualsiasi dispositivo sincronizzato. Prima di trasferire le foto da iPhone a iCloud, tieni presente che ad ogni account iCloud sono assegnati solo 5 GB di spazio libero. Pertanto, se hai esaurito questo spazio di archiviazione e hai molte foto da caricare, allora potresti considerare di aggiornare il tuo account iCloud.
Dopo esserti assicurato di avere abbastanza spazio di archiviazione iCloud disponibile, segui questi passi per imparare a trasferire immagini da iPhone a iCloud.
Passo 1: Attivare la Libreria foto di iCloud
Per iniziare, basta andare nelle Impostazioni del vostro iPhone e toccare il vostro avatar per visitare le impostazioni di iCloud. Inoltre, assicuratevi di aver già effettuato l'accesso a un account iCloud attivo qui. Ora, basta navigare su iCloud > Foto e attivare l'opzione "Libreria foto di iCloud". Da qui, è possibile selezionare se si desidera ottimizzare le dimensioni delle foto o mantenere le loro dimensioni originali.
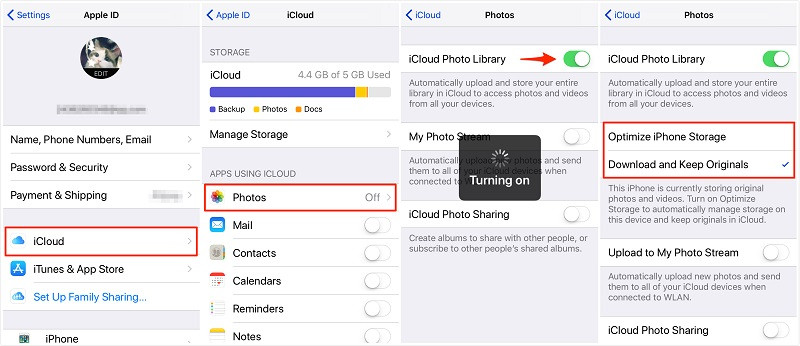
Passo 2: accedere alle foto sincronizzate su iCloud
Una volta che hai attivato l'opzione iCloud Photo Library, devi aspettare un po' e mantenere una connessione internet stabile. Dopo aver trasferito le tue foto, puoi semplicemente andare sul sito ufficiale di iCloud sul tuo sistema, accedere al tuo account e visitare l'opzione "Foto" da qui. Puoi anche usare l'applicazione desktop di iCloud sul tuo Mac o Windows per sincronizzare le tue foto.

Opzionale: Disattivare la Libreria foto di iCloud
Dopo aver caricato le foto da iPhone a iCloud, è possibile disattivare questa funzione ogni volta che si vuole. Oltre a iCloud > Foto > Libreria foto di iCloud, puoi anche andare nelle sue Impostazioni iCloud > Gestisci archiviazione > Libreria foto di iCloud per eliminare e disabilitare questa funzione.

Bonus: fai un backup del tuo iPhone su iCloud
Se hai un vecchio dispositivo e la funzione di iCloud Photos non è presente, allora puoi considerare di fare un intero backup del tuo iPhone. Per fare questo, si può andare alle sue Impostazioni > iCloud > Backup e attivare l'opzione iCloud Backup. È possibile toccare il pulsante "Esegui backup ora" per prendere un backup del dispositivo subito.

Parte 2: Come salvare le foto su iCloud da computer
Come posso spostare le foto su iCloud su un computer? È facile! Se le tue foto sono archiviate su un PC, puoi caricarle direttamente sul tuo account iCloud in pochi passaggi. I passaggi variano leggermente a seconda del PC.
Se utilizzi un computer Windows, puoi trasferire le foto su iCloud tramite il web. Ecco i passaggi:
- • Apri un browser sul PC e vai su iCloud.com.
- • Accedi e poi clicca sul pulsante Carica.
- • Scegli le foto che desideri spostare su iCloud.
- • Seleziona Apri per iniziare a spostare le tue foto su iCloud.

Se utilizzi un computer Mac, non è necessario utilizzare un browser. Ecco come spostare le foto su iCloud su Mac:
- • Fai clic sul menu Apple e vai su Impostazioni di sistema. Puoi anche scegliere il menu Apple, quindi fare clic su Preferenze di Sistema.
- • Fai clic su ID Apple, quindi scegli iCloud nella barra laterale.
- • Seleziona Foto, quindi fai clic sull'interruttore accanto a Sincronizza questo Mac.

Parte 3: Come scaricare le foto da iCloud al tuo dispositivo
Hai imparato che puoi farlo dal tuo iPhone o da un computer. Ma supponiamo che una volta desideri spostare le foto da iCloud a un telefono. Ciò potrebbe verificarsi, ad esempio, dopo il passaggio a un nuovo telefono. In tal caso, come porti le tue amate foto?
Ti rivolgi a uno strumento sicuro e affidabile chiamato Wondershare MobileTrans - iCloud a telefono. È uno dei modi migliori per ripristinare tutti i dati sincronizzati su iCloud. Oltre alle foto, puoi ripristinare altri dati vitali, come contatti, note e promemoria.
- • Nessuna perdita di dati. Nessuna fuga di dati.
- • Supporta vari dati, inclusi file, foto, video, app, contatti, ecc.
- • Compatibile con migliaia di tipi di dispositivi su Android e iOS.
Segui questi passaggi per spostare le foto da iCloud al tuo telefono con MobileTrans:
Passo 1: Scarica e installa MobileTrans sul tuo computer.
Passo 2: Una volta completata l'installazione, avvia il software e vai a Trasferimento telefono > iCloud a telefono.

Passo 3: Accedi al tuo account iCloud utilizzando l'ID Apple e la password corretti.

Passo 4: Verifica la tua identità per completare la procedura di accesso.

Passo 5: Ora puoi vedere i dati di iCloud sulla sinistra, inclusi Foto, Contatti, Note e Calendario. Seleziona gli elementi che desideri trasferire sul telefono quando i dati vengono caricati. Quindi fare clic sul pulsante "Ripristina su dispositivo" in basso a destra.

Passo 6: Collega il tuo telefono Android al computer utilizzando un cavo USB. Per un iPhone, utilizza un cavo Lightning.
Passo 7: Una volta connesso un dispositivo Android, vedrai le istruzioni sullo schermo del tuo computer. Innanzitutto, dovrai attivare il debug USB sul tuo telefono. Successivamente, segui le altre istruzioni per procedere con il processo.

Passo 8: Fai clic su Start e le foto di iCloud inizieranno a spostarsi sul telefono di destinazione.

Conclusione
Questo articolo ti ha mostrato come spostare le foto su iCloud. Puoi farlo in due modi, a seconda delle tue preferenze: da iPhone o da computer.
Se trasferisci foto su iCloud dall'iPhone, puoi farlo tramite Impostazioni o iCloud.com. Il primo ti consente di spostare tutte le foto dal tuo iPhone su iCloud mentre il secondo sposta solo foto specifiche.
Quindi, ti lasciamo scegliere l'opzione migliore e spostare le foto dell'iPhone su iCloud. Se in qualsiasi momento hai bisogno di spostare le foto da iCloud al telefono (iPhone o Android), conta su MobileTrans - iCloud a telefono!
Potrebbe Piacerti Anche:
Articoli Popolari
Tutte le Categorie


MobileTrans - Trasferimento Telefono


Nicola Massimo
staff Editore