8 metodi per trasferire file da Android a iPhone

Scritto da Nicola Massimo | Aggiornato il 06/11/2023
Android e iPhone sfruttano al massimo la quota di mercato dei telefoni cellulari odierna. Le persone spesso passano da una piattaforma all'altra e mentre il passaggio a un'altra piattaforma è una loro scelta, questo cambiamento può portare a problemi per l'utente perché i dispositivi non sono destinati a condividere file tra loro. Quindi, per aiutare gli utenti a passare da Android a iPhone, ho compilato le 8 migliori tecniche per consentire loro di trasferire file da Android a iPhone senza troppi problemi.
Parte 1: trasferisci file da Android a iPhone sul computer
Un sistema informatico può svolgere un ruolo di intermediario nel trasferimento di file da un Android a un iPhone. Diversi metodi possibili utilizzano un PC per trasferire file tra dispositivi mobili, alcuni di essi lo sono.
Method 1: Trasferisci i file da Android a iPhone con MobileTrans – Trasferimento Telefono
MobileTrans - Trasferimento Telefono di Wondershare sta aiutando milioni di utenti a trasferire qualsiasi tipo di dati da un telefono cellulare a un altro. L'interfaccia elegante e facile da usare può farti risparmiare tempo e fare tutto con pochi clic del mouse. Questo strumento professionale ti consente di trasferire contatti, foto, video, musica e praticamente qualsiasi tipo di file da Android ad Android, o da Android a iPhone, da Android a Windows phone e ogni altra possibile combinazione.
Seguire i passaggi seguenti per trasferire file da Android a iPhone utilizzando MobileTrans - Trasferimento telefonico.
- Scarica MobileTrans – Trasferimento Telefono sul tuo computer. Ti verranno presentate diverse opzioni nella finestra degli strumenti.
- Ora collega sia Android che iPhone al tuo PC con un cavo USB. Lo strumento rileverà automaticamente i dispositivi.
- Dalle opzioni fornite è necessario selezionare la modalità "Trasferimento telefono" per trasferire i dati tra dispositivi distintivi.
- Entrambi i dispositivi collegati verranno visualizzati automaticamente nella schermata successiva. Hai il privilegio di cambiare o "capovolgere" per cambiare la posizione dei tuoi telefoni collegati. Questa funzione consente di garantire che l'origine e la destinazione previste siano nel posto giusto.
- Nella stessa schermata, puoi selezionare il tipo di file che devi trasferire da Android a iPhone. Tutti i file trasferibili sono evidenziati in blu e possono essere selezionati. Scegli i file che desideri trasferire e premi il pulsante "Start". Non scollegare nessuno dei dispositivi durante il processo.



Metodo 2: trasferisci file da Android a iPhone tramite iTunes
iTunes può anche essere utilizzato per trasferire i tuoi file musicali e video da Android a un iPhone. Segui i passaggi seguenti.
- Collega e copia i file musicali e video sul tuo PC dal dispositivo Android.
- Installa iTunes sullo stesso PC, quindi collega l'iPhone su cui desideri trasferire i tuoi file.
- Aggiungi i file video e musicali alla libreria di iTunes. Per farlo, nella finestra di iTunes, apri il menu File e quindi fai clic su "Aggiungi cartella alla libreria". Sfoglia i file nel computer e premi "Seleziona cartella". L'intera cartella verrà aggiunta alla libreria di iTunes con tutto il suo contenuto.
- Ora che i file musicali e video vengono caricati nella libreria di iTunes, sarai in grado di copiarli sul tuo iPhone. In iTunes seleziona il tuo dispositivo e otterrai una visualizzazione del pannello di controllo per il dispositivo. Seleziona "Sincronizza musica" e scegli le playlist, quindi premi sincronizzazione.
- Per trasferire file video, andare su "Film, programmi TV o altre categorie". Seleziona "Sincronizza filmati" e seleziona tutti i file video che desideri copiare su iPhone.




Parte 2: trasferisci file da Android a iPhone con Cloud Service
I servizi cloud forniscono un'alternativa alla condivisione di file locale e basata sul sistema. Poiché il cloud si basa sull'archiviazione e l'accesso remoti, possono essere una soluzione perfetta per il nostro caso in cui dobbiamo inviare file da Android a iPhone.
Method 3: Transfer files from Android to iPhone by Dropbox
Dropbox è una piattaforma di hosting di file su cloud che offre archiviazione su cloud ai propri utenti per la sincronizzazione di file, cloud personale e software client. Ti consente di condividere video, foto o qualsiasi file su qualsiasi dispositivo, dandoti anche l'accesso da un browser web.
Al momento della condivisione di un file o di una cartella, l'utente può determinare chi può visualizzare o modificare il file. Dropbox consente ai suoi utenti di condividere file multimediali di grandi dimensioni, video, grafica, eseguibili, disegni CAD e praticamente qualsiasi tipo di file in modo semplice e diretto. I file che condividi tramite Dropbox sono protetti e tu hai sempre il controllo, poiché la tua password protegge un link condiviso, imposta una data di scadenza di un link condiviso. Per condividere file da Android a iPhone segui questi passaggi:
- Scarica e installa Dropbox sul tuo dispositivo Android. Mostrerà tutti i file che hai mai condiviso sul tuo cloud Dropbox.
- Il menu mostrerà quanto spazio di archiviazione è disponibile. È necessario andare su "Impostazioni" per configurare le impostazioni di backup e le priorità di condivisione dei file.
- Vai su "Impostazioni", quindi tocca il pulsante di attivazione / disattivazione "Sincronizza contatti" e attiva "Caricamenti da fotocamera" in modo che le immagini possano essere caricate automaticamente su Dropbox.
- Puoi condividere e caricare qualsiasi file sulla piattaforma cloud dalla home page dell'app. Fare clic sul pulsante "Più" e verrà visualizzato un menu di opzioni per "Aggiungi a Dropbox" dove è possibile selezionare i file da caricare e condividere con iPhone.
- Su iPhone scarica l'app Dropbox e accedi con lo stesso account con cui hai caricato il contenuto. Qui vedrai tutti i file che hai caricato dall'app Android, scaricherai i file e divertiti.




Metodo 4: trasferisci file da Android a iPhone tramite Google Drive
Un altro metodo efficace per condividere file da Android a iPhone è utilizzare la soluzione Google Drive. Google Drive fornisce uno spazio sicuro e personale per archiviare file, condividere e accedere a file da qualsiasi dispositivo digitale. Fornisce 15 GB di spazio di archiviazione gratuito al momento dell'iscrizione, dove è possibile archiviare registrazioni, disegni, storie, foto, file di Microsoft Office, ecc.
Per utilizzare l'app Google Drive per trasferire file da Android a iPhone, assicurati di essere connesso a una rete Wi-Fi e a un alimentatore. Se è già stato eseguito il backup dei file, verrà eseguito il backup solo di quelli nuovi o aggiornati.
Backup Android
- ScaricaGoogle Drive sul tuo dispositivo Android (di solito l'app GDrive è già installata su dispositivi Android).
- Apri l'app e accedi con il tuo account Google.
- Effettua il backup del contenuto del tuo dispositivo Android tramite la procedura guidata di backup. Apri il "Menu" di Drive, quindi vai su "Impostazioni" e cerca l'opzione "Backup e ripristino".
- Determina il contenuto di cui desideri eseguire il backup su Google Drive come contatti, eventi, messaggi, dati delle app, ecc. Per visualizzare il contenuto di cui viene eseguito il backup, fai clic sul nome del dispositivo che vedi nell'elenco.
- Una volta terminato, tocca il pulsante "Avvia backup" e verrà eseguito il backup di tutti i contenuti sul tuo account Google.


Nel caso in cui desideri condividere qualsiasi altro tipo di file che potrebbe non essere coperto nelle impostazioni di backup, puoi provare a caricare il file su Google Drive e accedervi da remoto sul tuo iPhone. Segui il passaggio sotto.
- Apri l'app Google Drive e fai clic sul pulsante "Più" nell'angolo inferiore destro della schermata dell'app. Questo farà apparire un menu di opzioni per te, premi il pulsante "Carica" e ti porterà alla memoria interna di Android per la selezione dei file. Seleziona il file desiderato e sarà caricato e accessibile per te su iPhone.

Accedi su iPhone
Sul tuo dispositivo iPhone scarica l'applicazione Google Drive e accedi con lo stesso account che hai utilizzato per eseguire il backup dei file di dati su Android. Una volta completata la configurazione, Google Drive sincronizzerà l'account e tutti i file saranno disponibili per il tuo utilizzo su iPhone. Puoi sincronizzare o scaricare qualsiasi file da Drive.
Parte 3: app per trasferire file da Android a iPhone
Esistono numerose applicazioni di terze parti su Android e iPhone che hanno lo scopo di condividere file tra i dispositivi. Qui esamineremo alcune delle migliori applicazioni che puoi utilizzare per trasferire facilmente file da Android a iPhone.
Metodo 5: invia file da Android a iPhone tramite e-mail
Questo metodo è abbastanza semplice e può essere utilizzato per condividere file di piccole dimensioni da Android a iPhone proprio come inviare un'e-mail ma con un file allegato insieme all'e-mail.
Il processo di condivisione dei file utilizzando qualsiasi programma di posta elettronica è quasi lo stesso.
- Apri un'applicazione di posta elettronica sul dispositivo Android
- Quindi fare clic su "Scrivi e-mail" o sull'icona "Più" nella finestra del cellulare.
- Qui vedrai un pulsante "Allega un file" o "Allega file" proprio dietro il pulsante di invio della posta. Premilo.
- Quando premi il pulsante, si aprirà una nuova finestra del browser in cui puoi selezionare un numero qualsiasi di file dalla memoria interna del tuo Android o dalla scheda SD. Una volta selezionato, premere "Apri" o "Scegli file" e tutti i file selezionati verranno allegati all'e-mail.
- Continua a comporre l'email, inserisci l'indirizzo email del destinatario e qualsiasi messaggio che desideri inviare insieme ai file e premi il pulsante "Invia".




Metodo 6: condividi file da Android a iPhone tramite l'app Shareit
Shareit è tra le popolari app di condivisione di file disponibili per Android e iPhone. Shareit trasferisce i file creando una rete hotspot tra diversi dispositivi senza utilizzare i dati mobili. L'app è progettata per consentire agli utenti di condividere file offline a condizione che entrambi i dispositivi si trovino sulla stessa rete Wi-Fi. Vediamo ora come trasferire file da Android a iPhone utilizzando l'app Shareit.
- Scarica l'app Shareit e installala su entrambi i dispositivi Android e iPhone. Sarà così.
- Puoi inviare e ricevere file utilizzando questa app. Ora collega entrambi i dispositivi alla stessa rete Wi-Fi.
- Sul dispositivo Android premere il pulsante "Invia". Apparirà una nuova finestra che mostra tutti i file sul dispositivo classificati in diverse intestazioni.
- Ora seleziona i file che desideri trasferire da Android al tuo iPhone.
- Una volta selezionati tutti i file, premere il pulsante "Invia" e il dispositivo chiederà il permesso per abilitare GPS e Bluetooth.
- Prima di procedere al passaggio successivo, assicurati che l'iPhone sia pronto. Su iPhone apri l'app e premi il pulsante “Ricevi” si apriranno tutte le porte per poter ricevere i file condivisi.
- Dopo aver fornito tutte le autorizzazioni necessarie, il dispositivo inizierà una ricerca dei dispositivi nelle vicinanze che eseguono l'app Shareit e sono pronti a ricevere i file.
- Non appena il dispositivo mittente rileva il ricevitore. Tocca l'avatar del destinatario e puoi procedere con il trasferimento.





Metodo 7: trasferimento di file da Android a iPhone tramite Feem v4
Feem v4 è un'altra app professionale per trasferire file tra dispositivi. L'app è progettata per essere abbastanza semplice e immediata da usare con disponibilità multipiattaforma. Sebbene entrambi i dispositivi debbano essere collegati alla stessa rete Wi-Fi per questa app per facilitare il trasferimento dei file. Per trasferire file da Android a iPhone utilizzando Feem v4 segui i passaggi.
- Scarica l'app Feem v4 sia su Android che su iPhone.
- Ti verrà chiesto di concedere le autorizzazioni di archiviazione e posizione quando apri l'app, fornendo tutte le autorizzazioni necessarie per andare avanti.
- Una volta che sei nell'app, non devi fare nulla. Sì, hai letto bene, non è necessario che tu lo faccia qui. Collega il tuo iPhone allo stesso Wi-Fi e quindi apri l'app, rileverà automaticamente il cellulare Android sulla rete e si connetterà ad esso.
- Entrambi i tuoi dispositivi sono ora connessi e puoi iniziare a condividere i tuoi file senza alcuna interruzione. Fare clic sul dispositivo con cui si desidera condividere i file.
- Feem v4 ti consente anche di chattare tra i tuoi dispositivi che può essere un modo molto semplice per connetterti con gli altri all'interno di un ufficio o in un ambiente domestico. Pur essendo ancora in grado di condividere file.
- Premi il pulsante "Invia file" nella parte inferiore della schermata dell'app per condividere i file. Ti porterà alla memoria interna del tuo dispositivo Android, dove potrai selezionare i file classificati in video, audio, foto, app, ecc.
- Dopo aver selezionato uno o tutti i file che desideri condividere, sullo schermo dell'app verrà visualizzato un pulsante "Invia". Basta premerlo e i file verranno inviati rapidamente.
- La velocità di condivisione dei file è elevata e può utilizzare tutta la larghezza di banda disponibile sul router Wi-Fi.
- Tutti i file saranno ora disponibili su iPhone entro pochi secondi. Questa app può essere una soluzione rapida per la condivisione di file tramite Wi-Fi.

L'app assegna automaticamente nomi interessanti a ciascun dispositivo.





Metodo 8: trasferisci file da Android a iPhone tramite Xender
Xender è un'altra fantastica app per trasferire e condividere qualsiasi tipo di file tra dispositivi. Il trasferimento è robusto e non richiede Bluetooth o NFC. L'app è multipiattaforma e ti consente di condividere tra dispositivi Android, iOS e PC e Mac. Utilizza il Wi-Fi per trasferire file, può riprodurre ed eseguire video, musica e altri file trasferiti sulla piattaforma. Ora vediamo come puoi utilizzare l'app per trasferire file da Android a iPhone.
- Scarica e apri l'app Xender su Android.
- Premi l'icona con la croce verde al centro del menu. Appariranno due pulsanti per inviare e ricevere. Premi "Invia" per procede
- Non appena si tocca il pulsante "Invia", il dispositivo Android creerà un ID condivisibile che può essere scansionato sull'iPhone per collegare entrambi i dispositivi.
- Sul lato ricevitore, apri Xender su iPhone e tocca il pulsante "Ricevi", cercherà tutti i dispositivi nelle vicinanze e ti verrà chiesto di scansionare il codice QR o inserire la password di Android.
- Una volta collegati sia l'Android che l'iPhone, puoi condividere qualsiasi tipo di file desideri.
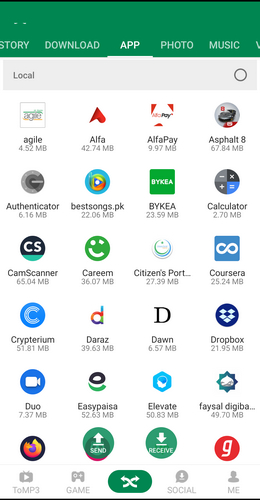



Conclusione
Android e iPhone sono sistemi operativi diversi e non sono progettati per essere in grado di condividere e trasferire file facilmente. Abbiamo esaminato 8 possibili soluzioni al problema della condivisione di file, ma la maggior parte di esse sono complicate e richiedono competenze e conoscenze tecniche per impostare e trasferire file tra dispositivi. Le soluzioni basate su cloud richiedono la configurazione su entrambi i dispositivi, mentre la dimensione del file può essere una sfida in altre soluzioni come la posta elettronica, ma il metodo più efficiente e diretto è MobileTrans - Trasferimento telefonico che consente anche agli utenti meno esperti di trasferire file senza limitazione e in pochi semplici clic del mouse.
Potrebbe Piacerti Anche:
Articoli Popolari
Tutte le Categorie


MobileTrans - Trasferimento Telefono


Nicola Massimo
staff Editore