MobileTrans - Trasferimento Telefono
Come Trasferire Dati da Windows Phone a Samsung Galaxy con 1 Click!
- Trasferisci facilmente foto, video, musica da Windows Phone a Android/iPhone/iPad.
- Fai il Backup e ripristina dati sul tuo dispositivo su un computer con un click.
- Ci vogliono meno di 10 minuti per finire.
- Permetti il trasferimento da HTC, Samsung, Nokia, Motorola, iPhone e molto altro a iPhone 11/11 Pro/XS/X/8/7/6S/6 (Plus)/SE/5S/5C/5/4S/4/3GS che supporta iOS 13/12/11/10/9/8/7/6/5.
- Funziona perfettamente con Apple, Samsung, HTC, LG, Sony, Google, HUAWEI, Motorola, ZTE, e molti altri smartphone e tablet.
- Completamente compatibile con i gestori più comuni come AT&T, Verizon, Sprint e T-Mobile.
- Completamente compatibile con Windows 10 o Mac 10.15.
- Completamente compatibile con iOS 13 e Android 9.0.

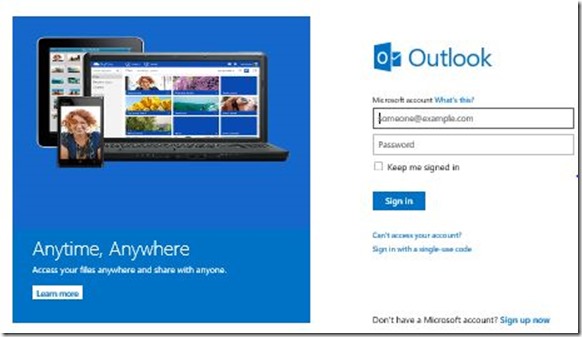
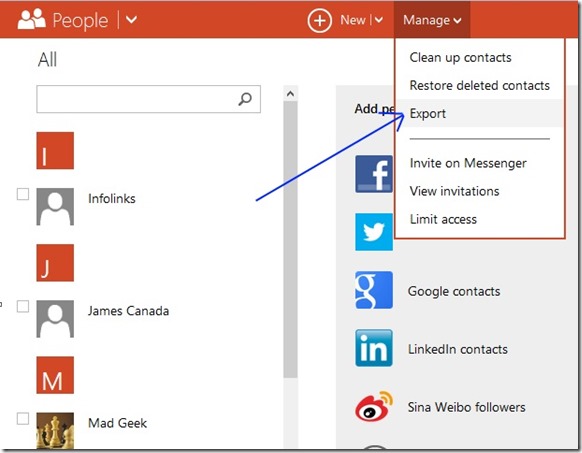
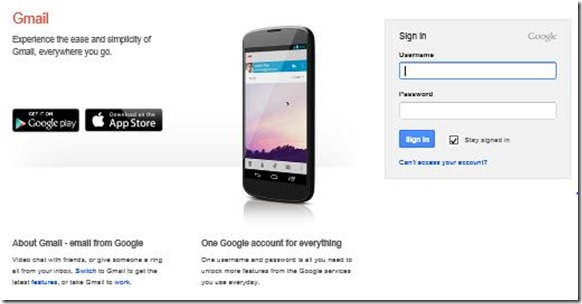
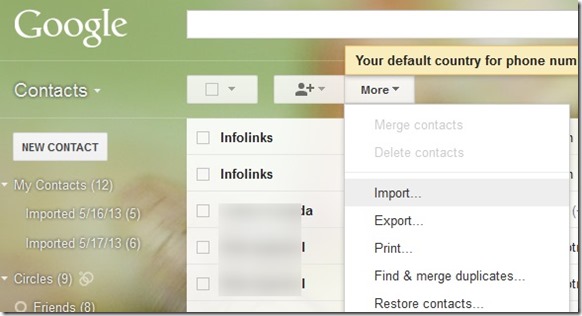
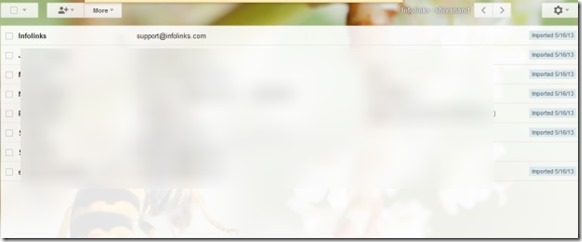
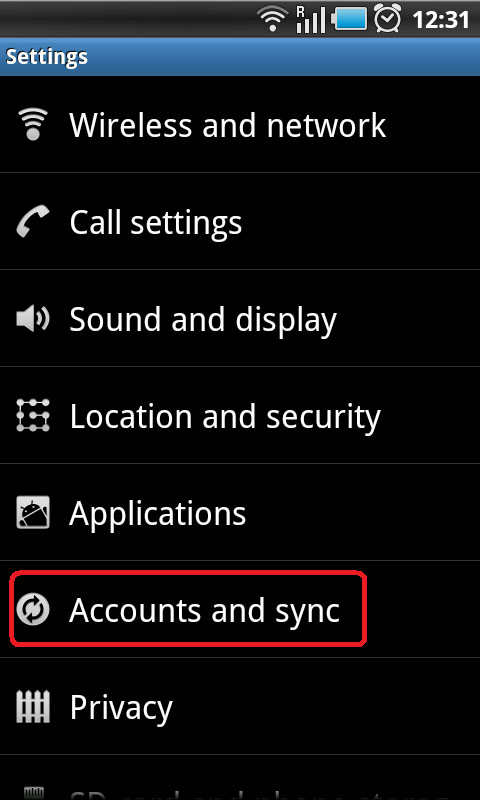
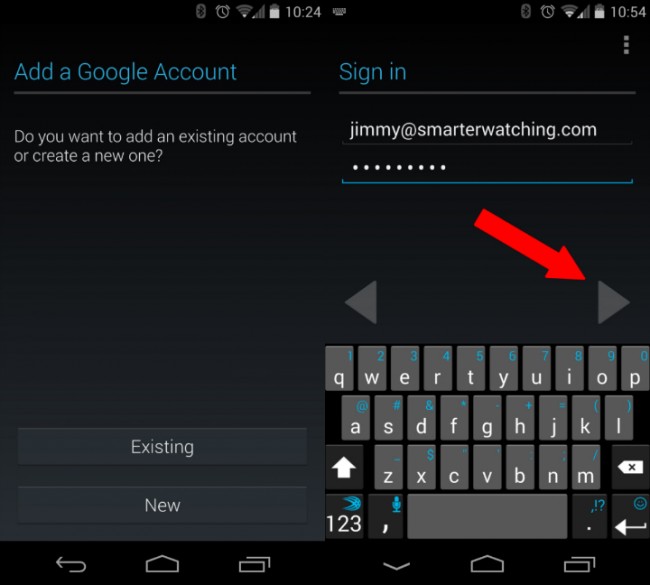
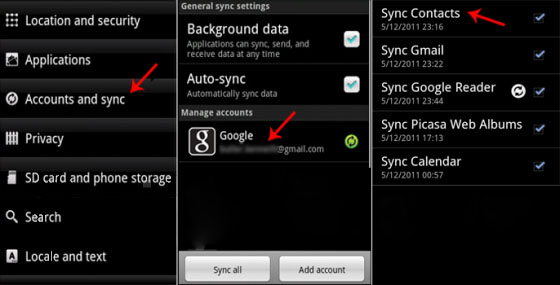
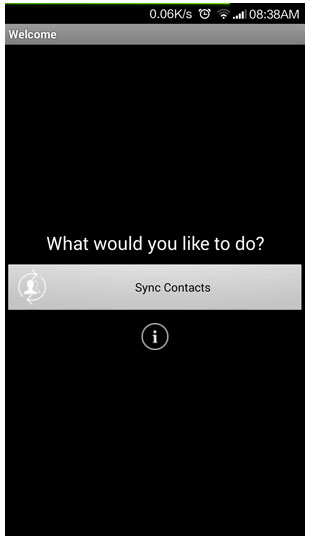
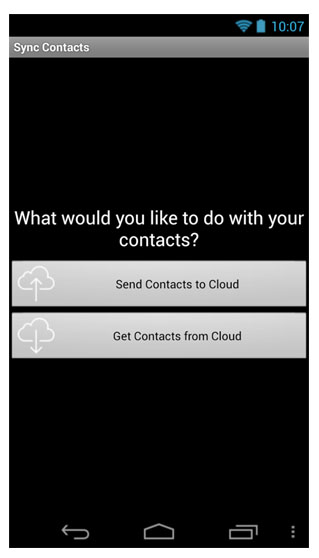
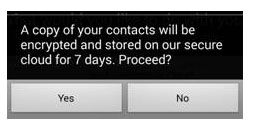
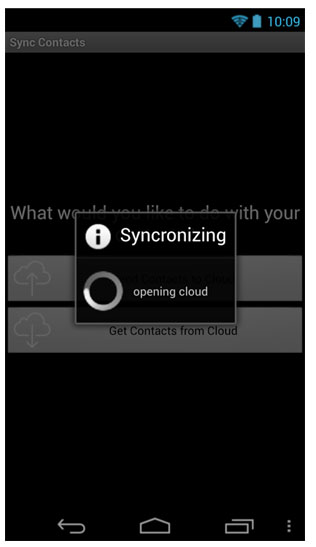
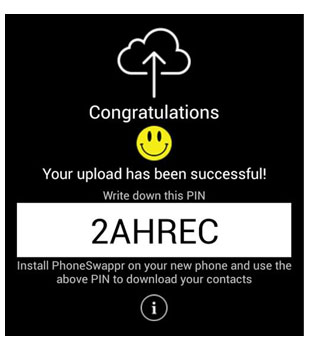
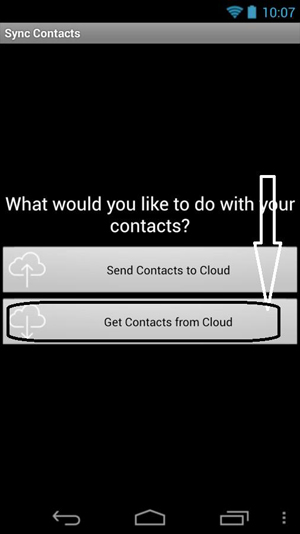

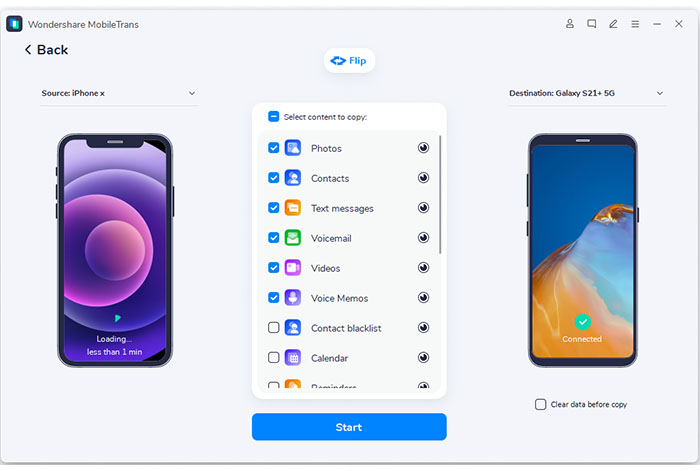
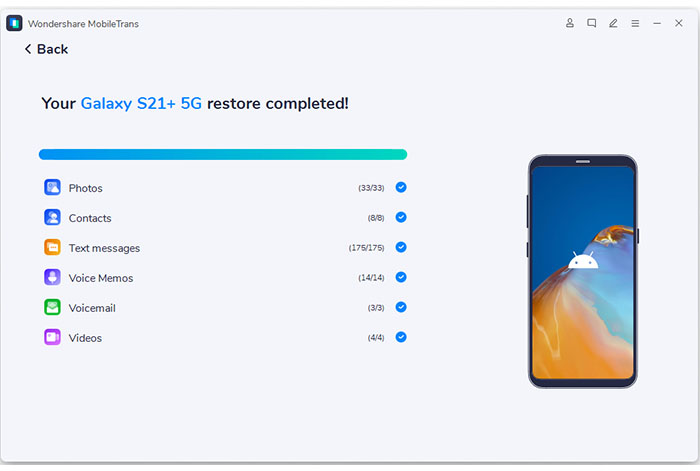
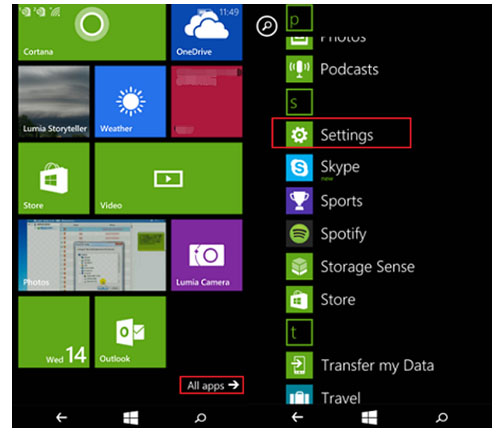
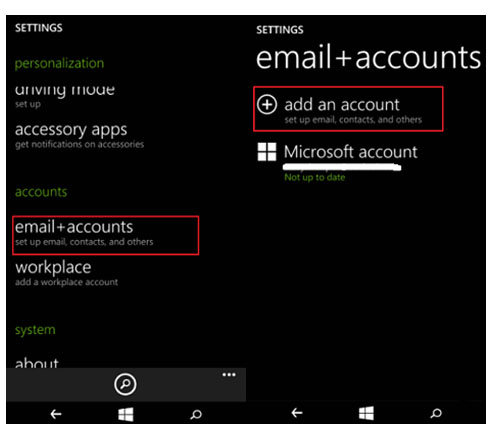
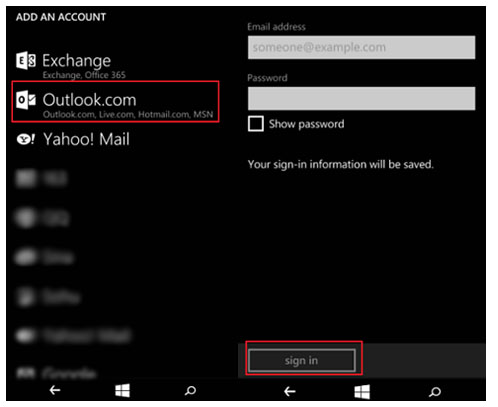
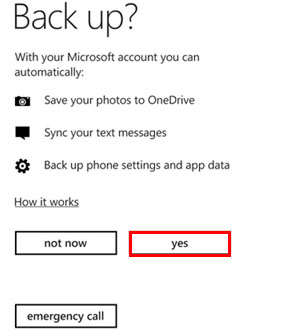




Nicola Massimo
staff Editore