Trasferire File da PC a iPhone Wireless

Scritto da Nicola Massimo | Aggiornato il 23/02/2024
I telefoni cellulari hanno preso il sopravvento se si tratta di accesso rapido e mobilità. Non vengono usati solo per acquisire immagini e video di qualità, ma anche per salvare documenti e altri file. Puoi scegliere di trasferire i tuoi file dal PC all'iPhone per una facile gestione. Tuttavia, iOS è una piattaforma chiusa e consente solo un facile invio di file tra dispositivi iOS. Ma sei pronto ad affrontare tutte le sfide quando vuoi trasferire file da PC a iPhone wireless. In questo articolo troverai opzioni preziose per trasferire i tuoi file in modo efficace.
Parte 1: Trasferisci File da PC a iPhone con iTunes
La prima opzione è trasferire file dal PC tramite iTunes. Con iTunes puoi trasferire vari file come video, foto, file musicali, tra gli altri. Segui questi passaggi per trasferire wireless file da PC a iPhone.
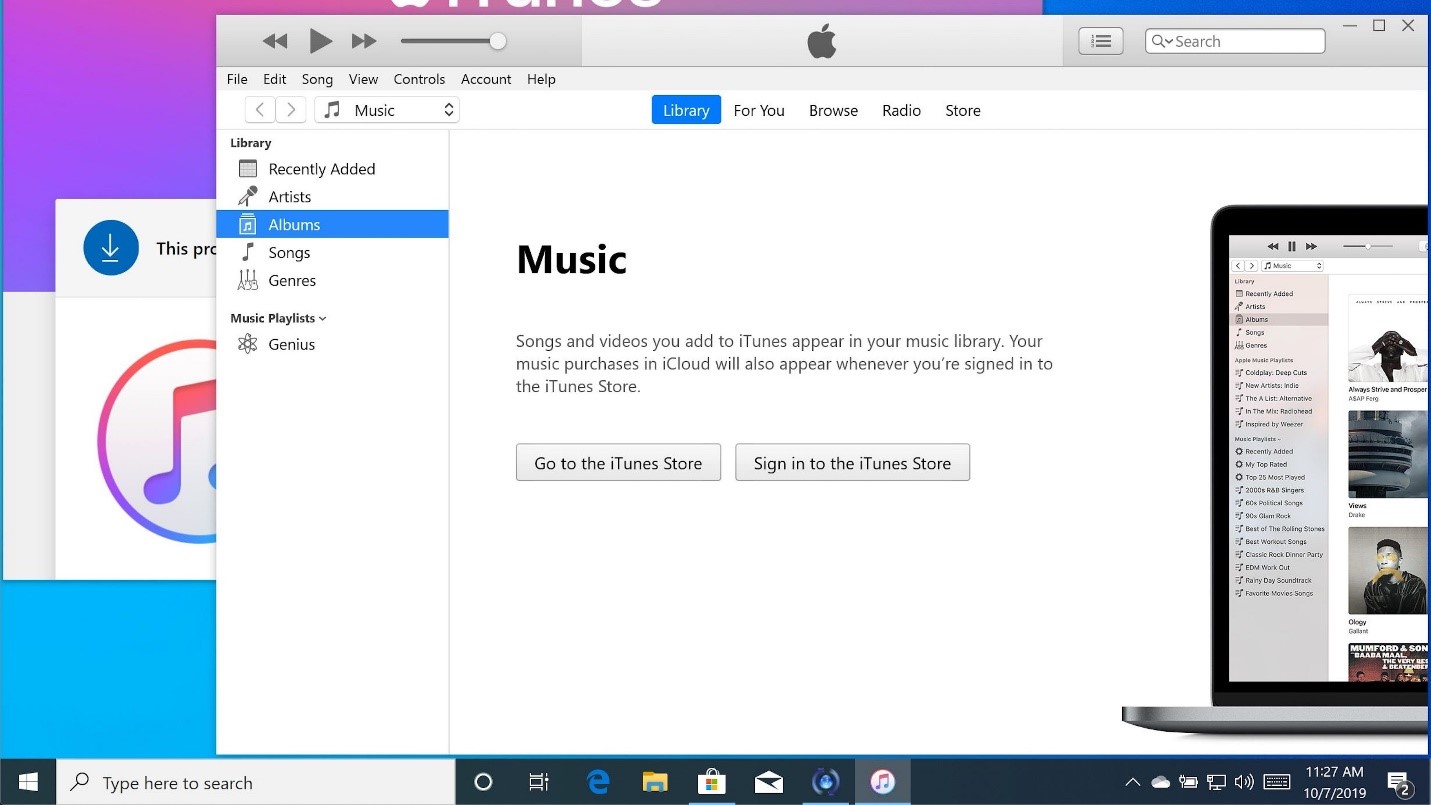
- Per prima cosa scarica e installa iTunes sul tuo computer.
- Quindi, usa un cavo USB per collegare il tuo iPhone al computer. Una volta che il tuo computer ha riconosciuto il telefono clicca su "Dispositivo".
- Quindi vai alla sezione "Riepilogo" e clicca sul tipo di file che vuoi trasferire. Potrebbe trattarsi di film, foto, musica, ecc.
- Clicca su "Sincronizza" e seleziona il file da trasferire.
- Infine, premi la scheda "Fatto". I file verranno salvati immediatamente sul tuo iPhone.
Parte 2: Trasferisci File da PC a iPhone con iCloud Drive
L'altra opzione per trasferire file su iPhone wireless avviene tramite iCloud Drive. In questo modo i tuoi file sono al sicuro nel cloud e facilmente accessibili. Devi solo attivare iCloud Drive per trasferire i tuoi file dal PC al dispositivo iOS.

- Visita "iCloud.com" sul tuo PC, quindi accedi con i dettagli del tuo ID Apple.
- Quindi scegli l'opzione "iCloud Drive".
- Clicca su "Carica" e scegli il file che vuoi trasferire dal tuo computer al dispositivo iOS.
- Quindi apri la scheda "Impostazioni" sul tuo iPhone e poi clicca sul tuo nome > "iCloud" > "iCloud Drive".
- Poi vai all'app "File" e premi su "Sfoglia" > "iCloud Drive". I tuoi file verranno trasferiti dal tuo PC al tuo iPhone.
Parte 3: Trasferisci File da PC a iPhone con Email
Questa opzione è per trasferire file wireless da PC a iPhone con l'Email.

- Accedi al tuo account email sul tuo computer. Devi registrarti per un nuovo indirizzo email da utilizzare sul telefono.
- Quindi scegli i file da trasferire sul tuo iPhone e inviali come allegati email al nuovo account email del tuo iPhone.
- A questo punto controlla la sezione Posta in arrivo dell'email sul tuo iPhone e scarica gli allegati sul tuo telefono Apple. Ora puoi accedere facilmente ai file trasferiti dal tuo iPhone.
Parte 4: Trasferisci File da PC a iPhone con il Nearby Sharing
Puoi anche utilizzare la condivisione nelle vicinanze per quei dispositivi all'interno di un raggio d'azione nelle vicinanze.
- Vai all'opzione "Impostazioni" sul tuo PC e clicca su "Sistemi", quindi scegli l'opzione "Esperienze Condivise". Assicurati di aver abilitato la funzione "Nearby Sharing". Il tuo iPhone dovrebbe avere anche il suo Bluetooth attivato.
- Quindi trova i file da trasferire dal PC all'iPhone. Clicca con tasto destro sul file e seleziona "Condividi" > "Nearby Sharing".
- Verrà utilizzato un elenco di dispositivi per la condivisione. Seleziona il tuo iPhone dall'elenco e lascia che il processo di condivisione abbia inizio.
Parte 5: Trasferisci File da PC a iPhone con MobileTrans
Puoi utilizzare lo strumento migliore per trasferire file su iPhone wireless. MobileTrans può trasferire fino a 17 tipi di dati come foto, app, musica, messaggi, ecc. Questa app supporta inoltre 6.000 dispositivi mobili che funzionano su varie piattaforme di sistemi operativi come Windows, iOS e Android OS. Per trasferire file dal computer all'iPhone puoi utilizzare la funzione "Importa nel telefono".
Passo 1. Collega il tuo telefono
Utilizza un cavo USB per collegare il telefono al computer e attendere che il computer riconosca il dispositivo.

Passo 2. Seleziona i tipi di file
Scegli il tipo di file da trasferire e premi il pulsante "Importa" per aggiungere file o cartelle al tuo telefono.

Passo 3. Accedi ai tuoi file trasferiti
Troverai i file trasferiti sul tuo telefono per un facile accesso e gestione.

Conclusioni
Nella ricerca di come trasferire file su iPhone wireless, MobileTrans ti offre un modo istantaneo per ottenere vari tipi di file dal tuo computer al tuo telefono. Ma puoi utilizzare altre modalità disponibili per il trasferimento come spiegato in questo articolo.
Potrebbe Piacerti Anche:
Articoli Popolari
Tutte le Categorie


MobileTrans - Trasferimento Telefono


Nicola Massimo
staff Editore