Il trasferimento di file Wi-Fi ha ottenuto popolarità come metodo di trasferimento di file perché è veloce e non richiede connessioni cablate o dispositivi di archiviazione esterni. A tale scopo è sufficiente solo una connessione alla rete locale e il PC deve essere collegato alla rete locale tramite cavo LAN o un adattatore Wi-Fi.
Qui ti illustreremo alcuni semplici metodi per trasferire file tramite Wi-Fi. La prima parte contiene il processo per trasferire file da PC a PC tramite Wi-Fi e la seconda parte include metodi per trasferire file da PC a telefono tramite Wi-Fi.
Parte 1: Trasferisci file da PC a PC tramite Wi-Fi
Metodo 1: utilizzo della condivisione nelle vicinanze su Windows 10/11
La funzionalità di condivisione nelle vicinanze su Windows 10 e 11 consente agli utenti di trasferire file tramite Wi-Fi da PC a PC collegati alla stessa rete.
L'utilizzo della condivisione nelle vicinanze è semplice, ma richiede l'esecuzione di alcune impostazioni prima di poter trasferire i file tramite Wi-Fi. Le impostazioni devono essere eseguite su entrambi i sistemi e sono riportate di seguito:
- Apri l'app "Impostazioni" e vai alle impostazioni "Sistema".
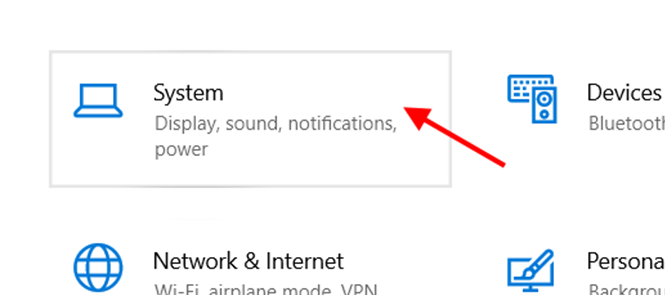
- Nella finestra successiva, clicca su "Esperienza condivisa" e attiva l'opzione "Condivisione nelle vicinanze" dal pannello di destra.
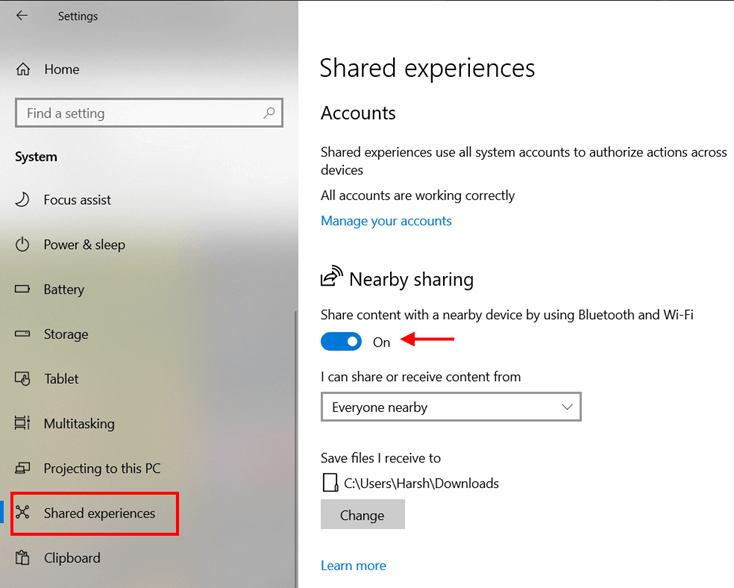
Seleziona "Tutti nelle vicinanze" dal menu a discesa appena sotto il pulsante di attivazione.
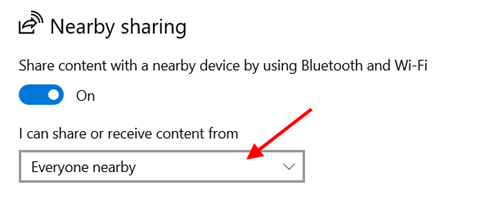
Ora seleziona la posizione in cui salvare i file ricevuti dall'opzione sotto il menu a discesa.
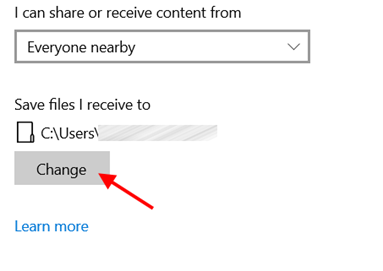
- Ora, scorri verso il basso ancora un po' nella stessa finestra e attiva l'opzione "Condividi su più dispositivi". Quindi, seleziona "Tutti nelle vicinanze" dal menu a discesa appena sotto di esso.
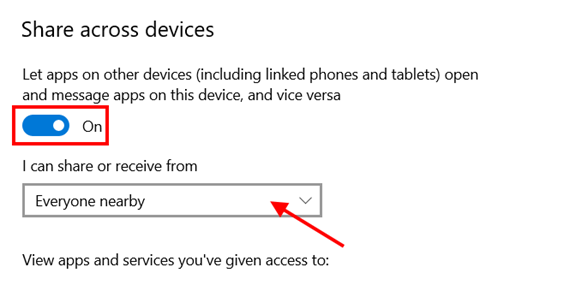
Ora vediamo come trasferire file tramite Wi-Fi utilizzando la condivisione nelle vicinanze:
Passaggi:
- Sul PC da cui desideri condividere qualcosa, vai al percorso del file e clicca con il pulsante destro del mouse sul file. Ora seleziona l'opzione "Condividi".
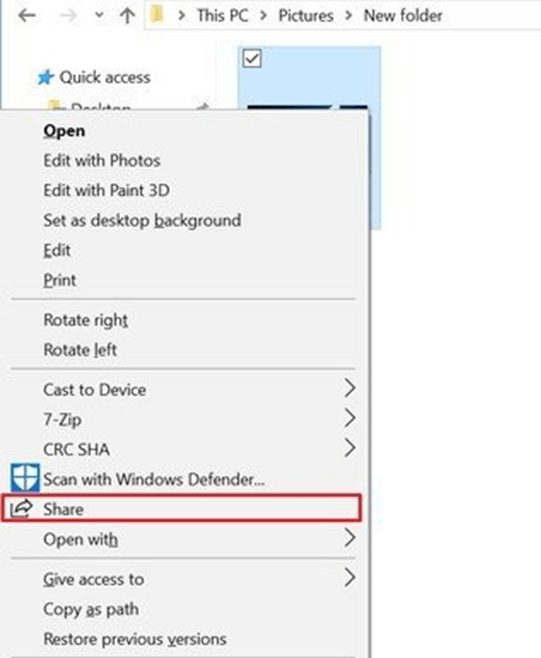
- Dalla finestra pop-up, clicca sull'icona del PC del computer destinatario per trasferire il file tramite Wi-Fi.
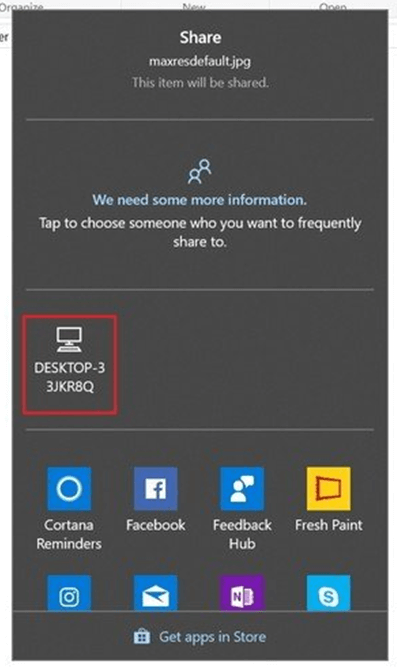
- Il PC destinatario chiederà il permesso di "Salvare" o "Rifiutare" il trasferimento. Clicca su "Salva" per avviare il trasferimento.
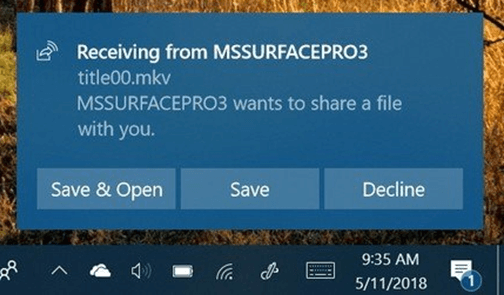
Il file verrà salvato nella posizione che avevi impostato in precedenza.
Metodo 2: utilizzo della condivisione di file e stampanti su Windows 7/XP
La condivisione nelle vicinanze è un'ottima funzionalità; tuttavia, non è disponibile su versioni precedenti di Windows come 7 o XP. Ma c'è una funzione chiamata Condivisione file e stampanti, che può trasferire file tramite Wi-Fi da PC a PC.
Anche in questo caso, sono necessarie alcune impostazioni prima di utilizzare il trasferimento di file. Sono riportati di seguito:
- Aprire il Pannello di controllo e clicca sull'opzione "Rete e Internet".
- Seleziona "Centro connessioni di rete e condivisione" e clicca su "Modifica impostazioni di condivisione avanzate" dal pannello di sinistra.
- Nella sezione "Condivisione di file e stampanti" della rete pubblica, attiva Condivisione di file e stampanti e clicca su "Salva modifiche". (Puoi attivare la condivisione protetta da password da qui in modo che nessun altro oltre al destinatario possa connettersi al tuo PC.)
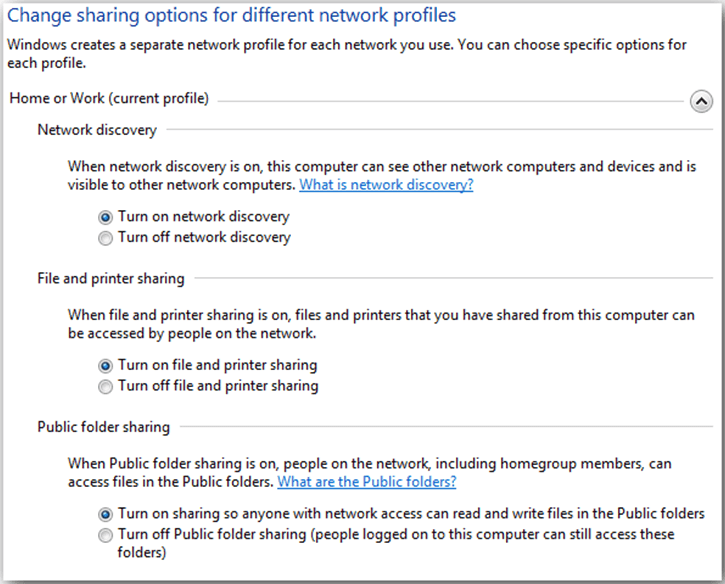
Ora è necessario condividere i file in modo che il PC destinatario possa accedervi. I passaggi per farlo sono i seguenti:
- Clicca con il pulsante destro del mouse sulla cartella che desideri condividere, seleziona l'opzione "Concedi accesso a" e clicca su "Persone specifiche".
- Dalla nuova finestra pop-up, seleziona il sistema del destinatario dall'elenco o scegli "Tutti" dal menu a discesa.
- Clicca su "Condividi" per iniziare a condividere il contenuto di quella cartella su un altro sistema sulla stessa rete. Puoi copiare e incollare tutto ciò che desideri condividere all'interno di quella cartella e sarà accessibile dal computer del destinatario.
Parte 2: Trasferisci file dal PC al telefono tramite Wi-Fi
Metodo 1: utilizzo dell'applicazione Trasferimento file Wi-Fi
Wi-Fi File Transfer è un'applicazione gratuita che può essere utilizzata per trasferire file su un telefono tramite Wi-Fi. Innanzitutto, devi installare l'applicazione sul tuo telefono Android. Per installarlo, visita il Google Play Store e digita "Trasferimento file Wi-Fi" nella casella di ricerca. Clicca su Installa e attendi fino al termine del processo.
Passaggi per trasferire file sul telefono tramite Wi-Fi utilizzando l'app Trasferimento file Wi-Fi:
- Avvia l'applicazione sul tuo telefono.
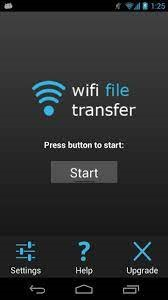
- (Facoltativo) Vai all'opzione "Impostazioni" dell'app e imposta una "Password di accesso" per effettuare trasferimenti sicuri su reti pubbliche.
- Nella schermata principale dell'app, clicca su "Avvia".
- Ora, digita l'indirizzo web o l'URL mostrato nella schermata dell'app su una finestra del browser desktop e premi "Invio".
Si aprirà una pagina web in cui potrai vedere tutte le cartelle e i file nella memoria del tuo telefono.
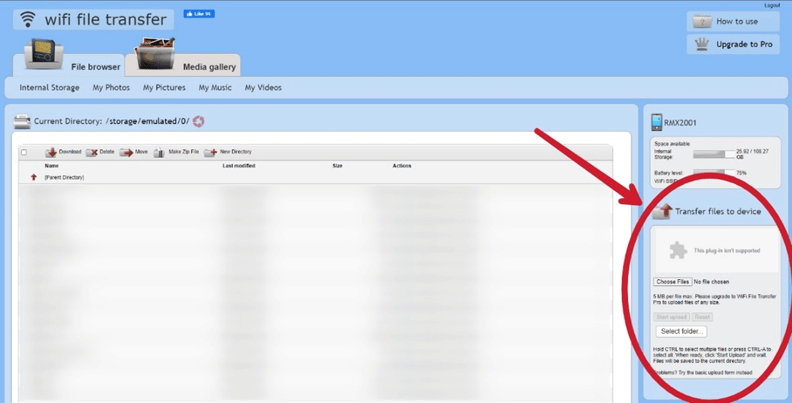
Ora, individua la sezione "Trasferisci file sul dispositivo" sulla destra, come mostrato sopra.
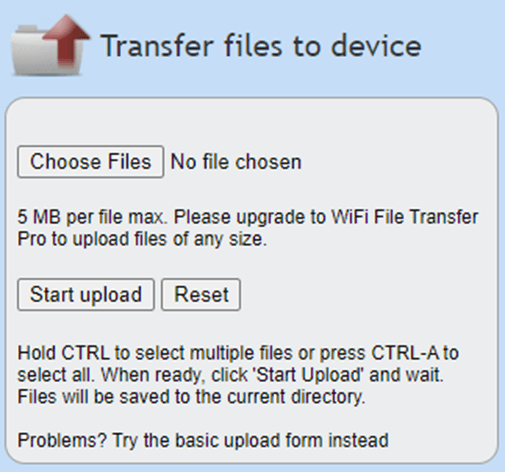
- Clicca sull'opzione "Scegli file" e seleziona gli elementi che desideri trasferire tramite Wi-Fi. Inoltre, puoi selezionare la cartella in cui desideri salvare gli elementi navigando su di essa dal navigatore di archiviazione del telefono sul lato sinistro.
- Ora, clicca su "Avvia caricamento" e lascia che finisca. Quindi, sarai in grado di accedere alle cose dal tuo telefono.
Metodo 2: utilizzo di Wondershare MobileTrans
Wondershare MobileTrans è un'applicazione in grado di trasferire dati da PC a telefono tramite cavo USB in totale privacy.
Ecco i passaggi per trasferire i file sul telefono dal PC:
- Scarica e installa l'app MobileTrans sul tuo computer. Ora avvialo e seleziona l'opzione "Trasferimento file" dal menu principale. Collega il telefono al computer tramite un cavo USB e verrà rilevato automaticamente dall'app.

- Ora, clicca sull'opzione "Importa su telefono" mostrata sullo schermo. Premi il pulsante "Importa" in basso per iniziare a selezionare gli elementi dal tuo PC, che vuoi trasferire sul tuo telefono. Puoi visualizzare in anteprima i dati che hai scelto sullo schermo e aggiungere o rimuovere elementi da lì.

- Al termine della selezione, premi semplicemente il pulsante "Importa" per iniziare a importare elementi sul telefono. Attendi il completamento del trasferimento (o annullalo se lo desideri premendo il pulsante "Annulla").

Una volta completato il trasferimento, riceverai una notifica dall'app e potrai rimuovere il telefono dal PC e accedere ai contenuti trasferiti.
Perché scegliere Wondershare MobileTrans?
- MobileTrans è la soluzione completa per il trasferimento di file o messaggi da telefono a telefono o da PC a telefono, da telefono a PC o per eseguire backup e ripristinare i dati del telefono.
- Supporta il trasferimento di file di vari formati e protegge la tua privacy.
- È compatibile con Windows e Mac su desktop e Android e iOS su telefoni.
- Inoltre, come ho notato prima, il trasferimento USB è sempre più veloce e sicuro del trasferimento Wi-Fi.
Conclusioni:
Il trasferimento Wi-Fi è il migliore nel caso di trasferimento di file da PC a PC. Per il trasferimento di file da PC a telefono, è possibile utilizzare la condivisione Wi-Fi se non sono disponibili cavi USB o se il file è piccolo. Ma si consiglia sempre di eseguire trasferimenti di dati via cavo per evitare qualsiasi perdita o furto di dati. Inoltre, un bonifico bancario è il metodo più veloce per trasferire file di grandi dimensioni e offre maggiore sicurezza rispetto al Wi-Fi.
Parte 3: Domande frequenti
1. Qual è la differenza tra Wi-Fi e Wi-Fi Direct?
Wi-Fi è l'accesso alla connessione Internet in modalità wireless con l'aiuto di un Wireless Access Point, solitamente creato da un router Wi-Fi. D'altra parte, Wi-Fi Direct è un sistema mediante il quale due dispositivi possono stabilire una connessione diretta tra loro (simile al Bluetooth ma più veloce) e possono comunicare o condividere direttamente i media. Non è necessario un router o una connessione Internet per utilizzare Wi-Fi Direct.
2. Posso trasferire dei file utilizzando Wi-Fi Direct?
Wi-Fi Direct può essere utilizzato per condividere o trasferire file tra due dispositivi direttamente senza richiedere una rete wireless o Internet. Funziona come il Bluetooth, ma fornisce una velocità di trasferimento simile a quella del Wi-Fi.
3. Posso trasferire dei file tra telefoni Android con Wi-Fi?
Sì, sono disponibili molte app di terze parti che possono essere utilizzate per trasferire file tra telefoni Android tramite Wi-Fi. I file di piccole dimensioni possono essere condivisi tramite Bluetooth, mentre i file di grandi dimensioni possono essere trasferiti tramite un'applicazione di trasferimento file Wi-Fi.
4. Cosa fare se il trasferimento di file tramite Wi-Fi è lento?
Se il trasferimento tramite Wi-Fi è lento, è possibile utilizzare una connessione cablata perché è sempre più veloce e stabile di una connessione Wi-Fi. In questo caso, MobileTrans è la scelta migliore.
Potrebbe Piacerti Anche:
Articoli Popolari
Tutte le Categorie


MobileTrans - Trasferimento WhatsApp








Nicola Massimo
staff Editor