Trasferisci foto da PC a iPhone con/senzasenza iTunes

Scritto da Nicola Massimo | Aggiornato il 25/12/2024
"Recentemente ho acquistato un iPhone 13 e ora voglio trasferire i miei file dal mio computer al telefono. Come possa fare?"
iTunes è progettato per funzionare perfettamente con un account Apple. È l'app che ti dà accesso a vari file come audiolibri, podcast, musica, programmi TV e altri elementi dell'App Store. Ma molti utenti ancora non sanno come trasferire le foto su iPhone senza iTunes. Fortunatamente, per far questo sono disponibili molte opzioni.
- Metodo 1: Trasferire foto da PC a iPhone con MobileTrans [Scelta migliore]
- Metodo 2: Trasferire foto da PC a iPhone tramite Foto di iCloud
- Metodo 3: Trasferire foto da PC a iPhone con Google Foto
- Metodo 4: Spostare foto da PC a iPhone con Dropbox
- Metodo 5: Inviare foto a iPhone con OneDrive
- Metodo 6: Trasferire foto da PC a iPhone con Esplora File
- Metodo 7: Trasferire foto da PC a iPhone con Bluetooth
- Metodo 8: Trasferire foto da PC a iPhone con Email
Parte 1: Trasferire foto da PC a iPhone senza iTunes
Anche se è possibile utilizzare iTunes per il trasferimento dei dati, molti utenti ammettono che iTunes non è una scelta perfetta. Non è flessibile e rallenta spesso. Allo stesso modo, è probabile che provochi la perdita di dati dei file esistenti sul tuo iPhone sovrascrivendoli. Non è necessario fare affidamento su questa app per trasferire i file. Puoi spostare le foto dal tuo PC al tuo iPhone in vari modi, come leggerai nella sezione successiva.
Metodo 1: Trasferire foto da PC a iPhone con MobileTrans [Scelta Migliore]
Il primo metodo è quello di trasferire foto da pc a iPhone senza iTunes con questo strumento versatile, MobileTrans. Questo software funziona seriamente sia per i neofiti che per gli utenti professionali. Supporta fino a 18 tipi di dati come foto, contatti, note, musica e molti altri. MobileTrans è compatibile con i sistemi di telefonia mobile come iOS e Android. Funziona anche con Mac OS e Windows 7/8/10/11/Vista e XP.
Caratteristiche Principali di MobileTrans
- Funzione di trasferimento telefonico per trasferire musica, foto, contatti e altri file
- Trasferisci facilmente i file WhatsApp dal telefono al telefono e fai anche il backup di WhatsApp sul tuo computer
- L'app ripristinerà i file di backup sul tuo telefono, incluso iTunes.
- Trasferisci i tuoi file in modo sicuro senza reimpostare il dispositivo o eliminare i dati esistenti su iPhone
Una guida dettagliata per trasferire le foto su iPhone con MobileTrans
Ed ecco come trasferire le foto su iPhone senza iTunes tramite Mobile Trans. L'app funziona a una velocità elevata per eseguire un trasferimento diretto delle tue foto sul tuo telefono.
Passo 1. Avvia MobileTrans
Apri l'app MobileTrans sul tuo computer, quindi scegli la funzione file transfer > Importa su telefono.

Passo 2. Collega il tuo telefono
Collega il telefono al computer utilizzando un cavo USB e attendi che il computer riconosca il telefono.
Passo 3. Seleziona il tipo di file da trasferire
Quindi, scegli "foto" come tipo di file da trasferire dal tuo computer. Quindi clicca su "Importa" e il sistema inizierà ad aggiungerli al telefono.

Passo 4. Accedi alle tue foto
MobileTrans inizierà immediatamente a trasferire le tue foto. Per accedervi, controlla la cartella "trasferito" nel tuo telefono per accedere e gestire facilmente le tue foto.

Metodo 2: Trasferire foto da PC a iPhone tramite iCloud Photos
Apple e Microsoft permettono una facile sincronizzazione della libreria di foto da PC a iPhone tramite l'app iCloud. È sufficiente creare le cartelle nel menu iCloud tramite File Manager, quindi caricarle nel servizio.
Passo 1. Per prima cosa, vai su Microsoft Store su Windows e scarica l'app iCloud.
Passo 2. Accedi a iCloud con i dettagli del tuo account Apple.

Passo 3. Le scelte disponibili per sincronizzare i dati con il PC saranno disponibili come contatti, posta, segnalibri. Basta scegliere l'opzione "Foto", quindi cliccare su "Applica".

Passo 4. Ti verrà quindi chiesto di caricare le foto del PC su iCloud. Clicca sull'opzione "Fine" per spostare le foto. Meglio ancora, crea una cartella nella sezione iCloud Drive e poi copia le tue foto. Ora accedi facilmente alle tue foto utilizzando l'app "File" sul tuo iPhone.
Metodo 3: Trasferire foto da PC a iPhone con Google Foto
Con Google Foto, ottieni spazio di archiviazione gratuito illimitato per foto e video.
Passo 1. Innanzitutto, vai su "Google Foto", quindi accedi utilizzando il tuo account Google.

Passo 2. Clicca sulla scheda "Carica" e scegli l'opzione "Computer". Ciò ti consentirà di caricare le tue foto sul cloud.
Passo 3. Quindi scarica e installa l'applicazione "Google Foto" da "App Store". Poi accedi all'app Google Foto con lo stesso account che utilizzi sul tuo computer.
Passo 4. Vai alla sezione "Foto" in Google Foto per visualizzare e accedere alle foto che sono state spostate dal tuo computer.

Metodo 4: Spostare foto da PC a iPhone con Dropbox
Sei stanco del continuo avanti e indietro tra il tuo PC e l'iPhone nel tentativo di trasferire le tue foto? Grazie a Dropbox, sincronizzare le tue immagini è diventato molto più facile. Ecco una guida passo dopo passo su come trasferire le tue foto da un PC a un iPhone utilizzando Dropbox.
Passo 1: Configura Dropbox sul tuo PC e iPhone
Installa Dropbox sul tuo PC e accedi. Poi, scarica l'app sul tuo iPhone e fai lo stesso. Assicurati di utilizzare lo stesso account Dropbox su entrambi i dispositivi per una transizione senza problemi.
Passo 2: Organizza le tue foto sul tuo PC
È una buona pratica creare una nuova cartella specificamente per le foto che desideri trasferire. Mantienila organizzata, poiché la stessa struttura verrà trasferita sul tuo iPhone.
Passo 3: Carica le foto su Dropbox dal PC
Individua la cartella che hai preparato. Trascina e rilascia le tue foto nell'app Dropbox o nella versione web per avviare il processo di caricamento.
Passo 4: Sincronizza le foto sul tuo iPhone
Fatto! Hai trasferito con successo le tue foto dal tuo PC al tuo iPhone utilizzando Dropbox. La prossima volta sarà un gioco da ragazzi.
Metodo 5: Inviare foto da PC a iPhone con OneDrive
Trasferire foto dal tuo PC al tuo iPhone può essere un processo semplice con l'aiuto di OneDrive. Segui questi semplici passaggi per sincronizzare facilmente le tue immagini:
Passo 1: Installa OneDrive sul tuo PC: Inizia scaricando e installando l'app OneDrive sul tuo computer. Accedi con il tuo account Microsoft o creane uno nuovo se necessario.
Passo 2: Carica le foto su OneDrive: Apri l'app OneDrive sul tuo PC e carica le foto che desideri trasferire. Organizzale in cartelle per un facile accesso.
Passo 3: Accedi a OneDrive sul tuo iPhone: Installa l'app OneDrive sul tuo iPhone dall'App Store. Accedi con lo stesso account Microsoft utilizzato sul tuo PC.
Passo 4: Scarica le foto sul tuo iPhone: Vai alla cartella in cui sono archiviate le tue foto su OneDrive nel tuo iPhone. Seleziona le foto che vuoi scaricare e tocca l'icona di download.
Passo 5: Goditi le tue foto sul tuo iPhone: Una volta completato il download, puoi ora accedere e visualizzare le tue foto direttamente sul tuo iPhone, sincronizzate senza problemi dal tuo PC tramite OneDrive.
Metodo 6: Trasferire foto da PC a iPhone con Esplora File
Esplora File di Windows è un altro modo rapido per trasferire le foto su iPhone senza iTunes. Qui devi accedere alla memoria interna del tuo iPhone dal tuo PC e poi copiare le foto nella cartella della foto designata sul tuo telefono.
Passo 1. Usa un cavo USB per collegare il tuo iPhone al tuo PC.
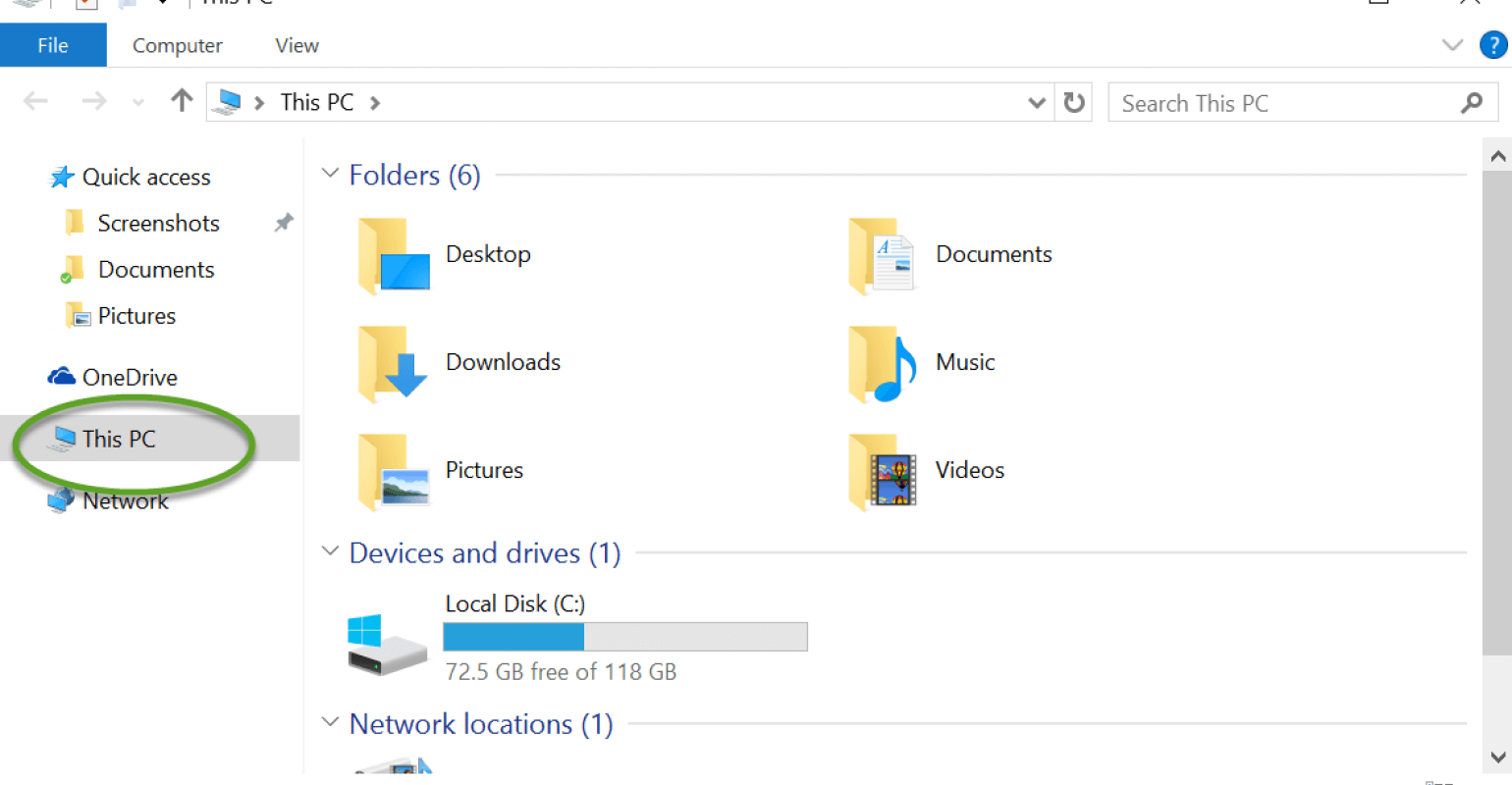
Passo 2. Ti verrà quindi richiesto di sbloccare il tuo dispositivo iPhone e di "autorizzare questo computer".
Passo 3. Vai su "PC" e clicca su "Archiviazione Interna" > "Cartella Foto". Questa è normalmente indicata come "DCIM". Individua le foto che vuoi trasferire, poi copia e incolla dal computer alla cartella.
Passo 4. Infine, accedi alle tue foto dall'app "Foto" sul tuo iPhone.

Metodo 7: Trasferire foto da PC a iPhone con Bluetooth
Il quinto metodo è quello di consentire il trasferimento da PC a mobile inviare file ovunque con Bluetooth.
Passo 1. Innanzitutto, abilita il Bluetooth sul tuo PC. Per farlo clicca su "Start" e scegli la scheda "Impostazioni". Quindi vai su "Dispositivi" e sposta la barra di scorrimento sotto l'icona "Bluetooth" a destra. Questo accenderà il Bluetooth sul PC.

Passo 2. Attiva il Bluetooth su iPhone. Basta andare su "Impostazioni" > "Bluetooth" e spostare la barra di scorrimento a destra per accenderlo.

Passo 3. Collega il telefono al computer tramite Bluetooth. Devi attendere il rilevamento dei due dispositivi. Verrà quindi visualizzato un messaggio dal dispositivo del PC in cui viene richiesto se la passkey corrisponde a quella del telefono. Clicca su "Sì" se corrisponde. Ora il telefono è in grado di comunicare con il PC, consentendo di inviare foto dal PC al telefono tramite Bluetooth.
Metodo 8: Trasferire foto da PC a iPhone con Email
Un altro modo diretto è quello di utilizzare la tua email per trasferire foto da pc a iPhone senza iTunes. Aggiungi le tue foto come allegato per inviarle e accedervi sul telefono.
Passo 1. Avrai bisogno di due account email. Innanzitutto, crea un nuovo indirizzo email con il tuo nome e password.
Passo 2. Accedi al tuo account email
Passo 3. Componi una mail dal tuo vecchio account di posta elettronica e inserisci il tuo nuovo indirizzo email come destinatario.
Passo 4. Scegli le foto da trasferire. Le aggiungerai come allegati durante l'invio dell'email al tuo nuovo account.
Passo 5. Usa il tuo telefono per accedere al tuo nuovo indirizzo email, quindi controlla la sezione "Posta in arrivo". Troverai la posta in arrivo dal tuo vecchio account di posta elettronica. Scarica gli allegati delle foto sul tuo iPhone per accedervi.
Parte 2: Come Trasferire le Foto da PC a iPhone con iTunes
Vuoi spostare le tue foto dal PC all'iPhone con iTunes? Ecco i passaggi da seguire.
Passo 1. Apri iTunes sul tuo PC. Puoi installarlo rapidamente se non lo hai ancora fatto. Basta andare su "Apple.com" per scaricare e installare l'app iTunes.

Passo 2. Quindi collega il tuo iPhone al computer tramite un cavo USB, poi clicca sull'icona "iPhone". È meglio abilitare l'opzione di sincronizzazione "Automaticamente" quando questo iPhone è connesso. In tal caso, il tuo iPhone verrà sincronizzato automaticamente con il PC. In caso contrario, premi il pulsante "Sincronizza" per sincronizzare il telefono con il PC.

Passo 3. Puoi scegliere di effettuare il backup del tuo iPhone cliccando su "Esegui backup ora". Puoi effettuare il backup su PC o iCloud. Scegli quello che preferisci.
Passo 4. Il computer e il telefono sono sincronizzati e puoi finalmente spostare le foto dal PC al telefono.
Parte 3: FAQ
Queste sono alcune domande comuni sui trasferimenti di file.
Come faccio a trasferire le foto dal laptop all'iPhone tramite USB?
Per trasferire i file devi avere un cavo USB per la connessione.
- Collega il laptop e il tuo iPhone tramite cavo USB.
- Attendi che il computer rilevi il telefono per l'accessibilità.
- Quindi individua le foto che vuoi trasferire dal computer.
- Clicca con tasto destro sulla cartella delle foto, quindi sposta il cursore sull'opzione "Invia a". Scegli "iPhone" come destinazione a cui inviare le foto.
- Accedi alle foto dal tuo telefono.
Come trasferire le foto dal PC all'iPhone senza perdere qualità?
Puoi utilizzare l'app "Simple Transfer" per spostare le tue foto senza perdere qualità. Le foto manterranno la piena risoluzione.
- Scarica l'app "Simple Transfer" da "App Store" sul tuo iPhone.
- Apri l'app Simple Transfer sul tuo iPhone e vedrai un indirizzo che viene visualizzato sull'interfaccia principale.
- Apri un browser Web sul PC e digitare l'indirizzo visualizzato in precedenza.
- Controlla l'album "Camera Roll" per trovare il pulsante "Carica Dispositivo". Quindi scegli le foto che vuoi aggiungere al tuo iPhone.
- Clicca sulla scheda "Carica". Dovresti vedere una notifica sul browser del tuo PC che indica che il file è stato trasferito correttamente sul tuo iPhone.
Come faccio a trasferire foto dal laptop all'iPhone senza Internet?
Puoi utilizzare un cavo USB per trasferire i file senza Internet.
- Basta collegare i due dispositivi tramite cavo USB.
- Quindi attendi che il tuo laptop rilevi il tuo telefono.
- Scegli le foto che vuoi trasferire dal laptop al telefono.
- Trascina la cartella "Foto" dal laptop all'icona dell'iPhone.
- Quindi rimuovi in modo sicuro il tuo iPhone dal laptop e accedi facilmente alle tue foto in qualsiasi momento.
Considerazioni Finali
Questi sono passaggi dettagliati su come trasferire le foto dal PC all'iPhone con iTunes o senza iTunes. I passaggi sono facili da seguire e i risultati sono sorprendenti. Puoi utilizzare il miglior strumento, MobileTrans, per trasferire le foto senza eliminare i file esistenti.
Potrebbe Piacerti Anche:
Articoli Popolari
Tutte le Categorie


MobileTrans - Trasferimento Telefono


Nicola Massimo
staff Editore