6 Modi per Trasferire Dati da Android ad Android

Scritto da Nicola Massimo | Aggiornato il 06/06/2024
Parte 1. Come Trasferire da Android ad Android con MobileTrans?
MobileTrans - Trasferimento Telefono
Trasferimento Dati da Android ad Android Direttamente in 1 Click!
- Trasferite facilmente ogni tipo di dati da Android ad Android, incluse applicazioni, musica, video, foto, contatti, messaggi, dati delle applicazioni, registri delle chiamate etc.
- Funziona direttamente e trasferisce i dati tra due dispositivi del sistema operativo incrociato in tempo reale.
- Funziona perfettamente con Apple, Samsung, HTC, LG, Sony, Sony, Google, HUAWEI, Motorola, ZTE, Nokia e altri smartphone e tablet.
- Completamente compatibile con l'ultima versione di iOS
 e Android
e Android - Completamente compatibile con Windows 11 e Mac 13.
- Passo 1: Prima di iniziare il processo, è necessario scaricare l'applicazione per PC MobileTrans per Windows o MacOS.
- Passo 2: Dopo il download e l'installazione, cliccando sull'icona MobileTrans si aprirà una finestra. Navigare alla sezione "Trasferimento Telefonico". Cliccare su di essa.

- Passo 3: È possibile collegare entrambi gli apparecchi al PC. Concedere le autorizzazioni necessarie su entrambi i dispositivi per garantire che siano accessibili via PC. Quando entrambi i dispositivi sono collegati al PC, un'applicazione verrà installata automaticamente sul dispositivo. Si chiama Mobile GoConnector. È necessario garantire un trasferimento senza soluzione di continuità tra entrambi i dispositivi.
- Passo 4: Entrambi i dispositivi appariranno come "Sorgente" e "Destinazione". Potete cliccare su 'Flip' per scambiare il telefono sorgente e quello di destinazione, se necessario.

- Passo 5: Cliccare su "Start", quindi sedersi, rilassarsi e guardare l'intero processo che si svolge come per magia. Si prega di notare che non è possibile scollegare alcun dispositivo mentre il processo di trasferimento è attivo. Dopo questo, è possibile accedere a tutte le informazioni sul nuovo dispositivo.

Parte 2. Trasferire dati da Android ad Android con Quick Start
Per trasferire i dati da un dispositivo all'altro, avrai bisogno di una connessione internet. Ti consigliamo di connettere entrambi i dispositivi al Wi-Fi. Hai la possibilità di trasferire i dati utilizzando un cavo o una connessione wireless, poiché entrambi i metodi supportano gli stessi dati. Se opti per un cavo, assicurati che sia compatibile con entrambi i dispositivi. Se non è adatto, potrebbe essere necessario acquistare un adattatore.
Passo 1. Accendi il tuo dispositivo Android e tocca "Start".
Passo 2.Collegamento al Wi-Fi o a una rete mobile. Per connetterti al Wi-Fi, seleziona una delle reti disponibili quando richiesto. Per abilitare la tua rete dati, inserisci la tua scheda SIM o scarica la tua eSIM dal tuo operatore.
Sul tuo dispositivo precedente, seleziona "Copy". Per un trasferimento dati più completo, ti suggeriamo di accedere al tuo account Google.
Seleziona gli elementi da copiare. Tocca "Copy". Durante il processo di copia, il tuo nuovo dispositivo visualizzerà il messaggio "Copying your data..." e una volta completato, il tuo vecchio dispositivo mostrerà "Copying's done."
La durata di questo processo può variare a seconda della quantità di dati da trasferire, da pochi minuti a più di un'ora.
Se non hai un cavo compatibile o un adattatore, puoi comunque trasferire le tue app e dati utilizzando una connessione wireless. Sul tuo nuovo dispositivo: Quando ti viene richiesto di utilizzare un cavo, seleziona "No cable". Quando viene visualizzato "Transfer wirelessly", tocca "Next".
Inserisci il tuo PIN sul tuo vecchio dispositivo. Sul tuo vecchio dispositivo: Apri l'app Google. Cerca "set up my device". Tocca "Next". Quando viene visualizzato "Get started", tocca "Next". Verifica che le forme e i numeri coincidano su entrambi i telefoni.
Tocca "Next Copy". Ti consigliamo di accedere al tuo account Google. Scegli le app e i dati che desideri copiare. Attendi che il trasferimento dei dati sia completato e che venga visualizzato un messaggio di conferma.
Parte 3. Trasferire dati da Android ad Android con l'app MobileTrans
Trasferire dati da Android ad Android utilizzando il Bluetooth può essere un processo lento e inaffidabile, soprattutto quando si trasferiscono file di grandi dimensioni o una grande quantità di dati. Utilizzare l'app MobileTrans per trasferire dati da Android ad Android offre diversi vantaggi rispetto al Bluetooth. L'app MobileTrans offre un modo più veloce, affidabile e semplice per trasferire dati da Android ad Android, rispetto al Bluetooth.
Passo 1: Scarica l'app MobileTrans sul tuo telefono/Conferma quale telefono è vecchio o nuovo.

Passo 2: Conferma a quale telefono stai inviando i dati.

Passo 3: Seleziona i dati che devi trasferire.

Passo 4: Attendi il completamento del processo.

Parte 4. Trasferire Dati da Android ad Android Utilizzando il Bluetooth
- Passo 1: Per prima cosa, individuare la funzione Bluetooth sul dispositivo tirando giù il menu dalla parte superiore dello schermo del telefono. Vedrete l'icona Bluetooth. Cliccate su di essa per accendere il dispositivo Bluetooth.
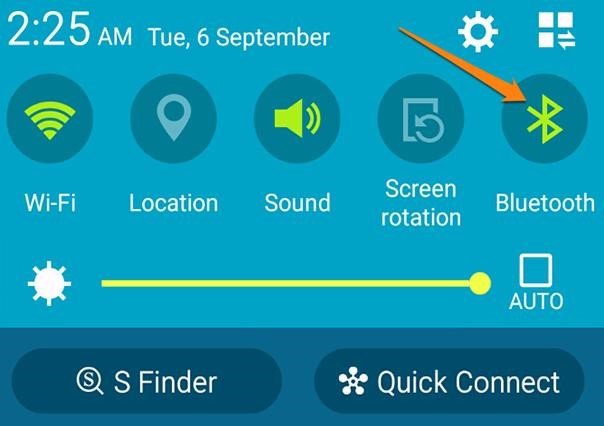
- Passo 2: Assicuratevi che entrambi i vostri dispositivi siano visibili agli altri dispositivi. Per creare la connessione, un dispositivo androide deve cercare il segnale Bluetooth dell'altro dispositivo. Quando ciò avviene, il nome del dispositivo apparirà sotto "Dispositivi disponibili".
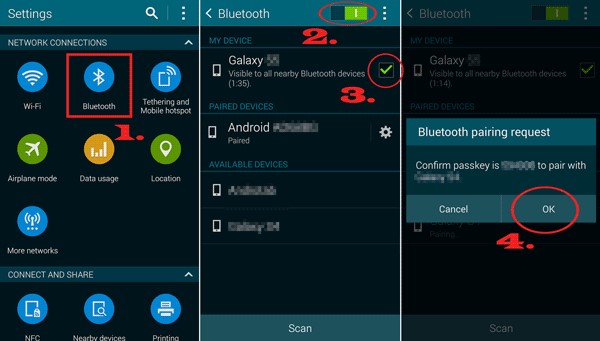
- Passo 3: Per condividere i dati da un dispositivo Android all'altro, aprire l'app File Manager e andare nella cartella o nelle cartelle e selezionare i dati che si desidera condividere. Cliccare sul pulsante del menu e toccare l'icona "Condividi" che assomiglia a questa:
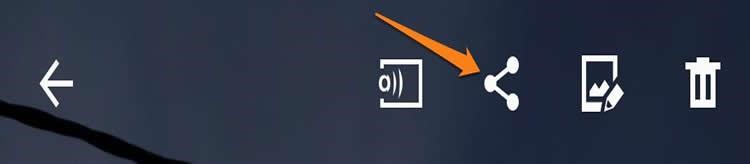
- Passo 4: Apparirà un elenco di opzioni di condivisione come l'immagine sottostante. Scegliere l'icona Bluetooth.
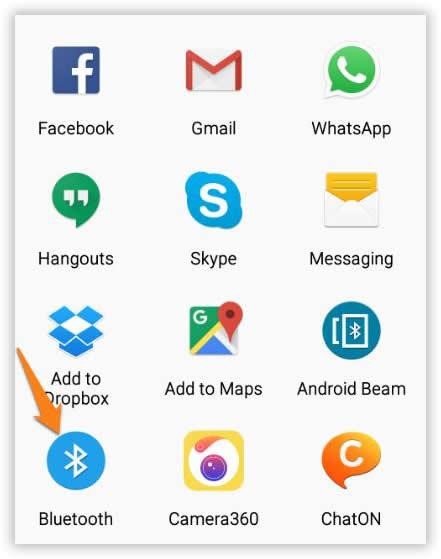
- Passo 1: Un messaggio di conferma apparirà sullo schermo chiedendo di accettare o rifiutare il trasferimento. Toccare "Accetta" per iniziare il processo.
Parte 5. Trasferimento Dati da Android ad Android in Modalità Wireless
- Passo 2: Assicurarsi che entrambi i dispositivi siano abilitati per NFC. Per verificare il supporto NFC, andare alle impostazioni del dispositivo, toccare "Wireless and Networks" e selezionare "Share and connect". Vedrete l'opzione "NFC". Attivarla. Ora fate lo stesso per l'altro dispositivo Android.
- Passo 3: Se entrambi i dispositivi sono abilitati alla NFC, accendere il fascio androide e utilizzarlo per accedere a tutti i dati che si desidera trasferire all'altro dispositivo androide. Selezionare i dati e iniziare il processo di teletrasporto, posizionare ciascun dispositivo contro l'altro.

- Passo 4: Successivamente, riceverete sia messaggi audio sia messaggi tattili come conferma del successo del collegamento tra i due dispositivi.
- Passo 5: Sul dispositivo androide di invio, lo schermo si ridurrà in una dimensione più piccola e apparirà il messaggio "Touch to Beam".
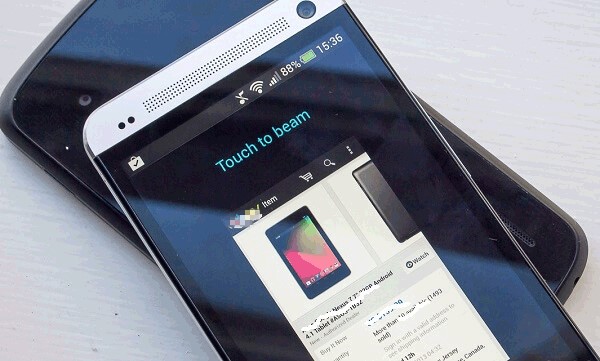
- Passo 6: Toccare il messaggio "Touch to beam" sullo schermo. Una volta avviato il teletrasporto, riceverete una notifica sonora. Assicuratevi che né il dispositivo sia bloccato né lo schermo sia spento durante il processo di teletrasporto. Entrambi i dispositivi devono essere tenuti indietro durante la trasmissione.
Parte 6. Trasferimento Dati da Android ad Android con Gmail o Messaging App
- Passate all'applicazione di impostazione del telefono e cliccate sull'opzione "Impostazioni di backup". Sotto la scheda personale, cliccare su Backup e reimpostare.
- Si aprirà una nuova pagina che mostra un "Backup su Google drive". Scegliere i contenuti di cui si desidera eseguire il backup.
- Dopo aver selezionato, fare clic su "Backup" e il contenuto verrà eseguito il backup sull'unità Google.
- Ora accendi il nuovo dispositivo Android e accedi al tuo account Google. Naviga fino all'opzione di ripristino del backup. Scegliere il file che si desidera ripristinare dall'unità. Fare clic su di esso e toccare ripristina. Questo trasferirà i dati al dispositivo Android ricevente.
Parte 7. Come Trasferire Dati da Android ad Android Utilizzando l'account Google
- Passo 1: Andare alle impostazioni del telefono Android di invio e navigare alla pagina Backup e reset. Selezionare "Backup dei miei dati" e attivarlo. I tuoi dati verranno salvati da Google.
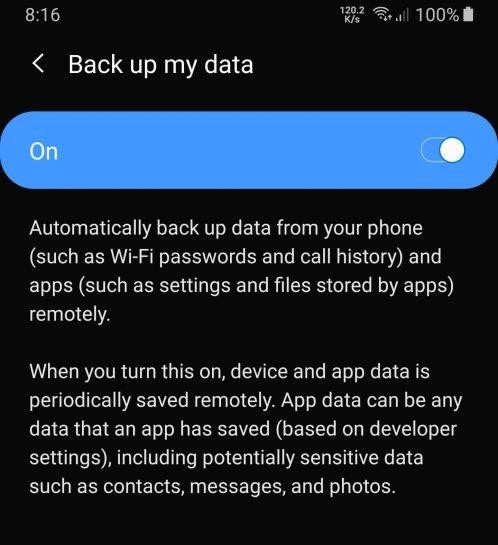
- Passo 2: Selezionare l'opzione di backup. Questo vi porterà alla pagina dei backup. Qui potete vedere una cartella salvata con il nome del vostro apparecchio. Questa cartella contiene tutti i dati che avete salvato dal vostro telefono all'unità Google. Verificare che la cartella contenga i file di backup più recenti per assicurarsi di non perdere i dati quando si ripristina su un altro dispositivo Android.
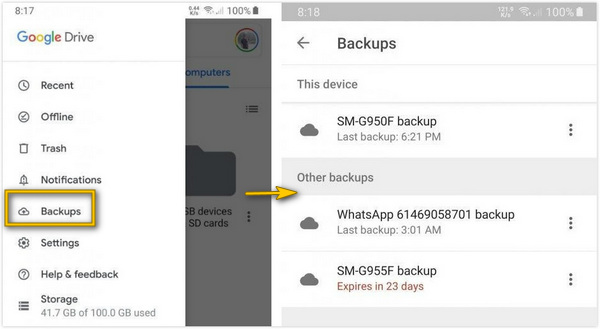
- Passo 3: Ora, andate sul dispositivo Android ricevente ed effettuate l'accesso utilizzando lo stesso account Google utilizzato nel backup dell'altro dispositivo Android. Selezionare l'opzione "Ripristina dal backup". In questo modo si ripristineranno tutti i dati.
Parte 8. Come Trasferire i Dati da Android ad Android Tramite l'applicazione per Dispositivi Specifici
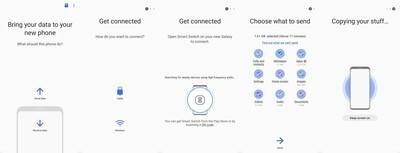
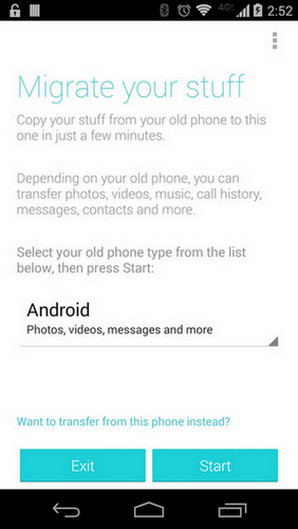
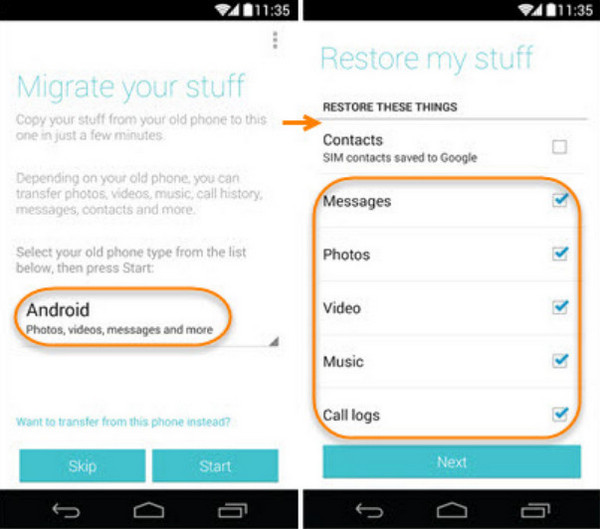
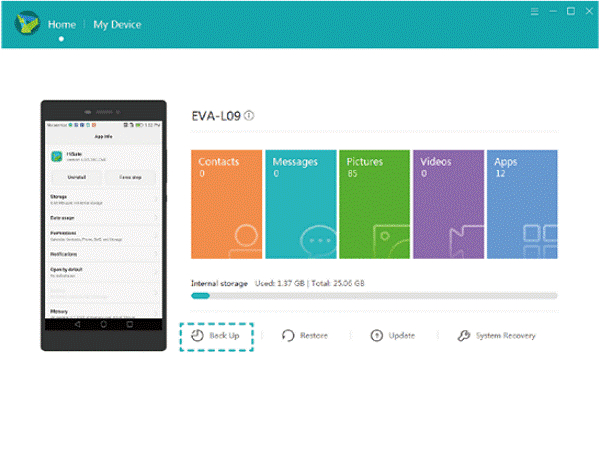
Gli utenti Android possono sentire la necessità di passare da un dispositivo all'altro per qualsiasi motivo, dalla qualità della fotocamera alla dimensione della RAM, al sistema operativo Android, alla dimensione del Rom, alla dimensione dello schermo, ecc. Con questo si avrà la necessità di trasferire i dati dal dispositivo precedentemente utilizzato a quello nuovo. L'utilizzo delle modalità sopra elencate aiuterà a garantire il successo del processo di trasferimento assicurando che i dati inviati siano protetti e intatti. L'utente deve notare le differenze tra ogni metodo qui delineato e seguire rigorosamente per garantire il successo del processo.
Potrebbe Piacerti Anche:
Articoli Popolari
Tutte le Categorie


MobileTrans - Trasferimento Telefono




Nicola Massimo
staff Editore