Parte 6: Spostare i contatti sincronizzandoli con i contatti di Windows da iTunes
In precedenza, c'era un'opzione in iTunes per sincronizzare direttamente i contatti di Google. Mentre questa opzione è stata rimossa ora, gli utenti possono ancora sincronizzare i loro contatti di Windows con iPhone utilizzando iTunes. Pertanto, se volete copiare i contatti da Samsung a iPhone, allora sincronizzateli prima con il vostro account Windows (o Outlook). In seguito, è possibile utilizzare iTunes per sincronizzare i contatti di Windows con iPhone. Inutile dire che la tecnica è piuttosto confusa e richiede molto tempo. Tuttavia, se vuoi, puoi seguire questi passaggi per trasferire i contatti Samsung su iPhone tramite iTunes.
Passo 1: Prima di procedere, assicuratevi che tutti i vostri contatti Samsung siano già sincronizzati con il vostro account Google. In seguito, accendi il tuo PC Windows e visita la sua app Contatti dal menu Start.
Passo 2: Da qui, puoi cliccare su "+" o sull'opzione "Aggiungi account" se il tuo account Google non è già aggiunto ai tuoi contatti Windows.
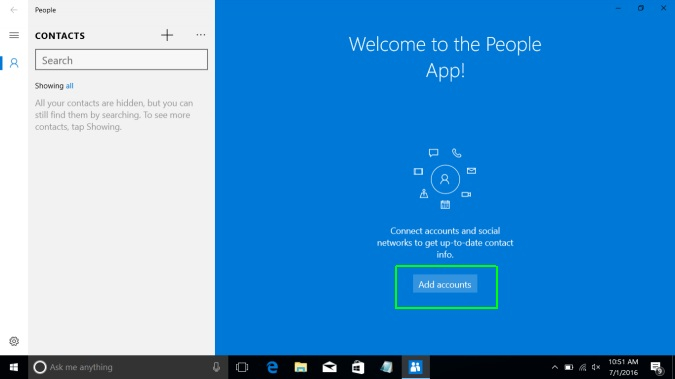
Passo 3: Questo visualizzerà un elenco degli account disponibili che è possibile aggiungere sul vostro Windows. Basta selezionare gli account Google dall'elenco per procedere.
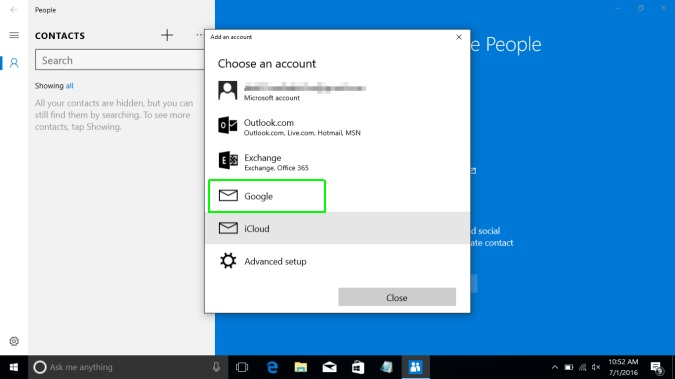
Passo 4: Ora, è necessario accedere allo stesso account Google dove sono presenti i tuoi contatti Samsung. Per fare questo, basta inserire il tuo ID Gmail e la password nell'interfaccia pop-up.
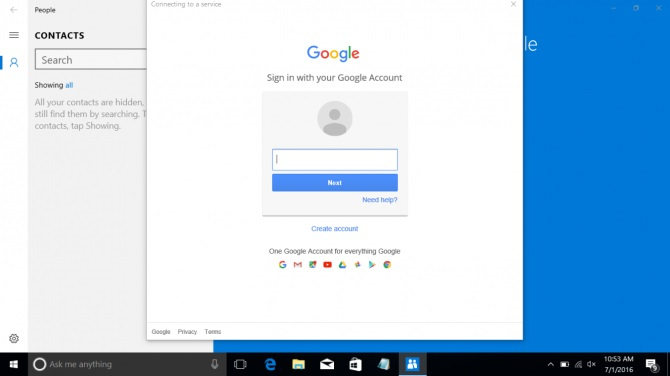
Passo 5: Successivamente, concedi ai contatti di Windows il permesso di accedere ai tuoi contatti di Google e completa la configurazione. Questo importerà i tuoi contatti Google ai tuoi contatti Windows con successo.
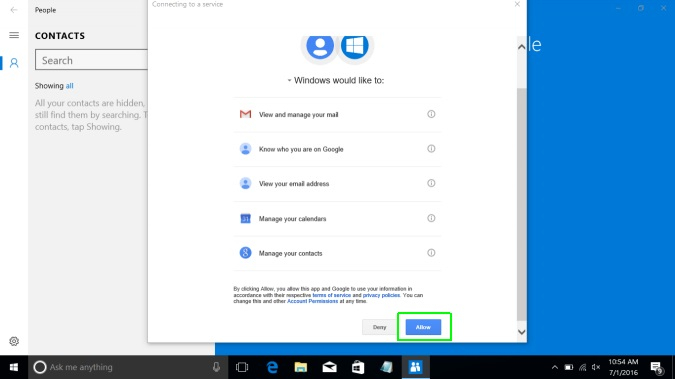
Passo 6: In seguito, lancia iTunes sul tuo sistema e connetti il tuo iPhone ad esso. Una volta che viene rilevato, vai alla sua scheda "Info" dalla barra laterale e attiva l'opzione per sincronizzare i contatti.
Passo 7: Dal menu a discesa, scegliete di sincronizzare i contatti di Windows e selezionate "Tutti i contatti" dalla lista. Alla fine, basta cliccare sul pulsante "Sync" e attendere che i tuoi contatti Samsung vengano trasferiti su iPhone.
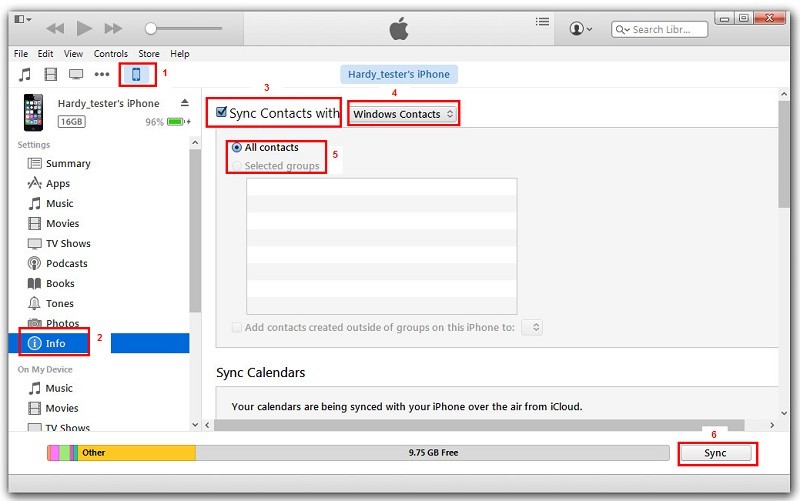


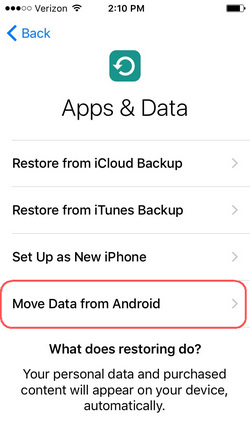
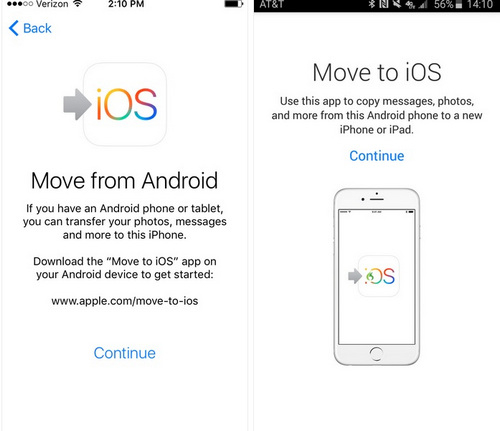
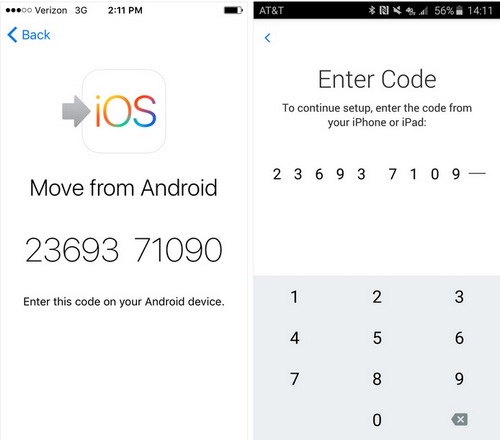
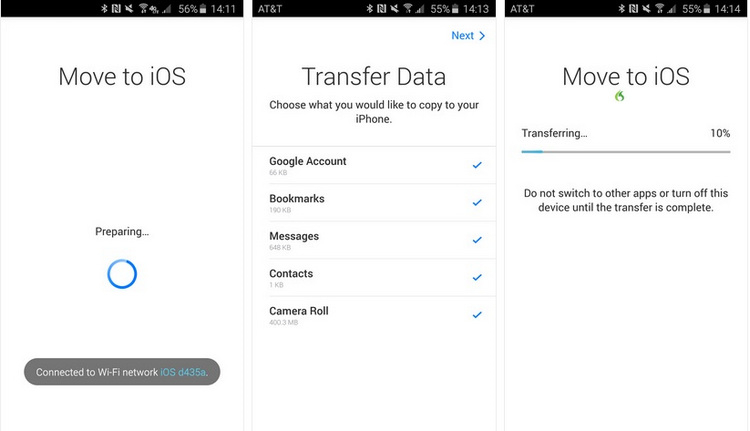
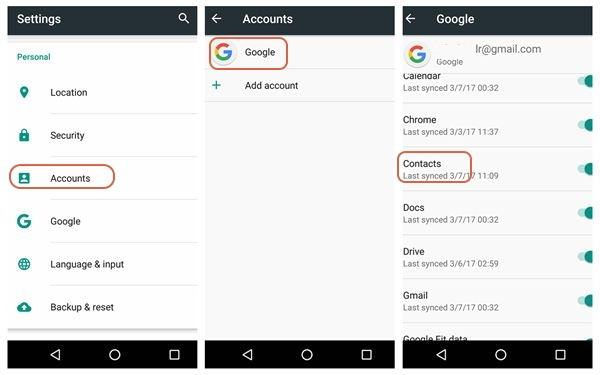
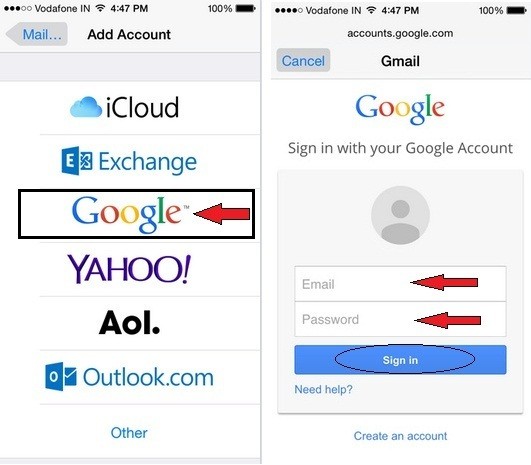
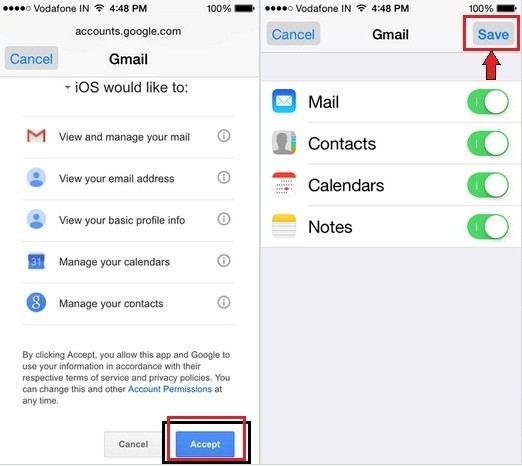



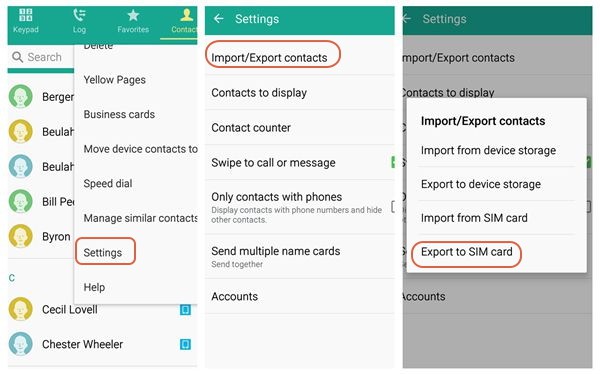
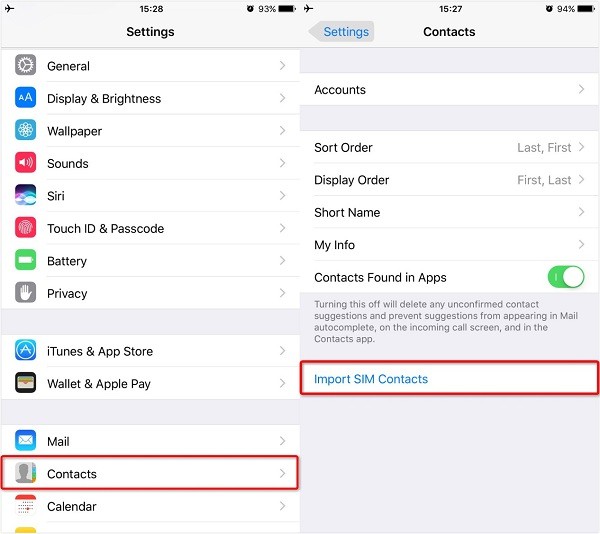
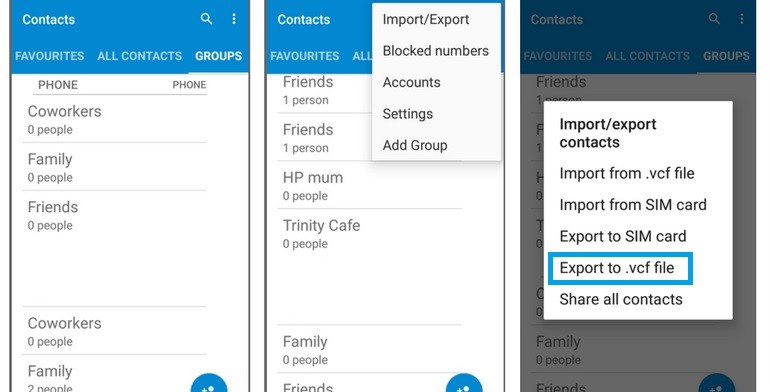
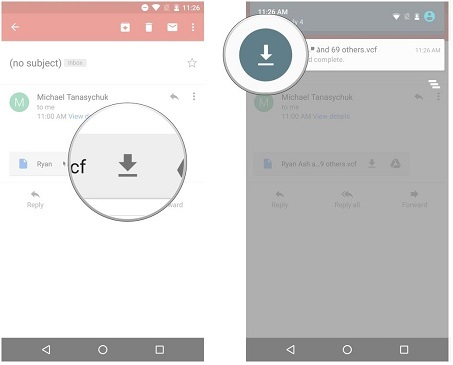
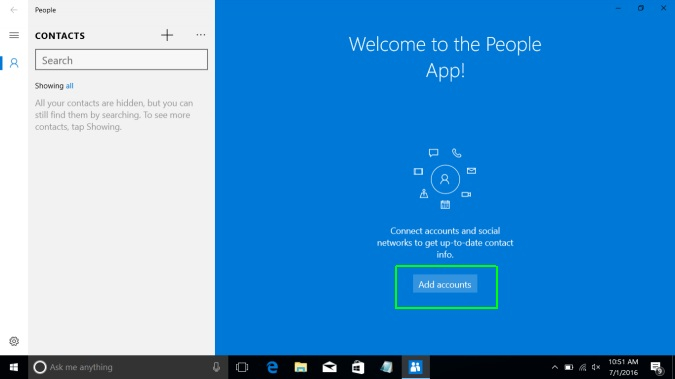
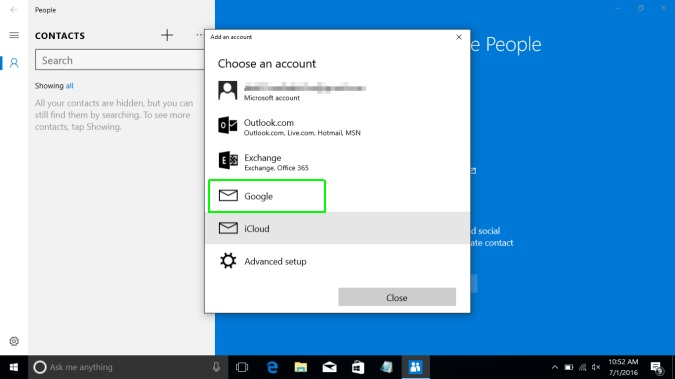
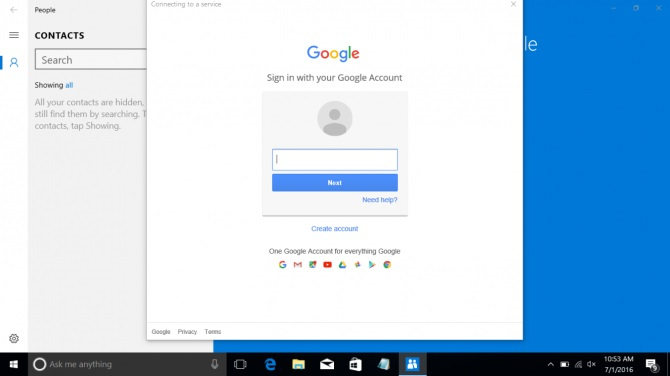
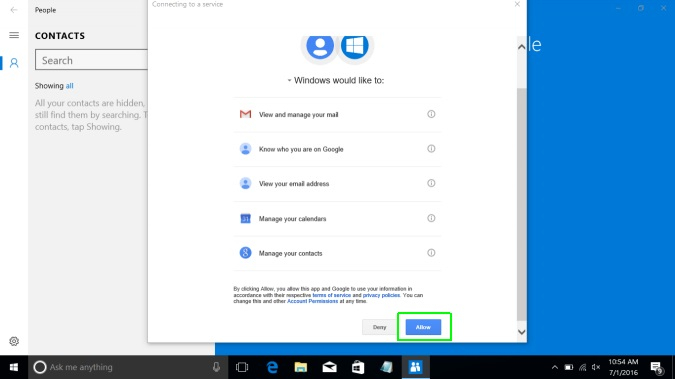
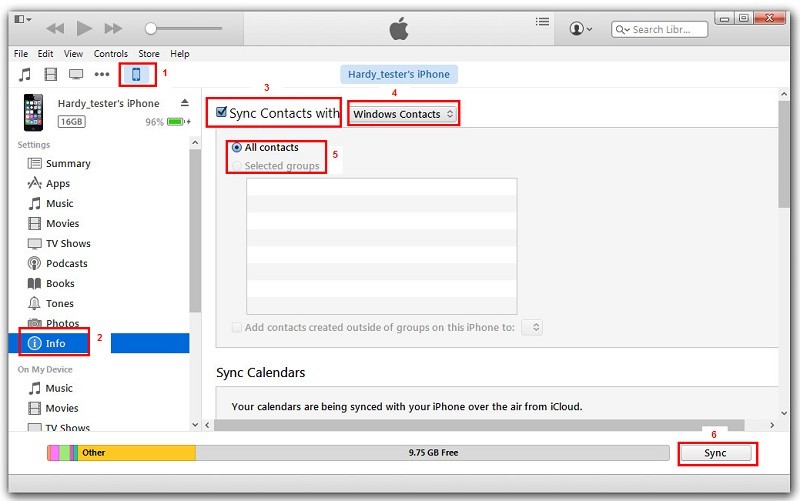
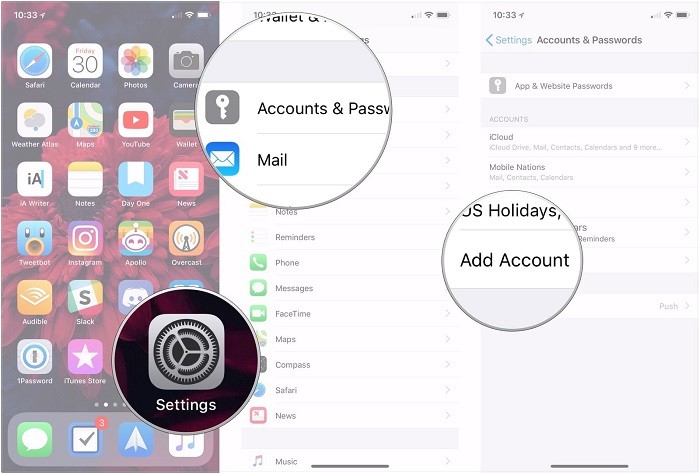
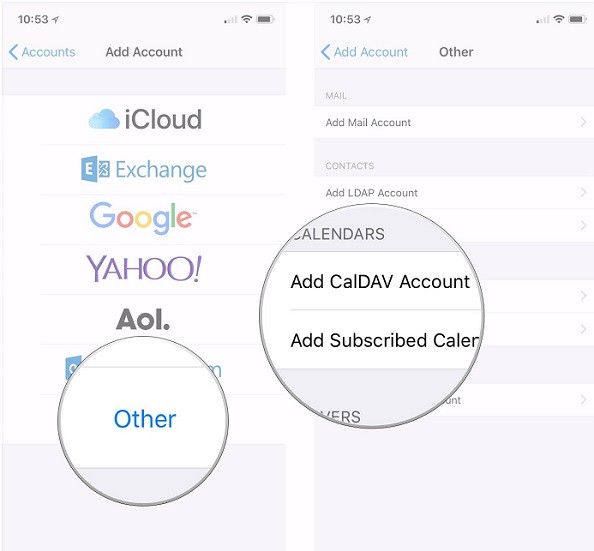
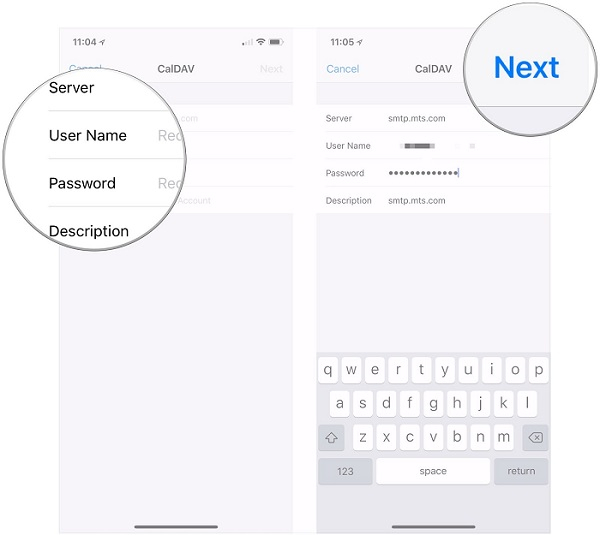
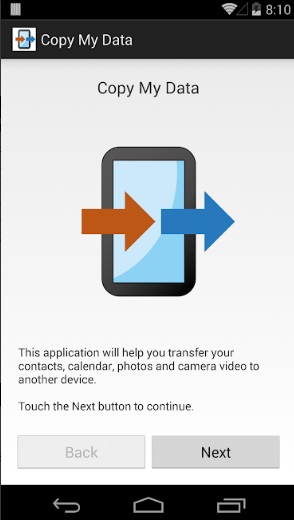
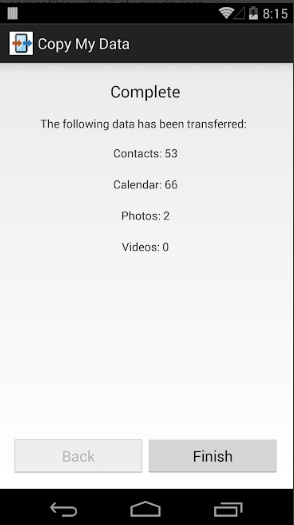




Nicola Massimo
staff Editore