AirDrop è il metodo più conveniente per la condivisione di dati per gli utenti di iPhone e altri dispositivi Apple. È veloce, sicuro e divertente. Ma, se stai passando a un dispositivo Samsung o semplicemente condividendo file con un dispositivo Samsung, potresti esserti chiesto se AirDrop può aiutare.
In questa guida troverai tutto ciò di cui hai bisogno per trasferire i dati da iOS ad Android. Questo includerà come fare AirDrop da iPhone a Samsung. Ma prima, scopri se è effettivamente possibile condividere file tra i due dispositivi utilizzando AirDrop.
Principali punti da ricordare
- AirDrop non supporta il trasferimento di dati tra iOS e altri sistemi operativi. Non è possibile inviare direttamente tramite AirDrop da iPhone a Samsung.
- L'app MobileTrans è la migliore alternativa ad AirDrop per inviare dati a un Samsung in modalità wireless.
- Puoi anche utilizzare Samsung Smart Switch, MobileTrans - Phone Transfer o Switch to Android.
- Oppure puoi utilizzare iCloud se vuoi condividere una o alcune foto dall'iPhone al Samsung.
In questo articolo
Puoi inviare file tramite AirDrop da un iPhone a un Samsung?
Non è possibile inviare direttamente un iPhone a un Samsung tramite AirDrop. I due dispositivi funzionano su sistemi operativi diversi e incompatibili. Gli iPhone funzionano su iOS, mentre i telefoni Samsung funzionano su Android.
AirDrop è stato progettato da Apple esclusivamente per i loro dispositivi mobili. Il software funziona solo tra iPhone. O iPhone e altri dispositivi nell'ecosistema Apple. Quindi, avrai bisogno di un'app di terze parti per imparare come fare AirDrop dall'iPhone al Samsung.
Fortunatamente, molte app di terze parti supportano la condivisione tra i due sistemi. L'applicazione MobileTrans è l'app più ricercata. Offre la stessa comodità dell'AirDrop di Apple.
L'applicazione è sicura, veloce e facile da usare. Trasferisce senza sforzo praticamente tutti i tipi di dati tra iPhone e telefoni Samsung.
Come eseguire AirDrop da iPhone a Samsung con l'app MobileTrans
Come già accennato, fare un AirDrop da iPhone a Samsung con l'app MobileTrans è facile e veloce. L'app è l'alternativa ideale ad AirDrop. È progettato per trasferire dati tra dispositivi indipendentemente dal sistema operativo.
In altre parole, l'app supporta il trasferimento multi-piattaforma e migliaia di dispositivi mobili che utilizzano iOS e Android. L'applicazione Mobiletrans semplifica il trasferimento di dati tra iPhone e Samsung. Rende il processo questione di pochi tocchi. Chiunque può utilizzare questa app.
Non importa se stai passando a Samsung o se stai solo inviando alcuni file. L'app MobileTrans si adatta a entrambi i casi.
Segui i semplici passaggi qui sotto per AirDrop da iPhone a Samsung quando cambi telefono:
- Installa e avvia l'app MobileTrans su iPhone e Samsung.
- Sull'iPhone, tocca Telefono a telefono. Scegli "Vecchio Telefono" sul tuo vecchio iPhone.

- Tocca sull'opzione Android sul tuo nuovo telefono Samsung.

- Seleziona i dati da inviare al dispositivo Samsung, quindi tocca Invia. Vedrai il tempo di trasferimento stimato in fondo allo schermo.

- Segui le istruzioni visualizzate sullo schermo per stabilire la connessione tra i due telefoni. Una volta che sono collegati, puoi ora trasferire dati tra di loro.
- Il trasferimento dei dati inizierà una volta che l'iPhone e i telefoni Samsung si connetteranno. Aspetta che il processo sia completato a breve.

Forse non hai intenzione di passare a Samsung ma vuoi solo inviare uno o alcuni file. In tal caso, è possibile utilizzare l'app MobileTrans per effettuare AirDrop su un dispositivo Samsung?
Sì, puoi farlo con l'aiuto della funzione di trasferimento file dell'app. Segui questi passaggi per imparare come fare AirDrop dall'iOS al dispositivo Samsung:
- Apri l'app MobileTrans su entrambi i dispositivi.
- Sull'iPhone, tocca Trasferimento file, quindi scegli il modo preferito per trasferire i dati.
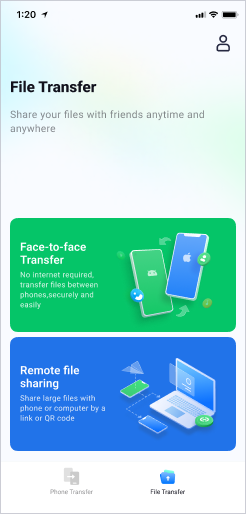
- Seleziona Invia per inviare i dati dal tuo vecchio iPhone.
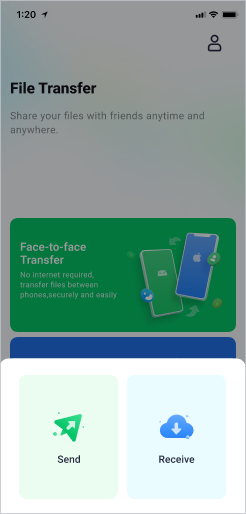
- Installa l'app MobileTrans sul dispositivo ricevente, che è il tuo nuovo Samsung. Scansiona il codice QR sullo schermo per collegare entrambi i dispositivi.

- Il trasferimento del file inizierà immediatamente una volta che entrambi i dispositivi si connetteranno. Aspetta che il processo sia completato a breve. Una volta che succede, puoi toccare Fatto o Invia file per trasferirne di più.

Altre opzioni per inviare file da iPhone a Samsung senza AirDrop
Oltre all'app MobileTrans, puoi utilizzare altre opzioni per trasferire file tramite AirDrop dall'iPhone al Samsung. Questi includono MobileTrans - Trasferimento di telefono e Samsung Smart Switch. Controlla i dettagli qui:
-
Trasferisci iPhone su Samsung con MobileTrans - Trasferimento telefono
MobileTrans - Phone Transfer offre un modo conveniente per trasferire iPhone su Samsung tramite AirDrop. Supporta entrambe le piattaforme e puoi trasferire oltre 18 tipi di dati. Questi includono foto, video, documenti, musica, WhatsApp e altro ancora.
Il software è veloce e ha un'interfaccia facile da usare. È la scelta perfetta se hai un computer e hai bisogno di trasferire grandi file video dall'iPhone. Inoltre, chiunque può utilizzarlo e non è necessaria alcuna conoscenza dell'encryption. I tuoi dati sono al sicuro; sei l'unico che può accedervi.
Wondershare MobileTrans
Trasferisci i tuoi dati su Samsung facilmente
- Nessuna perdita di dati. Nessuna perdita di dati.
- • Supporta vari tipi di dati, inclusi file, foto, video, app, contatti, ecc.
- • Compatibile con oltre 6.000 tipi di dispositivi su Android e iOS.

 4.5/5 Eccellente
4.5/5 EccellentePer AirDrop da iPhone a Samsung tramite MobileTrans - Trasferimento telefono:
- Installa il software MobileTrans sul tuo computer (supporta sia Mac che Windows).
- Collega entrambi i telefoni al computer utilizzando i cavi dati USB. Avvia il software sul tuo computer.
- Seleziona Trasferimento telefono nella pagina iniziale di MobileTrans. Quindi, clicca su Telefono a telefono.

- Seleziona i dati che desideri AirDrop dall'iPhone al Samsung. Puoi fare clic sul pulsante Flip per passare dal telefono di origine a quello di destinazione.

- Fare clic su Start e mantenere entrambi i telefoni connessi. MobileTrans completerà il processo di trasferimento a breve e ti avviserà.

-
Trasferimento da iPhone a Samsung con Smart Switch.
Samsung Smart Switch viene preinstallato sui dispositivi Samsung più recenti. Ma puoi scaricare l'app su Play Store se stai usando un dispositivo più vecchio.
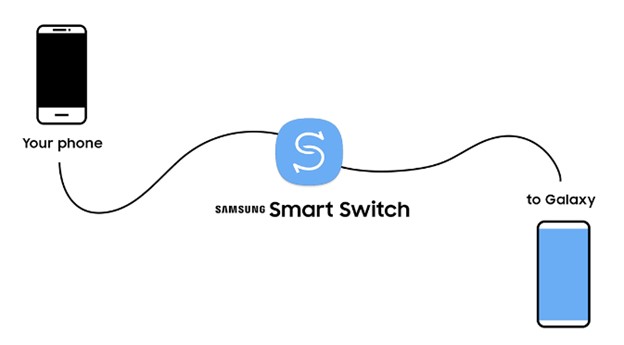
Smart Switch consente di condividere dati da varie piattaforme con i telefoni Samsung Galaxy. Puoi trasferire dati da iOS, Windows e MacOS. È una delle tue migliori opzioni per passare da iPhone a Samsung tramite AirDrop. Puoi inviare file tramite AirDrop da un iPhone a un Samsung Galaxy in tre modi. Questo avviene tramite Wi-Fi, PC o Mac, o utilizzando un cavo.
Per trasferire tramite Wi-Fi, prima sincronizza il tuo iPhone con iCloud. Vai su Impostazioni > ID Apple > iCloud. Seleziona i dati che desideri sincronizzare. La sincronizzazione avverrà automaticamente. Dopo aver fatto ciò, disattiva la verifica in due passaggi, quindi segui questi semplici passaggi:
- Avvia Smart Switch sul tuo dispositivo Samsung. Tocca Inizia e accetta i termini di servizio.
- Tocca Ricevi dati e scegli iPhone come origine.
- Tocca Ottieni dati da iCloud invece in fondo allo schermo.
- Inserisci le tue credenziali di accesso a iCloud, poi tocca Accedi a iCloud.
- Seleziona i dati da copiare, poi tocca Importa.
Per imparare come fare AirDrop da iPhone a Samsung utilizzando un cavo, disattiva la verifica in due passaggi sul tuo ID Apple. Dopo di che, segui questi semplici passaggi:
- Avvia Smart Switch sul tuo telefono Samsung. Vai su Impostazioni > Account e backup, quindi tocca Smart Switch. Se il tuo dispositivo non ha Smart Switch preinstallato, scarica l'app dal Play Store.
- Tocca Ricevi dati, quindi scegli iPhone come origine.
- Collegare i due dispositivi utilizzando un cavo Lightning a USB-C compatibile. Oppure puoi utilizzare un cavo USB-C compatibile con USB-C e un adattatore.
- Sul tuo iPhone, tocca Conferma. Tocca Avanti sul telefono Samsung, quindi segui le istruzioni.
- Seleziona i dati da trasferire, quindi tocca Trasferisci.
- Tocca Fine sul tuo dispositivo Samsung dopo che il processo è completato. Tocca Chiudi sull'iPhone.
Per imparare come AirDrop iPhone a Samsung utilizzando un computer, disattiva la verifica in due passaggi. Dopo di che, segui questi semplici passaggi:
- Apri iTunes sul tuo computer.
- Collega il tuo iPhone con un cavo USB-C a Lightning. Seleziona Continua e poi Affidati se richiesto.
- Su iTunes, tocca il nome del tuo iPhone. Segui il percorso: Riepilogo > Crittografa backup iPhone > Questo computer > Esegui backup adesso.
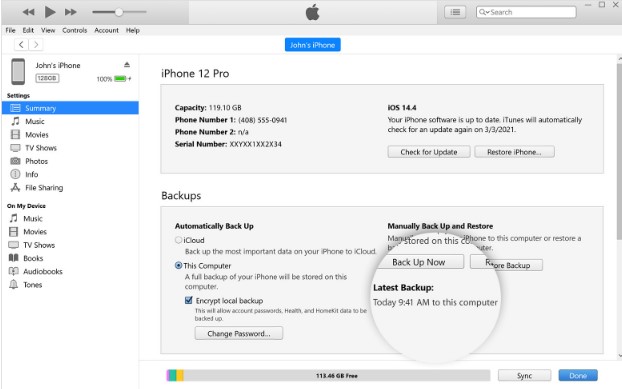
Seleziona l'icona di espulsione una volta completato il backup, quindi scollega il tuo iPhone dal PC.
- Installa e apri Smart Switch sul tuo computer.
- Collega il telefono Samsung al computer. Tocca Ripristina sull'interfaccia di Smart Switch.

- Scegli Seleziona un backup da ripristinare, quindi scegli Dati del backup di iTunes in alto a sinistra dello schermo.

- Seleziona tutti i dati da trasferire, quindi tocca OK. Tocca Ripristina ora, poi Consenti per avviare il trasferimento.
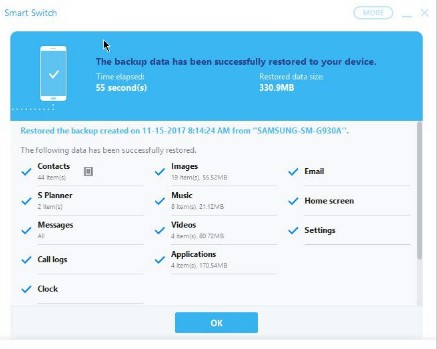
Conclusione
Dopo aver letto la guida sopra, saprai come fare AirDrop dall'iPhone al Samsung Galaxy. Hai appreso che AirDrop non funziona su Android. Quindi, non può aiutare con il trasferimento di file dall'iPhone al Samsung.
Ma puoi comunque condividere facilmente i dati tra i due dispositivi. L'articolo ha offerto un'alternativa perfetta, che è l'app MobileTrans. Con questo software, puoi trasferire tutti i dati del tuo iPhone o file specifici al tuo dispositivo Samsung con pochi tocchi.
Abbiamo anche discusso un paio di altre opzioni oltre all'app MobileTrans. Questi includono Smart Switch e MobileTrans-Phone Transfer. Ora tocca a te scegliere il metodo più conveniente per fare AirDrop dall'iPhone al Samsung.





