Parte 1: come utilizzare Samsung Smart Switch su desktop o dispositivi mobili
Come affermato in precedenza, Smart Switch di Samsung è disponibile sia per dispositivi mobili che per desktop. Mentre l'applicazione Windows/Mac ci aiuta a gestire i nostri dati eseguendone il backup o ripristinandoli, l'app mobile viene utilizzata per eseguire un trasferimento da telefono a telefono. Ecco come utilizzare Smart Switch su diversi dispositivi.
Come utilizzare Smart Switch su PC/Mac
L'applicazione desktop viene utilizzata principalmente per eseguire il backup di un dispositivo Samsung e ripristinare un backup esistente. Inoltre, può aiutarti ad aggiornare il telefono o a sincronizzarlo con la Rubrica di Outlook/Mac. Per imparare a utilizzare Smart Switch su PC, segui questi passaggi:
Passo 1. Innanzitutto, vai sul sito Web ufficiale di Smart Switch e scaricalo gratuitamente sul tuo Mac o PC Windows. Basta eseguire il suo programma di installazione per completare l'installazione secondo le tue preferenze.
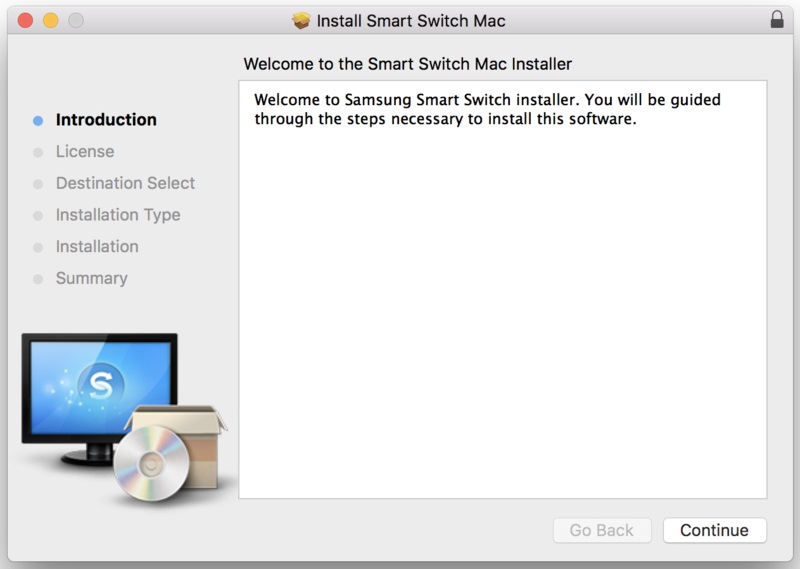
Passo 2. Una volta installata l'applicazione, avviala su Mac/PC e collega il tuo Samsung utilizzando un cavo USB. Rileverà automaticamente il tuo dispositivo e fornirà tutti i tipi di opzioni.
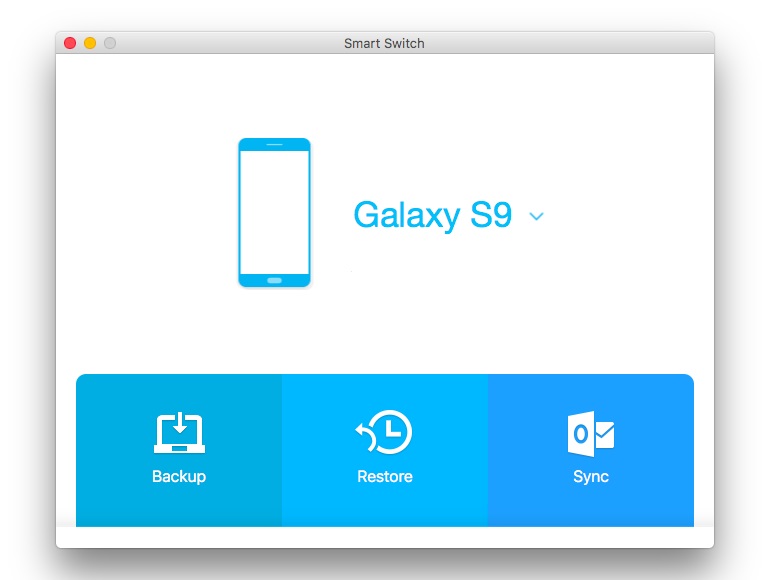
Passo 3. Per trasferire i dati dal tuo Samsung al PC, fai clic sul pulsante "Backup". Ciò richiederebbe un ampio backup del tuo telefono Samsung sul sistema.
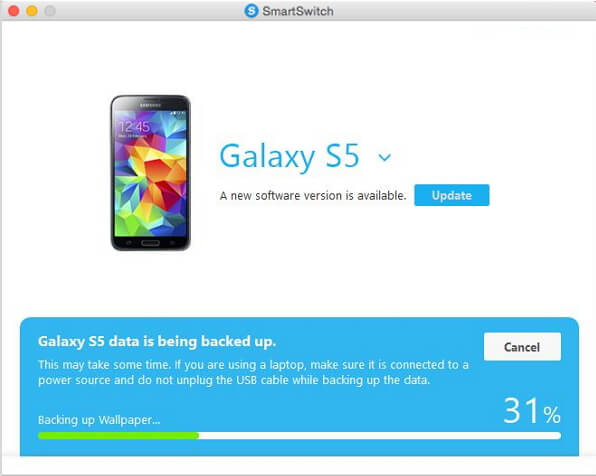
Passo 4. Allo stesso modo, puoi fare clic sul pulsante "Ripristina" e recuperare il contenuto di un backup precedentemente salvato sul tuo Samsung.
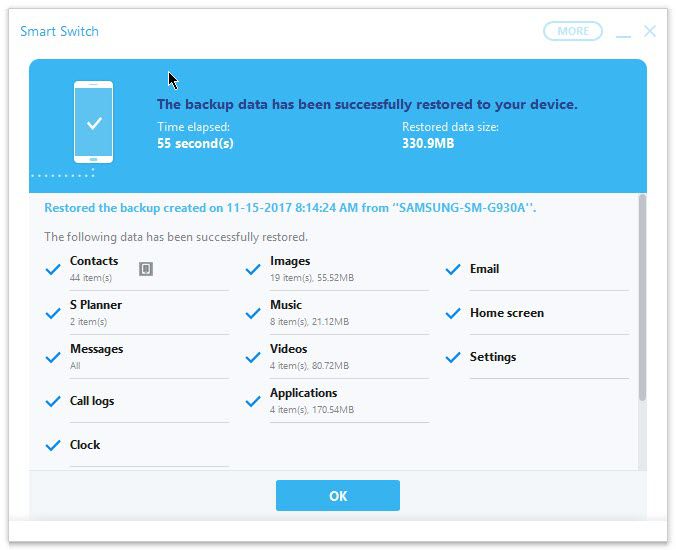
Passo 5. Puoi anche scoprire ulteriori opzioni di backup per ripristinare manualmente un backup di iTunes anche sul tuo Samsung.
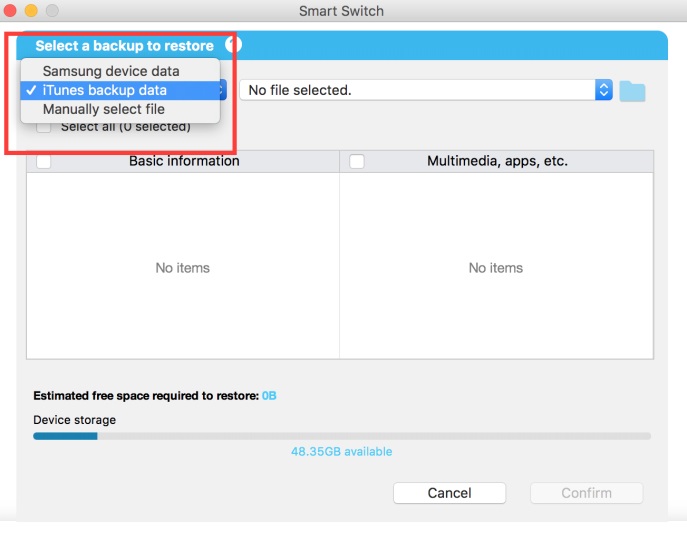
Oltre a ciò, puoi anche utilizzare Smart Switch su PC per aggiornare il tuo telefono o sincronizzarlo con la Rubrica di Outlook/Mac.
Come utilizzare Smart Switch per trasferire dati tra telefoni
Se hai un nuovo telefono Samsung, puoi avvalerti dell'assistenza di Smart Switch per spostare i tuoi dati da un vecchio dispositivo Android o iOS. Uno dei migliori strumenti di trasferimento file Samsung, supporta il trasferimento di dati in modalità wireless o utilizzando un cavo USB. Idealmente, puoi trasferire i tuoi file multimediali, documenti, contatti, messaggi e alcuni altri tipi di dati in questo modo. Per imparare a utilizzare l'app Smart Switch, segui questi passaggi:
Passo 1. In primo luogo, installa l'applicazione Smart Switch su entrambi i dispositivi visitando il Play Store e scegli una modalità di trasferimento per collegarli. Per un trasferimento cablato, è necessario un adattatore USB mentre la funzione WiFi dovrebbe essere abilitata per un trasferimento wireless.

Passo 2. Per procedere, è necessario selezionare il dispositivo sorgente come Android o iPhone. Inoltre, scegli quale dispositivo è il mittente e quale è il destinatario (il telefono di destinazione deve essere un Samsung).
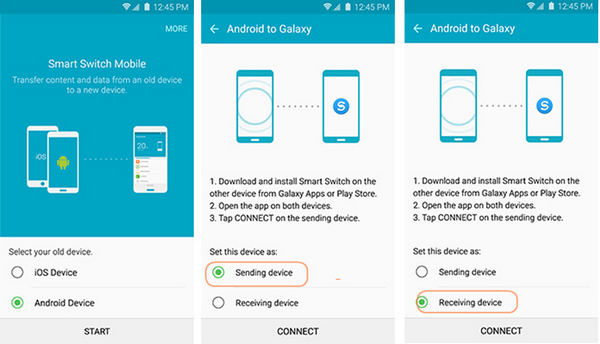
Passo 3. Sul vecchio dispositivo verrà visualizzato un codice generato una tantum, da inserire sul tuo nuovo Samsung per connettere entrambi i dispositivi.
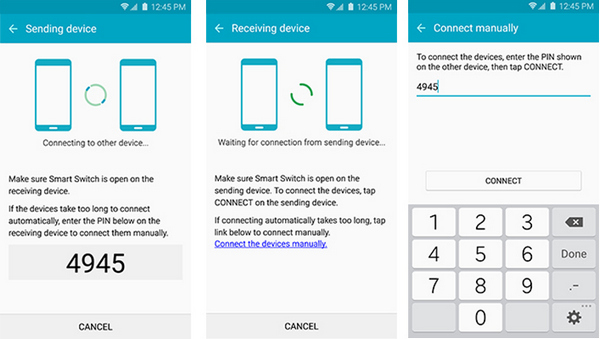
Passo 4. Una volta collegati entrambi i dispositivi, puoi semplicemente selezionare il tipo di dati che desideri trasferire e riceverli sul tuo Samsung.
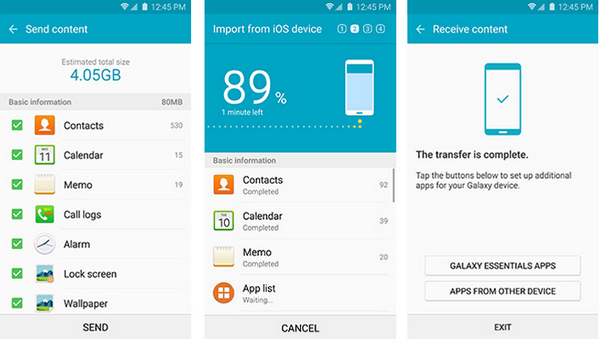

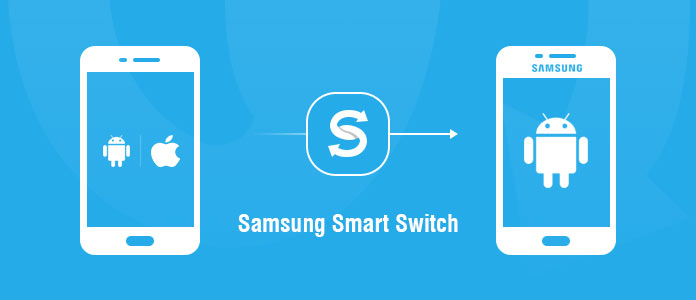
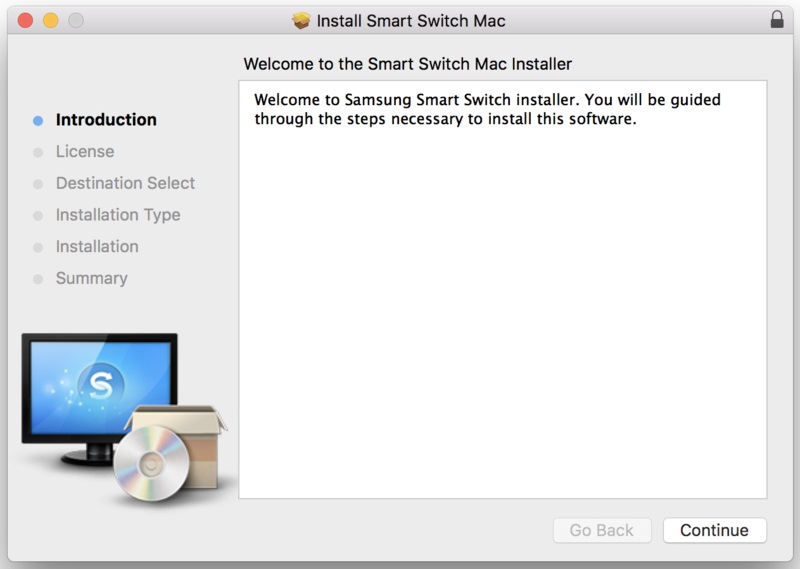
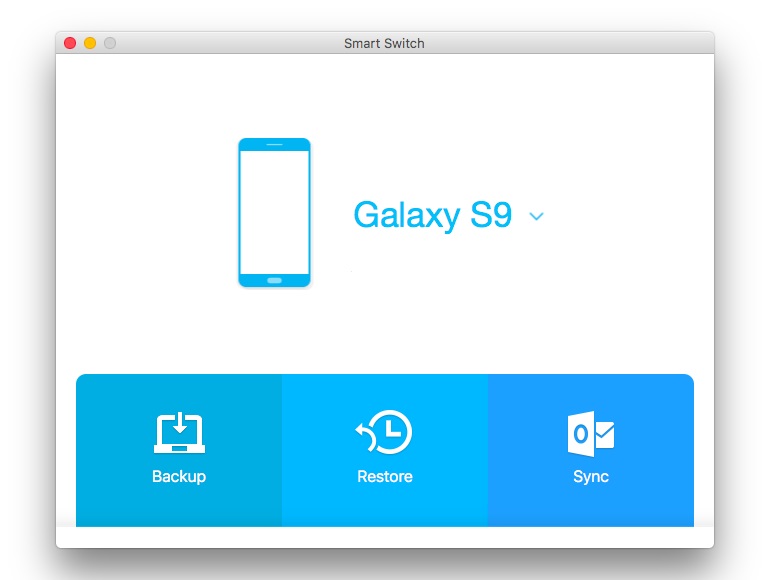
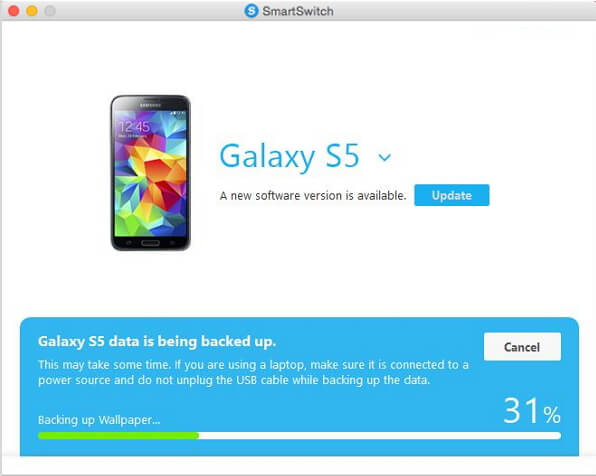
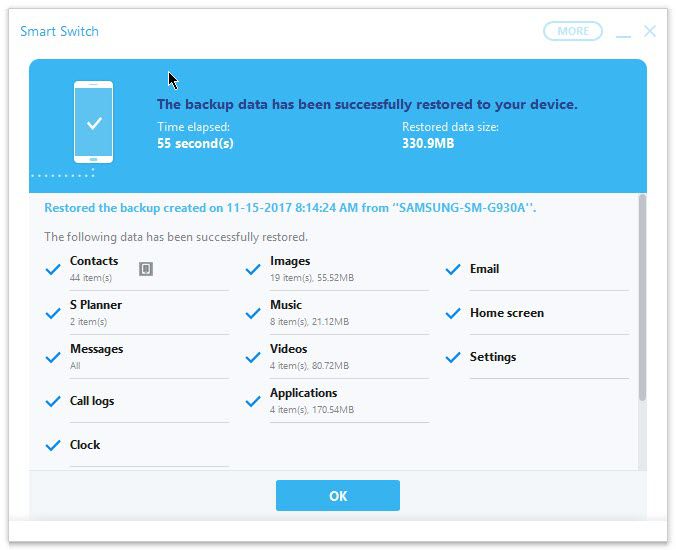
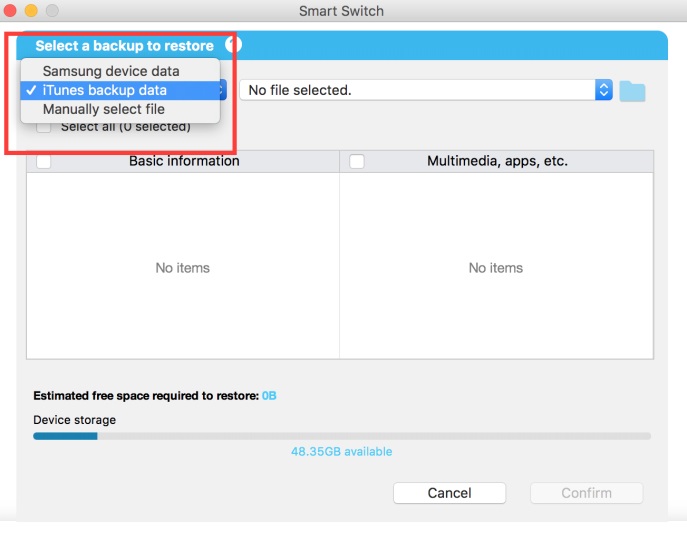

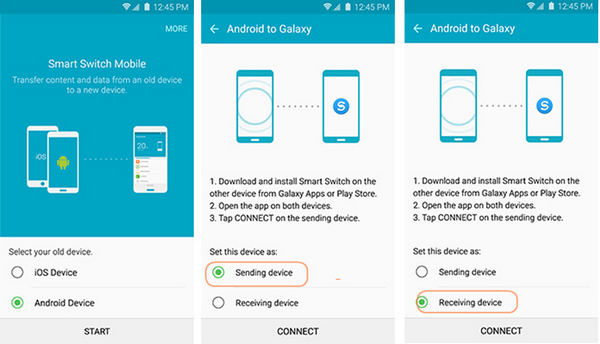
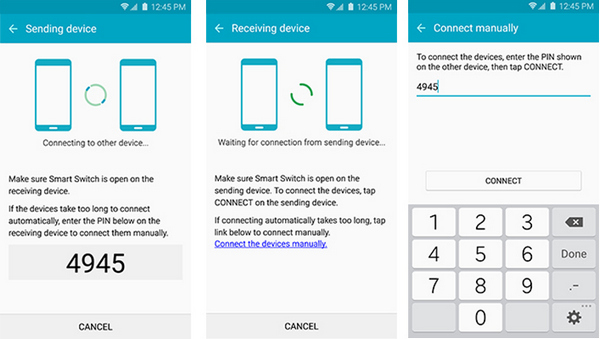
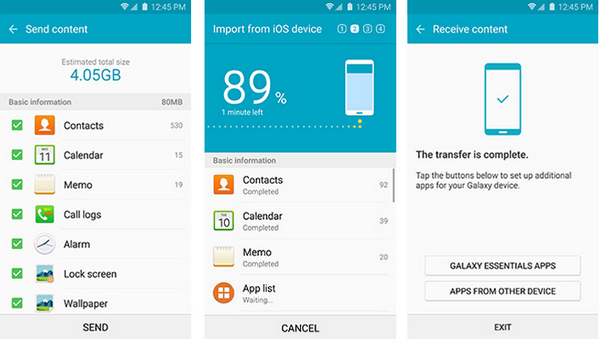

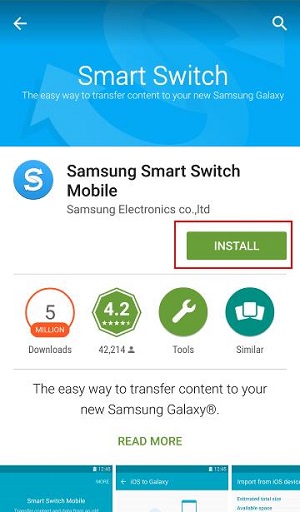
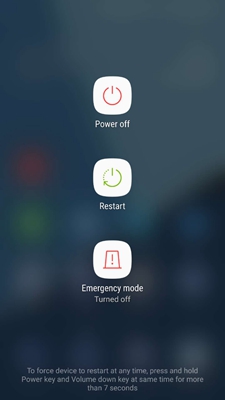







Nicola Massimo
staff Editore