Parte 5: trasferimento di foto da Samsung a iPhone tramite Bluetooth / WiFi
Infine se nient'altro funzionasse, prendi l'approccio secolare di trasferire i tuoi dati tramite Bluetooth. In alternativa puoi anche richiedere l'assistenza del WiFi Direct, che è una funzionalità leggermente aggiornata rispetto al Bluetooth. Ora collegheremo sia il Samsung che l'iPhone per trasferire le nostre foto in modalità wireless. Inutile dire che, sebbene eseguirà un trasferimento wireless, il tempo complessivo impiegato da questo sarebbe molto. Se sei pronto a dedicare così tanto tempo, segui questi passaggi per imparare come trasferire foto da Samsung a iPhone senza un computer.
Passaggio 1: Posiziona entrambi i dispositivi nelle immediate vicinanze e vai alle loro impostazioni per attivare la funzionalità Bluetooth.

Passaggio 2: In alternativa puoi anche andare alle loro preferenze WiFi e abilitare la funzione WiFi Direct per trasferire i dati.

Passaggio 3: Sotto le impostazioni Bluetooth sul tuo dispositivo Android puoi visualizzare l'elenco dei dispositivi disponibili. Seleziona il tuo dispositivo iOS da qui e confermalo sul dispositivo iOS per accoppiare entrambi i telefoni.

Passaggio 4: Questo è tutto! Una volta accoppiati entrambi i dispositivi, puoi andare all'app Galleria o Foto sul tuo Samsung e selezionare le foto che desideri spostare.
Passaggio 5: Tocca l'icona di condivisione e seleziona Bluetooth/WiFi Direct dalle opzioni disponibili. Seleziona l'iPhone associato e accetta i dati in arrivo su di esso per avviare il processo di trasferimento.

Pro:
-
Trasferimento gratuito e wireless
Contro:
-
Richiede molto tempo
-
Consigliato solo per trasferire alcune foto
-
Problemi di sicurezza (il malware può essere inoltrato in questo modo)
Chi sapeva che sarebbe stato così facile trasferire foto da Samsung a iPhone, giusto? Ora che conosci 5 diversi modi per inviare foto da Samsung a iPhone, puoi facilmente tenere al sicuro le tue foto importanti. Se desideri spostare le tue foto o qualsiasi altro tipo di contenuto in pochi minuti, MobileTrans sarebbe una soluzione perfetta. Estremamente facile da usare e sicuro, è consigliato dagli esperti per spostare i dati tra diversi dispositivi (supporta il trasferimento multipiattaforma). Sentiti libero di provarlo e condividi questa guida con altri per insegnare loro come trasferire foto da Samsung a iPhone.

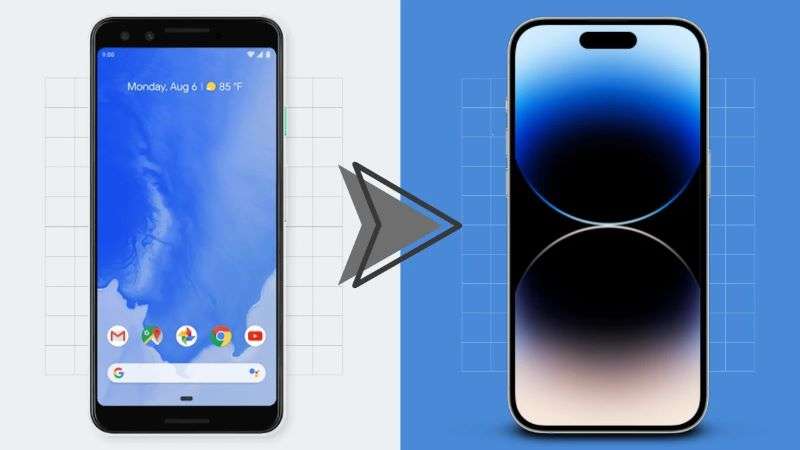






















Nicola Massimo
staff Editore