Parte 2: Come sbloccare Smart Switch
A prescindere da cosa abbia causato il blocco al 99%, puoi risolvere il problema facilmente. Prima di ricorrere a misure drastiche leggi queste semplici istruzioni per assicurarti di star usando l'app in modo corretto.
- Samsung Smart Switch deve essere scaricata su entrambi i dispositivi
- Il dispositivo deve essere compatibile con Samsung Galaxy.
- Il dispositivo da cui si trasferiscono i dati deve supportare le versioni Android 4.3 o iOS 4.2.1 o successive
- Se il dispositivo da cui si trasferiscono i dati è un iPhone, assicurati di aver autorizzato l'accesso al dispositivo Samsung
- Assicurati che l'app Smart Switch sia aperta su entrambi i dispositivi durante il trasferimento dati.
- Non interrompere il procedimento o interrompere l'app. Dopo aver controllato questi requisiti di base, continua a leggere i consigli per sbloccare Samsung Smart Switch.
1. Controlla il cavo USB e la presa
Prima di tutto, assicurati che non ci sia alcun danno fisico al cavo, all'adattatore o alla presa USB. Puoi scollegare il dispositivo e controllare che il cavo e l'adattatore funzionino su altri dispositivi. In più, usa un panno asciutto per pulire la porta USB del tuo smartphone e assicurati che non ci siano residui o polvere all'interno.

2. Carica entrambi i telefoni
Se uno dei due telefoni non è abbastanza carico, potrebbero spegnersi e bloccare l'app Smart Switch al 99%. Per evitarlo, assicurati che il tuo telefono sia già carico prima di iniziare il trasferimento dati. Se non l'hai fatto, disconnetti il telefono ed inserisci il caricatore.
3. Resetta il WiFi
Se stai trasferendo i tuoi dati senza l'uso di un cavo, utilizzato il WiFi direct, puoi semplicemente resettarlo. Per farlo, vai in Impostazioni > WiFi e spegnilo. Aspetta un po' oppure riavvia il telefono e riconnettilo al WiFi. In alternativa, puoi anche andare nella sezione notifiche e toccare il simbolo del WiFi una volta per spegnerlo, e di nuovo per riaccenderlo.
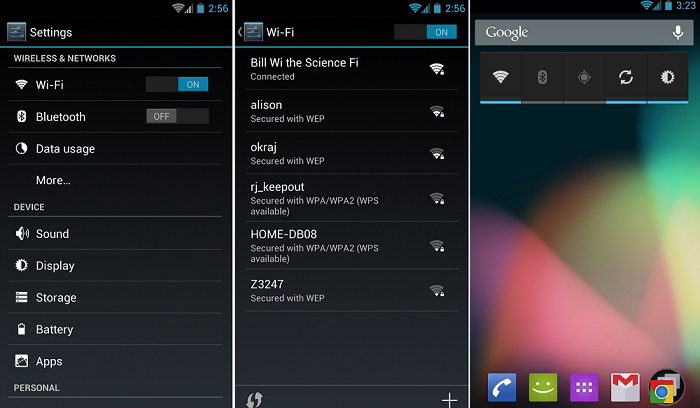
4. Libera la memoria su Samsung
Se stai trasferendo molti file da un dispositivo e non hai abbastanza memoria libera su Samsung, Smart Switch potrebbe bloccarsi. Il modo più semplice per rimediare è svuotare parte della memoria del tuo Samsung. Puoi farlo andando in Impostazioni > Archivio per controllare lo spazio disponibile residuo ed eliminare i file superflui. Puoi eliminare anche foto, video, musica, ecc. per liberare ancora più spazio.
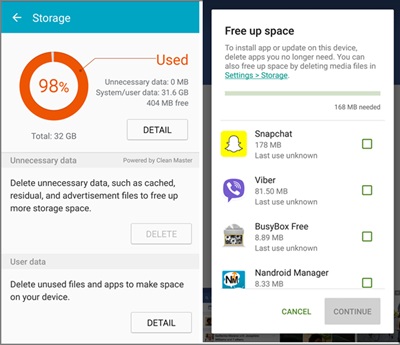
5. Non includere App nel trasferimento dati
Molti utenti si sono accorti che includendo le app nel trasferimento dati dal loro vecchio Android a Samsung, Smart Switch si blocca al 99%. Se è successo anche a te, esegui lo stesso procedimento per il trasferimento ma non includere le app questa volta. Se sei fortunato, Smart Switch non si bloccherà e non avrà problemi di alcun tipo.
6. Pulisci la Cache dell'app
Questa soluzione funziona principalmente quando Samsung Smart Switch si blocca al 99 o all'1%. E' molto probabile che ci sia un problema con l'app o con la cache. Per risolvere questo problema, puoi andare in Impostazioni > Apps > Smart Switch e da lì scegliere di svuotare la memoria della cache. In alcune versioni Android, le informazioni dell'Applicazione si trovano anche in Application Manager. Prova ad eseguire questa procedura su entrambi i dispositivi per assicurarti che l'app non si blocchi.
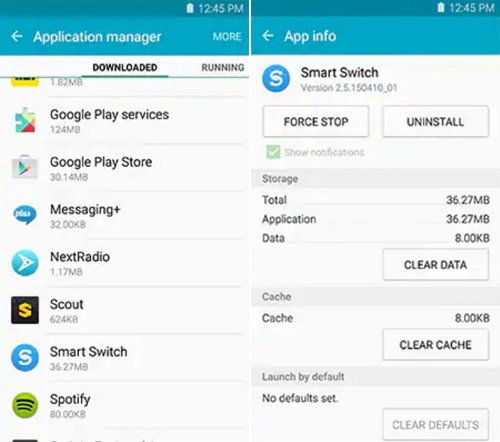
7. Reinstalla l'app
Se Samsung Smart Switch continua a bloccarsi anche dopo aver svuotato la cache, puoi provare a disinstallare l'app e reinstallarla. Se l'app non dovesse essere stata installata correttamente la prima volta, questo procedimento potrebbe risolvere il problema. Vai in Impostazioni > App e cancella Samsung Smart Switch. Puoi eliminarla anche dalla home. Poi visita il Play Store e installa Samsung Smart Switch su entrambi i dispositivi.
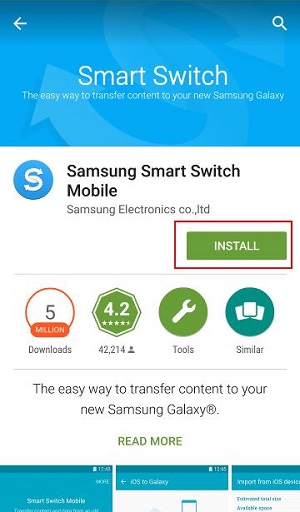
8. Riavvia il tuo smartphone
Se nient'altro sembra funzionare e Smart Switch è ancora bloccata al 99%, prova a riavviare entrambi i dispositivi. Prima di tutto, disconnetti gli smartphone e tieni premuto il tasto di accensione. Dalle opzioni suggerite, seleziona riavvia ed aspetta che il tuo telefono si spenga e si riaccenda da solo. Se il dispositivo è un iPhone, premi il tasto di accensione per spegnerlo, aspetta un momento e ripremilo per accenderlo.
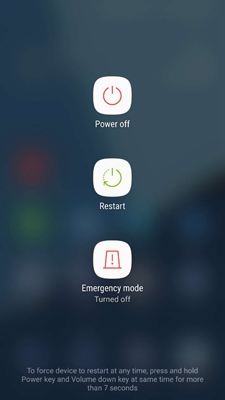



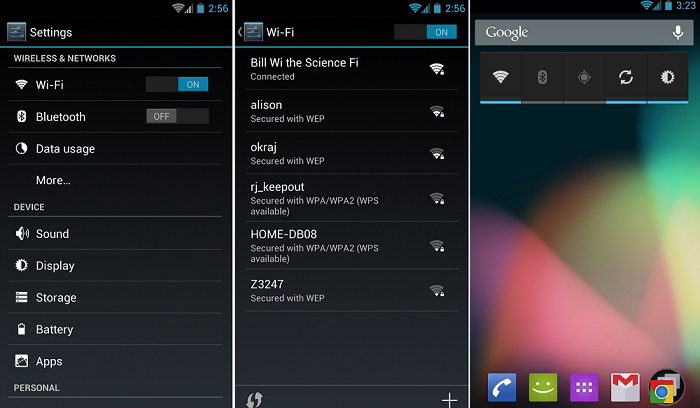
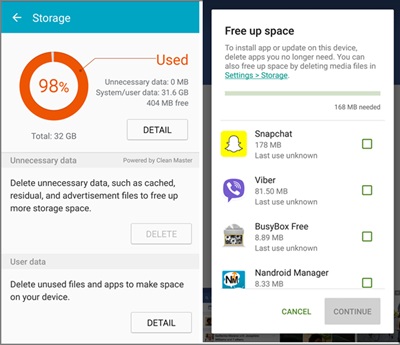
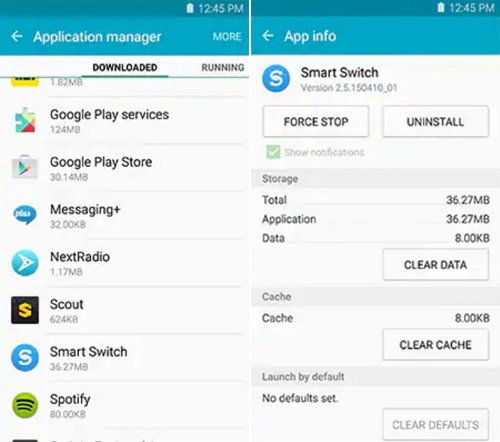
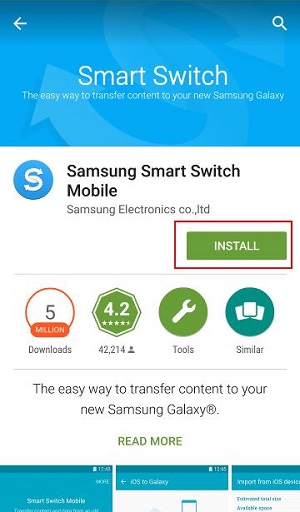
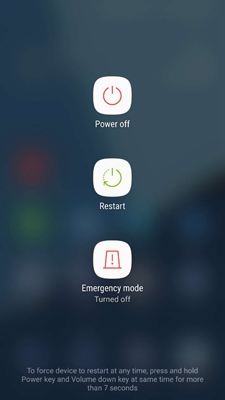







Nicola Massimo
staff Editore