Trasferisci Foto da Samsung a PC: 4 Soluzioni Intelligenti

Scritto da Nicola Massimo | Aggiornato il 23/02/2024
Indipendentemente da chi sei, uno dei dati che avrai sempre a cuore sul tuo dispositivo Samsung sono le foto di momenti preziosi trascorsi con i tuoi cari.
In alcuni casi potrebbe essere necessario trasferirli sul PC per la modifica, l'archiviazione o la condivisione. Non importa quale potrebbe essere il motivo, trasferire le foto da Samsung a PC non dovrebbe essere un compito troppo complicato.
Nell'articolo di oggi ti presenteremo 4 metodi efficaci per scaricare le foto da Samsung a PC. Non importa se sei esperto di tecnologia o meno, qui troverai un metodo adatto per trasferire le tue foto Samsung in pochi minuti. Allora, continua a leggere.
Parte 1: Trasferisci Foto da Samsung a PC con MobileTrans
Wondershare MobileTrans è uno strumento di trasferimento dati testato e affidabile, con oltre 500.000 utenti che godono della sua efficacia a livello globale.
Questo strumento, nel corso degli anni, è stato una scelta eccellente per molti utenti a livello globale, e questo grazie alle ampie funzionalità che offre per effettuare operazioni di trasferimento dati proprio come fare una passeggiata. Non importa se sei tecnologico o meno, MobileTrans ti potrà sempre tornare utile se vuoi trasferire foto da Samsung a PC senza sforzo.
Inoltre, questo straordinario strumento software supporta anche il trasferimento da telefono a telefono, il backup e il ripristino dei dati e molte altre funzionalità che coprono qualsiasi esigenza. Tutto è solo questione di pochi clic!
Caratteristiche Principali:
- Supporta funzioni avanzate come Trasferimento a Telefono 1 Clic, trasferimento di file, e backup e ripristino in un clic.
- MobileTrans non compromette i dati. Quindi non devi preoccuparti che i tuoi dati possano risultare corrotti o danneggiati.
- La semplice interfaccia utente rende semplice anche per i meno tecnologici utilizzare il programma a proprio vantaggio.
- Trasferisci tutti i tipi di dati, inclusi file multimediali, app, testo, record del calendario, contatti e altro senza danneggiare il contenuto.
- Supporta e funziona su oltre 6000 dispositivi tra cui Android, iOS, Windows, Mac, BlackBerry, ecc.
Ecco come trasferire le foto da Samsung al PC utilizzando MobileTrans:
Prima di procedere al passaggio, assicurati di aver installato MobileTrans sul tuo PC dalla pagina Visita la pagina ufficiale di MobileTrans.
Passaggio 1. Collega il tuo telefono Samsung al PC, avvia il programma e sull'interfaccia principale seleziona "Phone Transfer" tra le opzioni disponibili. Quindi clicca su Esporta nel computer nella nuova pagina.

Passaggio 2. Clicca foto sulla nuova interfaccia. In questo modo vedrai un elenco di tutte le foto sul dispositivo Samsung sullo schermo del PC. Tutto quello che devi fare è selezionare tutte le foto che vuoi trasferire al PC.

Passaggio 3. Clicca su Esporta per avviare il processo di trasferimento. Questa operazione richiederà solo pochi minuti e, una volta finalizzata, verrà visualizzato un pop-up sullo schermo, basta cliccare sulla cartella aperta per visualizzare le foto trasferite.

Ecco fatto! Questo è tutto quello che devi fare per trasferire le foto da un telefono Samsung al tuo PC. È facile come bere un bicchiere d'acqua.
Trasferisci Foto da PC a Samsung con MobileTrans
Come affermato in precedenza, MobileTrans ti offre tutto il necessario per trasferire i dati da un dispositivo all'altro senza problemi. Quindi, continua a leggere per vedere come trasferire i dati dal tuo PC al tuo telefono Samsung.
Passaggio 1: Inizia collegando il telefono Samsung al PC utilizzando il cavo USB, avvia l'app, seleziona Phone Transfer e clicca su Importa nel Telefono dalle opzioni.

Passaggio 2: Nella nuova pagina clicca su Foto sul lato sinistro e seleziona le foto che vuoi trasferire sul tuo telefono Samsung.

Passaggio 3: Clicca su Importa > Aggiungi file, quindi sfoglia e seleziona la foto che vuoi trasferire dal PC e clicca su Apri. A questo punto il file di foto verrà trasferito immediatamente sul tuo dispositivo Samsung.

Parte 2: Trasferisci le Foto da Samsung a PC via Cavo
Nel caso in cui non vuoi utilizzare software di terze parti non devi fa altro che spostare le foto dalla foto Samsung sul PC utilizzando un cavo USB. Tuttavia, questo processo rispetto all'utilizzo di MobileTrans, può richiedere molto tempo e qualsiasi piccolo errore potrebbe danneggiare i dati del telefono.
Metodo 1: Importa foto da Samsung al PC tramite Esplora Risorse
- Collega il dispositivo Samsung al PC utilizzando un cavo USB.
- Nella schermata iniziale di Samsung, trascina verso il basso la barra di notifica. Troverai opzioni come: 'Permetti di trasferire file' o 'Permetti di trasferire foto.' Scegli una di quelle per trasferire le foto da Samsung al PC.
- Vai a Questo PC e individua il dispositivo scegliendo il nome assegnato al dispositivo Samsung.
- Aprilo e vai alla memoria interna o alla scheda SD, dove hai memorizzato le foto desiderate. Quindi, cerca tra le opzioni e individua DCIM o Camera.
- Apri e scegli le foto che vuoi spostare o trascina e rilascia le foto in una cartella a tua scelta.
Metodo 2: Scarica le foto dal telefono Samsung al computer con Smart Switch
Un altro modo sicuro e protetto per trasferire file e foto, Smart Switch è un'applicazione di Samsung. Il software permette di spostare i file senza sforzo; tuttavia è necessario un'applicazione di terze parti per trasferire le foto dal telefono Samsung al computer.
Ecco come utilizzare Smart Switch per scaricare le foto dalla foto Samsung al computer:
Passaggio 1: Scarica e installa Smart Switch sul computer. È un'applicazione gratuita.
Passaggio 2: Apri l'applicazione Smart Switch e collega il dispositivo Samsung al PC utilizzando il cavo. Una volta collegato, consentigli di accedere al tuo telefono Samsung.
Passaggio 3: Dall'interfaccia dell'app Smart Switch clicca su "Altro" nell'angolo in alto a destra. Quindi seleziona "Preferenze" e scegli Elementi di backup.
Successivamente, seleziona "Foto" come dati preferiti da trasferire. Quindi clicca su "Backup" e seleziona "Consenti" una volta che l'app richiede l'autorizzazione.
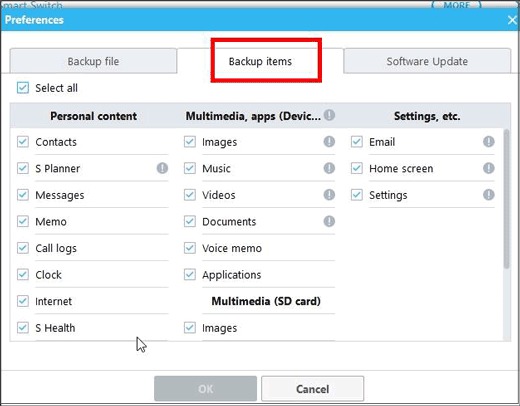
Passaggio 4: Il processo di backup inizierà. Tuttavia, questo potrebbe richiedere più tempo per essere finalizzato. Una volta completato, clicca su Ok. Evviva.. Le tue foto sono state trasferite correttamente al PC
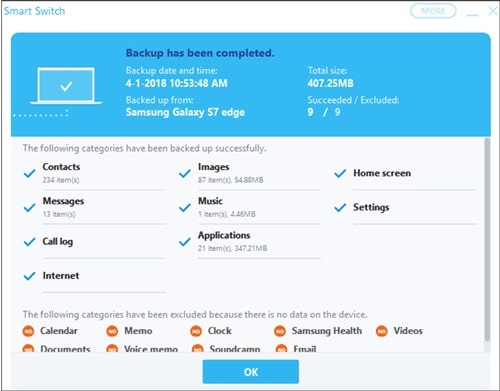
Smart Switch creerà un file di backup. Quindi, quando hai bisogno di ripristinare le foto sul tuo dispositivo Samsung devi solo aprire l'app e cliccare su Ripristina. Quindi devi scegliere i dati di backup per scegliere i dati specifici per ripristinarlo. Quando sei pronto — scegli Ripristina adesso. Una volta completato il restauro, clicca su OK.
Nota: Assicurati di non interrompere l'operazione durante il trasferimento dei dati tramite Smart Switch o Esplora Risorse in quanto potrebbe portare alla corruzione dei dati.
Suggerimento: oltre al trasferimento di file tra telefono Samsung e PC, Smart Switch è anche un ottimo strumento di trasferimento dati quando si passa a Samsung. Ma a volte Smart Switch potrebbe non funzionare, puoi trovare altri modi per trasferire i dati a Samsung. Diciamo che MobileTrans è sempre qui per te
Parte 3: Trasferisci Foto da Samsung a PC in Modalità Wireless
C'è anche un'opzione per trasferire le foto dal dispositivo Samsung al PC in modalità wireless. I due metodi menzionati in questa sezione mostreranno come trasferire le foto dal dispositivo Samsung al PC in modalità wireless. Allora, continua a leggere.
Metodo 1: Sposta le foto dal telefono Samsung al computer tramite Bluetooth
Il Bluetooth è uno standard di tecnologia wireless a breve distanza che può aiutarti a scambiare dati tra dispositivi fissi e mobile utilizzando onde radio UHF. Ciò significa che può aiutarti a trasferire le foto dal telefono Samsung al computer in modalità wireless.
Segui questi semplici passaggi per trasferire le foto dal telefono Samsung al computer tramite Bluetooth:
Passaggio 1 . Attiva il Bluetooth sul computer: Vai a Start. Digita in Impostazioni. In Impostazioni, scegli Dispositivi e seleziona Bluetooth e altri dispositivi.
Passaggio 2 . Nel riquadro destro delle impostazioni Bluetooth e di altri dispositivi, scegli Impostazioni Correlate. E seleziona Invia o ricevi file tramite Bluetooth.
Passaggio 3 . In Trasferimento File Bluetooth, scegli Ricevi File e seleziona le foto che vuoi inviare tramite Bluetooth, quindi scegli Condividi. Dall'elenco delle opzioni di condivisione scegli Bluetooth. Seleziona il PC Windows (per nome).
Passaggio 4 . Sul PC, le opzioni Salva il file ricevuto verranno visualizzate nella finestra Trasferimento File Bluetooth. Scegli il percorso in cui vuoi salvare il file e seleziona Fine.
Ecco come trasferire le foto da Samsung a un computer in modalità wireless tramite Bluetooth.
Metodo 2: Carica le foto dal telefono Samsung al computer tramite Cloud Storage
Ecco come caricare le foto dal telefono Samsung al computer tramite Cloud Storage:
Passaggio 1 . Vai a Impostazioni. Puoi accedervi dal pannello di notifica o cliccare sull'icona a forma di ingranaggio sullo schermo del telefono.
Passaggio 2 . Scegli Cloud e Account — la quarta opzione. Scegli Samsung Cloud — la prima scelta.
Passaggio 3 . Controlla il tuo spazio di archiviazione: puoi verificarlo visitando la sezione Gestisci spazio di archiviazione cloud in alto.
Passaggio 4 . Scegliere Impostazioni Backup. Scegliendo l'opzione si aprirà un elenco di applicazioni e formati di file che puoi scegliere di sincronizzare nel cloud. Seleziona le foto, quindi puoi scegliere di effettuare il backup manualmente o automaticamente.
Passaggio 5 . Scegli BACKUP ORA nella parte inferiore per effettuare il backup dei dati istantaneamente.
Passaggio 6 . Una volta eseguito correttamente il backup dei dati del dispositivo Samsung, premi il pulsante Indietro per tornare alle impostazioni di Samsung Cloud.
Passaggio 7 . Apri un browser web sul tuo PC e accedi al tuo cloud Samsung. Quindi troverai DATI DA SINCRONIZZARE: è qui che puoi configurare i tipi di dati da sincronizzare.
Suggerimento Bonus: Effettua il backup del telefono Samsung sul PC
Puoi anche scegliere esegui il backup del telefono Samsung. Eseguendo il backup, puoi ottenere foto e video dal telefono Samsung e liberare spazio di archiviazione. Per questo puoi utilizzare MobileTrans o Smart Switch, in quanto ti permetteranno di ottenere un lavoro fatto facilmente.
Tuttavia, consigliamo MobileTrans per un processo di backup più veloce e avanzato perché supporta moltissime funzionalità e strumenti che consentono di eseguire il backup dei telefoni Samsung su PC come un professionista. Ad esempio, l'app include anche un pulsante di ripristino per ringiovanire le foto sul computer in modo semplice.
Conclusione
Ecco fatto! Questi sono i quattro metodi migliori per trasferire le foto dai dispositivi Samsung a un PC. Naturalmente, tutti i metodi di cui abbiamo parlato in questa pagina sono molto efficaci e facili da eseguire. Tuttavia, per evitare qualsiasi tipo di fastidio indesiderato o danni ai dati, ti consigliamo di utilizzare lo strumento Wondershare MobileTrans, in quanto consente un'operazione di trasferimento senza soluzione di continuità da un dispositivo all'altro.
Potrebbe Piacerti Anche:
Articoli Popolari
Tutte le Categorie


MobileTrans - Trasferimento Telefono

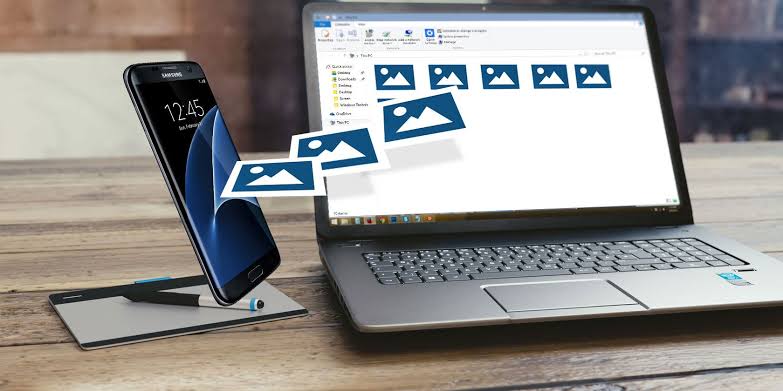

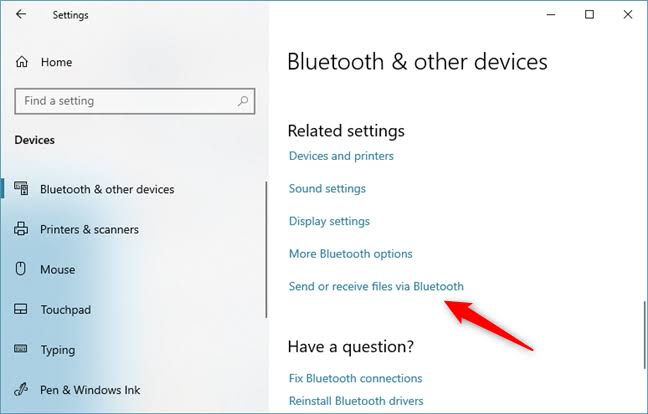
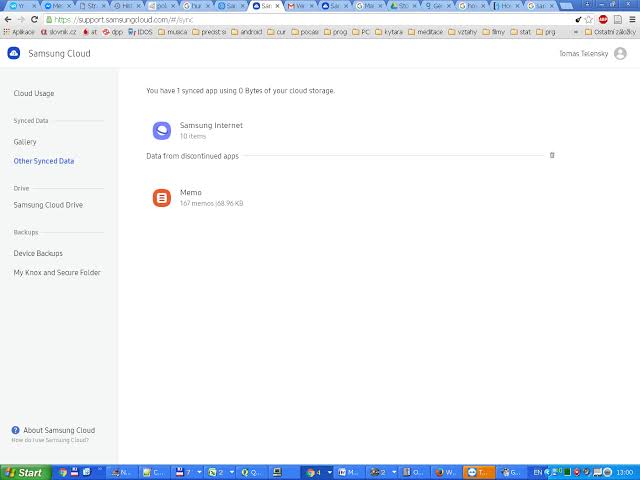

Nicola Massimo
staff Editore