"من فضلك ، لقد حصلت للتو على جهاز iOS جديد لعائلتي ، لكنني أرغب في الاستمرار في استخدام معرف Apple ID ذاته الخاص بجهازي السابق - هل يمكنني استخدام جهازي iPhone بمعرف Apple ID ذاته؟"
الإجابة القصيرة هي نعم! يمكنك استخدام جهازي iPhone بمعرف Apple ID ذاته. ومع ذلك ، من الأفضل أن تقرأ المقالة بأكملها لأن هناك الكثير من الأشياء التي يجب أن تعرفها إذا كنت تفكر في استخدام جهازي iPhone بمعرف Apple ID ذاته.
في هذا الدليل ، ستجد كل ما يتعلق باستخدام جهازي iPhone بمعرف Apple ID ذاته. على سبيل المثال ، كيف يمكن مزامنة جهازي iPhone بمعرف Apple ID ذاته؟ كيف تفصل بين جهازي iPhone على نفس حساب iCloud؟ بالإضافة إلى بدائل استخدام نفس معرف Apple ID على هاتفين.

الجزء 1: هل يمكنني استخدام معرف Apple ID ذاته على هاتفين
نعم يمكنك. يمكن للأشخاص استخدام حساب iCloud ذاته على ما يصل إلى 10 أجهزة. ومع ذلك ، عند استخدام نفس معرف Apple ID على جهازي iPhone ، يجب عليك القيام بذلك دون النسخ المتطابق.
فيما يلي بعض الأسباب حول لما يجب أن تتجنب النسخ المتطابق عند استخدام جهازي iPhone بمعرف Apple ID ذاته::
- سيتم مشاركة جميع المعلومات الهامة والحساسة بشكل متبادل بين جهازي iPhone.
- يمكن لمستخدم iPhone الآخر الوصول إلى جميع الرسائل النصية والصور وسجلات المكالمات.
- يمكن للشخص الآخر تغيير قائمة التشغيل.
- يمكن للشخص الآخر تغيير كلمة المرور وقفل جهازك.
لذلك ، أثناء استخدام نفس حساب iCloud على جهازي iPhone ، يجب عليك ممارسة الفصل و إيقاف تشغيل ميزة المزامنة.
- أولاً ، قم بتسجيل الدخول باستخدام معرف Apple ID ذاته على كلا جهازي iPhone.
- اختر خيار تسجيل الدخول إلى جهاز iPhone الخاص بك.
- اكتب معرف Apple ID وكلمة المرور على كلا الجهازين.
بعد تسجيل الدخول بنجاح إلى جهازي iPhone باستخدام معرف Apple ID ذاته، قم بإيقاف تشغيل خيار المزامنة لمنع النسخ المتطابق. لهذا:
- افتح الإعدادات على كلا جهازي iPhone.
- انقر فوق معرف Apple ID.
- اختر خيار iTunes و Apple Store ، وانقر على "إيقاف تشغيل التحميل التلقائي لتطبيقاتك".
باتباع الخطوات المذكورة أعلاه ، يمكنك تجنب النسخ المتطابق ولن يكون هناك تعارض في البيانات بين جهازي iPhone. إذا كنت تنوي استخدام معرف Apple ID ذاته على أكثر من جهازين ، فما عليك سوى اتباع العملية على جميع الأجهزة.
الجزء 2: كيفية فصل جهازي iPhone على حساب iCloud ذاته
كما ذكرنا ، فإن إحدى أكبر المشاكل في استخدام جهازي iPhone بمعرف Apple ID ذاته هي البيانات الشخصية التي يتم تبادلها. وللتخلص من ذلك ، يمكنك اختيار إلغاء مزامنة جهازي iPhone بمعرف Apple ID ذاته. هناك طريقتان لفصل جهازي iPhone على نفس حساب iCloud:
الطريقة 1: افصل جهازي iPhone عبر إعدادات iPhone
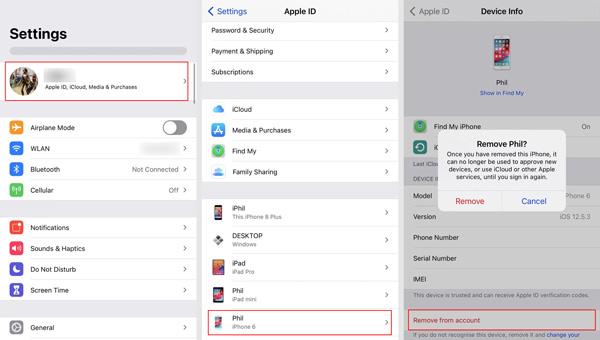
إليك كيفية فصل جهازي iPhone على نفس حساب iCloud باستخدام إعدادات iPhone:
الخطوة 1: افتح الإعدادات على iPhone (من الجهاز الآخر).
الخطوة 2: اضغط على ملف التعريف الخاص بك لفتح صفحة معرف Apple ID.
الخطوة 3: من الصفحة الجديدة ، حدد iPhone الذي تريد إزالته ، ثم انقر فوق "إزالة" لإلغاء ربط iPhone بمعرف Apple ID ذاته.
قد يُطلب منك إدخال كلمة المرور ، ما عليك سوى استخدام كلمة المرور المرتبطة بمعرف Apple ID أو حساب iCloud.
سيؤدي هذا إلى بدء العملية وإزالة معرف Apple ID أو حساب iCloud من الجهاز الآخر. يمكنك تسجيل الدخول عبر معرف Apple ID الجديد على iPhone الآخر بعد إزالة السابق.
الطريقة 2: إلغاء ربط جهازي iPhone باستخدام iTunes

إليك كيفية فصل جهازي iPhone على حساب iCloud ذاته باستخدام iTunes (في نظامي Mac أو Windows):
الخطوة 1: افتح تطبيق iTunes على جهاز Mac أو Windows.
الخطوة 2: انتقل إلى iTunes في علامة تبويب Cloud وانقر على خيار إدارة الأجهزة.
الخطوة 3: اختر iPhone الذي تريد إزالة معرف Apple ID منه وقم بتأكيد الإزالة.
تظل العملية متشابهة على كل من أجهزة Windows أو Mac. بمجرد تأكيد الإزالة ، سيتم إزالة معرف Apple ID من iPhone المحدد.
الجزء 3: بدائل لاستخدام معرف Apple ID ذاته على جهازي iPhone [موصى به]
يستخدم معظم المستخدمين معرف Apple ID واحدًا على جهازي iPhone لأنهم يريدون مشاركة الملفات مع أزواجهم أو أفراد الأسرة الآخرين. وإذا كان الأمر كذلك ، فيمكنك استخدام هذه الطرق البديلة ومشاركة الملفات بسلاسة بين جهازي iPhone من Apple.
الطريقة 1: استخدام المشاركة العائلية
تتضمن Apple ميزة أصلية لتشكيل مجموعات عائلية ودعوة أعضاء آخرين للانضمام إلى المجموعة ، بحيث يمكنهم جميعًا مشاركة البيانات مع بعضهم البعض بشكل سهل.
إليك كيفية إعداد المشاركة العائلية وتجنب استخدام جهازي iPhone بمعرف Apple ID ذاته:

- انتقل إلى الاعدادات.
- انقر فوق اسمك.
- اختر خيار المشاركة العائلية.
- اتبع التعليمات التي تظهر على الشاشة لتشغيل "المشاركة العائلية" ودعوة أفراد العائلة الآخرين للانضمام إلى المجموعات.
يمكنك أيضًا الانضمام إلى مجموعة شخص آخر. علاوة على ذلك ، يمكنك أيضًا تشغيل خيار المشاركة العائلية عبر Mac والمشاركة بسلاسة بين iPhone و Mac (لك ولأفراد العائلة الآخرين).
الطريقة 2: احصل على MobileTrans
بدون مشاركة معرف Apple ID ذاته مع أحبائك ، يمكنك تحديد بعض المعلومات التي قمت بتخزينها على iCloud الخاص بك وإرسالها إليهم ، حتى عندما يستخدمون هاتف Android.
MobileTrans هو أداة المشاركة النهائية التي تسمح لك بتصدير أنواع مختلفة من بيانات iCloud الخاصة بك إلى أي جهاز محمول ولا تؤثر على البيانات الموجودة على الهواتف. بالإضافة إلى ذلك ، يمكنك أيضًا نقل بيانات الهاتف وبيانات WhatsApp ونسخها احتياطيًا واستعادتها بالطريقة التي تريدها.
MobileTrans - مشاركة بيانات iCloud
شارك بيانات iCloud الخاصة بك مع هواتف أرقام عائلتك
- تصدير الصور ومقاطع الفيديو وجهات الاتصال والملاحظات وأحداث التقويم والتذكيرات التي تمت مزامنتها مع iCloud من قبل.
- يدعم استعادة بيانات iCloud لأكثر من 6000 جهاز Android.
- يدعم استعادة صور iCloud إلى جهاز iPhone الخاص بك وجهاز iOS الذي يستخدم معرف Apple ID آخر.
- لا تسجل أي معلومات شخصية للمستخدمين.

 4.5/5 ممتاز
4.5/5 ممتازإليك كيفية استخدام MobileTrans لمشاركة البيانات بين جهازي iPhone. يسمح لك بمشاركة البيانات على أجهزة iPhone الأخرى عبر iCloud بغض النظر عن الجهاز (Android أو iOS) الذي يستخدمونه:
الخطوة 1: قم بتشغيل MobileTrans على جهاز الكمبيوتر الخاص بك > قم بتوصيل هاتفك بالكمبيوتر باستخدام الكابل الخاص به> من الواجهة الرئيسية ، انقر فوق "نقل الهاتف" من القسم العلوي ، ثم حدد "iCloud إلى الهاتف ".

الخطوة 2: قم بتسجيل الدخول إلى حساب iCloud الخاص بك ، وأدخل رمز التحقق المرسل إلى هاتفك.

الخطوة 3: اختر فئة البيانات التي تريد استعادتها من iCloud ، ثم حدد الملفات وانقر فوق الزر "استعادة إلى الجهاز" في الركن الأيمن السفلي من الشاشة.

الخطوة 4: انقر فوق ابدأ لبدء استعادة بيانات iPhone من iCloud.
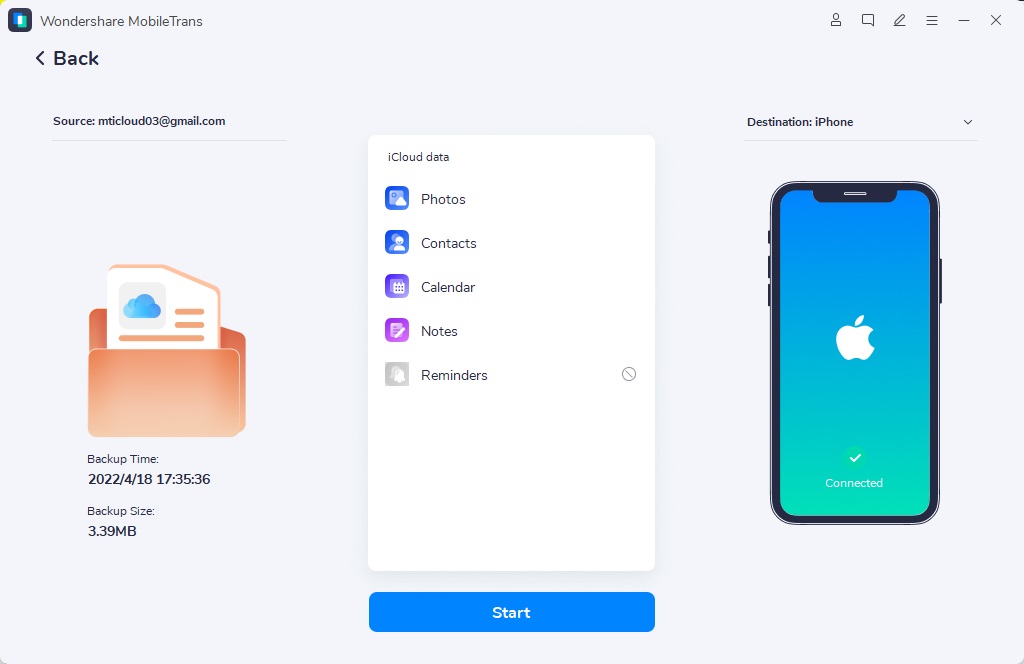
الخطوة 5: بمجرد استعادة الملف إلى هاتفك في غضون بضع دقائق ، افصل جهازك عن الكمبيوتر.
الخلاصة,
يؤثر معرف Apple ID بشكل مباشر على مشتريات Appstore و Apple Music و iCloud و iMessage و Facetime و Apple Books وميزات أخرى على iPhone. لذا ، فهي أشبه بعلاقة جهاز واحد بمعرف واحد.
ومن الأفضل تجنب استخدام جهازي iPhone بمعرف Apple ID ذاته. سيتم مشاركة جميع البيانات بشكل متبادل ويمكن للشخص الآخر قفل جهازك (عن بُعد). نعم ، يعد إيقاف تشغيل ميزة المزامنة إحدى الطرق التي يجب اتباعها. ومع ذلك ، فإن أفضل الممارسات هي استخدام الطرق البديلة المذكورة في هذا الدليل ، أي المشاركة العائلية أو MobileTrans لمشاركة البيانات.
اتجاهات جديدة
جميع الفئات


MobileTrans - WhatsApp Transfer


Sulaiman Aziz
معكم Sulaiman Aziz مسؤول تسويق المحتوى العربي لموقع MobileTrans. وهو برنامج رائع لنقل البيانات بين الأجهزة المختلفة. فنحن لدينا فريق بحث وتطوير يضم أكثر من ألف شخص. مما يجعلنا نضمن تزويدكم بأفضل الخدمات والبرامج.