الإتصال بالإنترنت هو أهم شيء يجب أن يكون لديك إذا كنت تمتلك جهاز هاتف ذكي. و هناك عدة طرق للمحافظة على الإتصال بالإنترنت ومن بينها نقطة الإتصال المحمولة لأنها مهمة. و تتناول هذه المقالة مشاكل إتصال نقطة اتصال iPhone.
هل تواجه مشاكل في نقطة اتصال iPhone التي تقطع الإتصال عن الأجهزة الأخرى؟ فسنوفر لك الحلول المناسبة التي يمكن تنفيذها لحل كل مشاكل نقطة الإتصال الشخصية التي تقطع الإتصال بجهاز iPhone.
MobileTrans - أفضل أداة نقل من iOS إلى Android
الحل بضغطة واحدة لنقل البيانات من iPhone إلى Android. و يدعم نقل جهات الإتصال والصور والموسيقى و الفيديوهات والتقويمات وغيرها.
الجزء 1: لماذا نقطة الإتصال الشخصية تقطع الإتصال؟
ربما سمعت عن شبكة Wi-Fi. و بما أنه يوصلك بالإنترنت فهناك مصادر أخرى يمكنك التفكير فيها. و على سبيل المثال تتيح لك نقطة الإتصال الشخصية في جهاز iPhone مشاركة إتصال البيانات الخلوية إذا كنت تحتاج إلى إتصال Wi-Fi. و إذا كنت تشارك نقطة إتصال شخصية من جهازك فيمكنك التأكد من من ينضم إلى إتصالك ويمكنك حتى التحكم في عدد الأجهزة المتصلة بنقطة إتصالك iPhone.
إذا كنت تستخدم نقطة الإتصال الشخصية في جهاز iPhone وستجد مشكلة في قطع الإتصال بإستمرار. و في هذه الحالة هناك أسباب محددة لحدوث ذلك:
- • إيقاف تشغيل نقطة الإتصال: قبل الذهاب إلى الحلول التقنية تأكد مما إذا كان إتصال نقطة الإتصال قيد التشغيل أم لا.
- • إنتهت خطة البيانات: يجب عليك التأكد من خطة البيانات التي إشتريتها من شبكتك الخلوية. و عادةً قد لا تعمل نقطة إتصال iPhone إذا تجاوز إستخدام البيانات حد خطتك.
- • فعّل وضع توفير البطارية: لا تعمل خصائص مثل نقطة إتصال iPhone تحت بطارية أقل. و إذا كان جهازك iPhone يحتوي على بطارية أقل فقد يتم تفعيل خيار توفير شحن البطارية مما قد يؤدي إلى استمرار إنقطاع نقطة الإتصال الشخصية.
- • إتصالات غير نشطة: إذا تم تشغيل نقطة إتصال iPhone فقد تعمل فقط إذا كان لديها إتصال نشط. و يتم إيقاف تشغيل اتصالات نقطة الإتصال بعد 90 ثانية من عدم النشاط.
- • خارج النطاق: إذا كنت تواجه مشكلة فصل نقطة إتصال iPhone فتأكد مما إذا كنت ضمن النطاق المناسب للإتصال المناسب.
الجزء 2: 8 طرق حل إنقطاع نقطة الإتصال iPhone بإستمرار
سنحول تركيزنا في هذا الجزء على الطرق التي يمكن إعتمادها لحل مشكلة إستمرار قطع نقطة إتصال iPhone. فأعثر من خلال هذه الحلول على حل لمشكلتك:
الطريقة 1: تأكد من إستخدام البيانات
الطريقة الأولى للتأكد من عدم وجود مشاكل فنية في نقطة الإتصال هي التأكد من إستخدام البيانات. فإذا كان هناك إستخدام مفرط للبيانات فهناك فرصة متكاملة لأن نقطة إتصال iPhone قد لا تعمل لأن خطة البيانات قد تكون قد انتهت. و للتأكد من إستخدام البيانات على نقطة الاتصال إتبع الخطوات التالية:
الخطوة 1: إفتح "إعدادات" جهاز iPhone و إذهب إلى قسم "بيانات الهاتف / الخلوي".
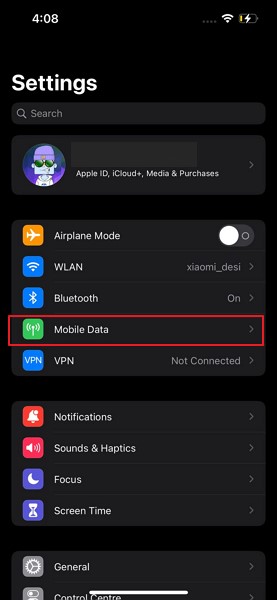
الخطوة 2: إضغط على "نقطة الإتصال الشخصية" في الشاشة التالية لإكمال تحليل كيفية إستهلاك البيانات.
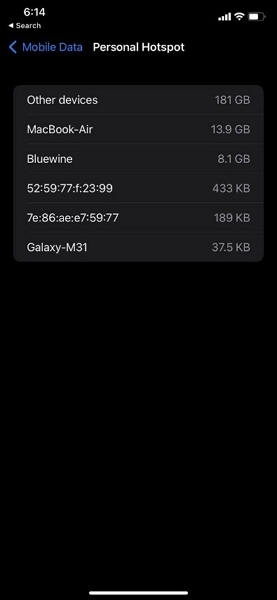
الطريقة 2: أعد توصيل إتصال نقطة الإتصال
إذا وصلت نقطة إتصال iPhone بهاتف ذكي آخر أو الكمبيوتر فأنت بحاجة لنسيان إتصال الشبكة هناك وإعادة توصيله عن طريق إدخال كلمة مرور نقطة الاتصال. و قبل إضافة نقطة الإتصال عبر الجهاز تأكد من كلمة المرور في الإعدادات "نقطة الإتصال الشخصية" في "إعدادات" جهاز iPhone.
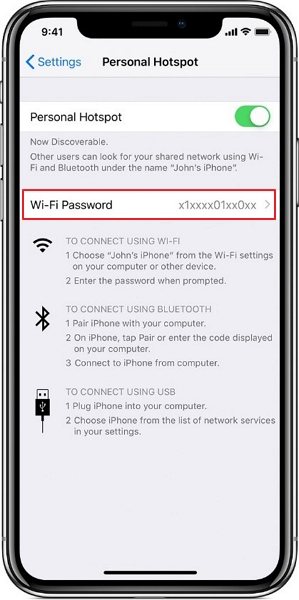
الطريقة 3: تعطيل وضع البيانات المنخفضة
هناك طريقة أخرى سريعة وفعالة لمنع مشكلة نقطة اتصال iPhone التي تقطع الإتصال عن الجهاز وهي تعطيل وضع البيانات المنخفضة الذي تفعله في جهاز iPhone. يتيح ذلك للمستخدم إستخدام الإنترنت بحرية دون تقييد إستخدامه بسبب هذا الخيار. و لتعطيل هذا الخيار على جهاز iPhone إتبع الخطوات التالية:
الخطوة 1: إفتح "إعدادات" جهاز iPhone و إذهب إلى خيار "بيانات الهاتف / الخلوي".
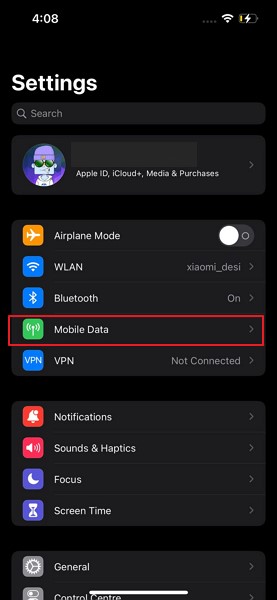
الخطوة 2: إبحث عن الخطة الرئيسية المستخدمة لضبط نقطة الإتصال في جهاز iPhone. و هو موجود في قسم "خطط البيانات" بإسم "شخصي".
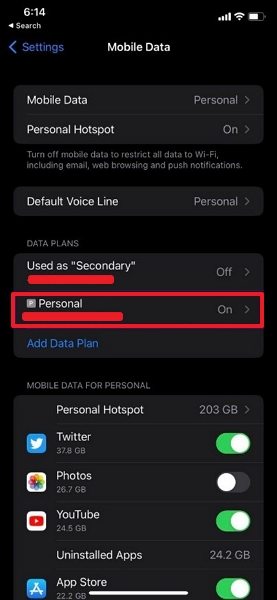
الخطوة 3: ستجد زر "وضع البيانات المنخفضة" في الشاشة التالية. فعطل الخيار عن طريق إيقاف تشغيل.
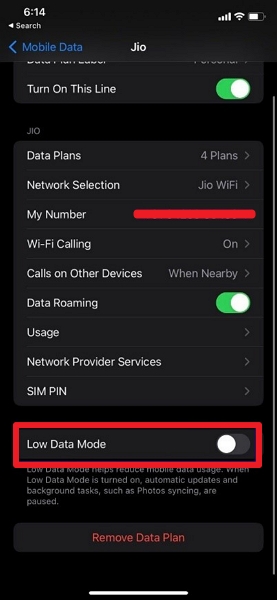
الطريقة 4: تعطيل وضع الطاقة المنخفضة
تتحكم طاقة البطارية بشكل كبير في إعدادات نقطة الإتصال عبر جهاز iPhone. فإذا كنت تواجه صعوبة في إنقطاع نقطة إتصال iPhone فأنت بحاجة إلى التأكد من تفعيل وضع الطاقة المنخفضة في جهاز iPhone. تعيق هذه الخاصية كل العمليات التي تعمل في جهازك iPhone والتي تستهلك البطارية بشكل كبير. و لتعطيل هذا الخيار انظر إلى الخطوات الواردة فيما يلي:
الخطوة 1: إذهب إلى "إعدادات" جهاز iPhone وإبحث عن خيار "البطارية" في قائمة الإعدادات.
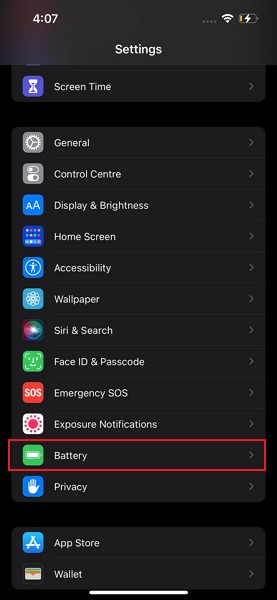
الخطوة 2: ستجد "خيار وضع الطاقة المنخفضة" في الشاشة التالية. فأوقف تشغيل لتعطيل الخيار في جهازك iPhone.
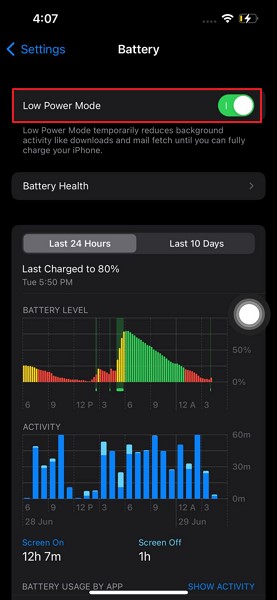
الطريقة 5: إعادة ضبط إعدادات الشبكة
إذا لم تكن المشكلة أي مشكلة في خطة البيانات أو مشكلة تتعلق بالأجهزة فإن المشكلة توجه بعد ذلك إلى إعدادات الشبكة في برمجة جهازك iPhone. و لحل هذه المشكلة يجب عليك إعادة ضبط كل إعدادات الشبكة في الجهاز. و يمكن القيام بذلك بإتباع الخطوات التالية:
الخطوة 1: شغل "إعدادات" جهاز iPhone و إذهب إلى الإعدادات "العامة". و وصل إلى خيار "نقل أو إعادة ضبط iPhone" في القائمة على الشاشة التالية.
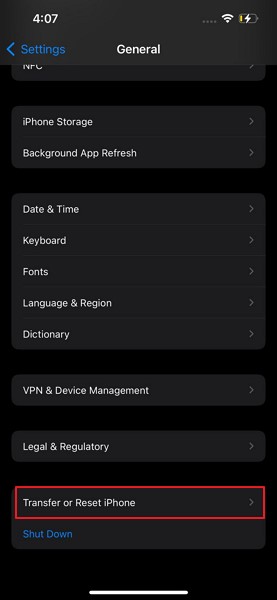
الخطوة 2: إضغط على زر "إعادة تعيين" في الشاشة التالية و إختر "إعادة ضبط عدادات الشبكة" في القائمة التي تظهر في الشاشة. و أكد العملية و أعد الضبط بنجاح.
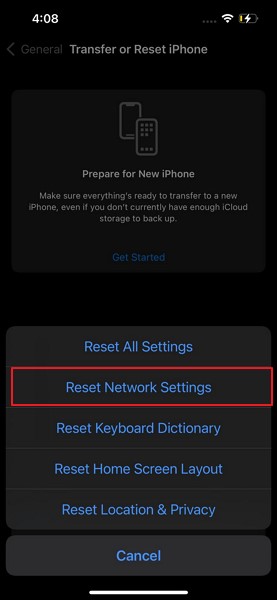
الطريقة 6: أبقي بشاشة نقطة إتصال iPhone قيد التشغيل
مشكلة نقطة اتصال iPhone غريبة. فهناك حالات لا يستطيع فيها المستخدمين إيجاد حل لهذه المشكلة. فعلى سبيل المثال إذا إستمرت نقطة الإتصال في قطع إتصال iPhone فقد تحتاج إلى إبقاء شاشة نقطة إتصال iPhone قيد التشغيل طوال الوقت. و على الرغم من أن هذا يستهلك طاقة البطارية إلا أن هذا الحل المؤقت يمكن أن يوفر اتصالاً جيدًا بالإنترنت.
الطريقة 7: تأكد من إعدادات الناقل
من المعروف أن شركات الإتصالات المحلية تحدث إعدادات الشبكة أحيانًا. ومع ذلك إذا لم يتم تحديث إعدادات إتصال الشبكة في جهازك iPhone فقد يؤدي ذلك إلى حدوث مثل هذه المشاكل. و لهذا يجب عليك التأكد من إعدادات الناقل من خلال الخطوات التالية:
الخطوة 1: إذهب إلى "إعدادات" جهاز iPhone و إذهب إلى "عام" في القائمة. و الآن إضغط على خيار "حول" في الشاشة التالية وإبحث عن إعدادات بطاقة SIM.
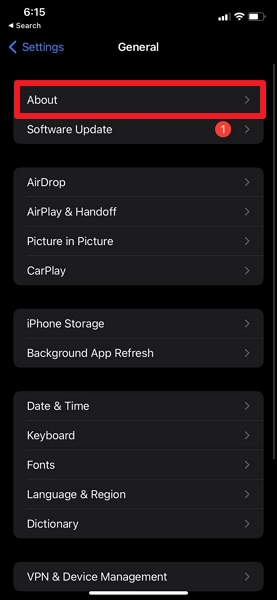
الخطوة 2: ستجد خيار إصدار "مقدم الشبكة" في القائمة. إضغط عليه لتحديثات إذا كانت موجودة. و بعد التحديث أعد تشغيل جهاز iPhone و شغل نقطة إتصال iPhone.
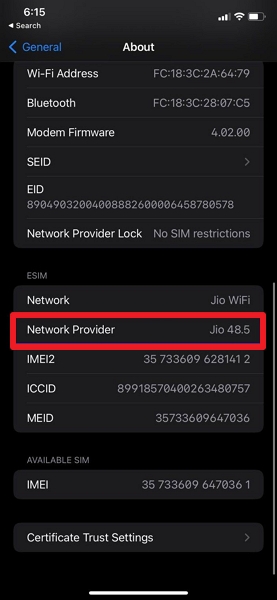
الطريقة 8: حدث جهاز iPhone
يعد تحديث جهاز iPhone هو الطريقة الأخيرة الذي يمكنك التفكير فيه لحل مشكلة فصل نقطة الإتصال الشخصية في الجهاز. و سيؤدي هذا لحل كل مشاكل البرامج الموجودة في جهازك والتي قد تؤثر على مثل هذه الأمور. و لتحديث جهاز iPhone إتبع الخطوات الموضحة على النحو التالي:
الخطوة 1: شغل "إعدادات" جهازك iPhone و إذهب إلى "عام".
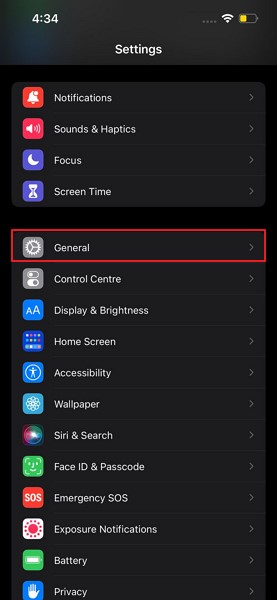
الخطوة 2: إبحث عن "تحديث البرنامج" في الشاشة التالية للذهاب إلى نافذة التحديث. بعدها سيبحث iPhone تلقائيًا عن تحديث. و في حالة توفر تحديث إضغط على زر "التحميل و التنزيل" لتحديث جهاز iPhone بنجاح.
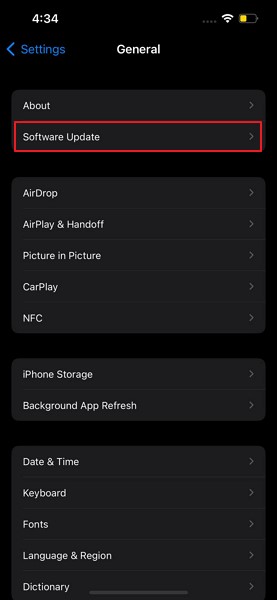
الجزء 3: الأسئلة الأكثر شيوعًا عن نقطة إتصال iPhone
- كيف أجعل iPhone نقطة اتصال دائمة؟
من الممكن جعل جهاز iPhone نقطة اتصال دائمة من خلال إعداد خيار "مشاركة العائلة" في جهازك. فلهذا إفتح "إعدادات" جهازك iPhone و إذهب إلى "نقطة الإتصال الشخصية". و بعد ذلك إبحث عن خيار "مشاركة العائلة" و شغله لإعداد الأعضاء الذين يمكنهم الإنضمام إلى نقطة الإتصال دون إضافة أي كلمة مرور.
- هل يمكنني إستخدام نقطة فعالة للتلفزيون ؟
نعم ، يمكنك إستخدام نقطة الإتصال في التلفزيون. فإذا كان التلفزيون يمكنه الإتصال بشبكة فافتح إعداداتها وأضف إتصال نقطة الإتصال مثل إتصالك بالإنترنت.
- هل يمكن لأي شخص اختراقك من خلال نقطة الإتصال؟
من الممكن اختراق شخص ما من خلال اتصال نقطة الإتصال. فيمكن للمستخدم الذي يتصل بجهازك سرقة سجلات البحث والبيانات الأخرى من خلال طرق غير قانونية.
الخلاصة
في هذه المقالة قدمنا دليلًا واضحًا ومفصلاً عن كيفية قيام المستخدم بحل مشكلة “نقطة الإتصال الشخصية تحافظ في قطع الإتصال” من الجهاز. و باستخدام هذه الطرق يمكنك بالتأكيد تسهيل إتصالك بنقطة الإتصال في iPhone.
اتجاهات جديدة
جميع الفئات


MobileTrans - WhatsApp Transfer


Sulaiman Aziz
معكم Sulaiman Aziz مسؤول تسويق المحتوى العربي لموقع MobileTrans. وهو برنامج رائع لنقل البيانات بين الأجهزة المختلفة. فنحن لدينا فريق بحث وتطوير يضم أكثر من ألف شخص. مما يجعلنا نضمن تزويدكم بأفضل الخدمات والبرامج.