Apple iCloud هو مركز قوة على كل جهاز iOS يمكّن المستخدمين من تخزين البيانات الهامة في التخزين السحابي الذي يمكن الوصول إليه في أي وقت من أي جهاز.
ربما كنت تتطلع إلى مزامنة جهات اتصال iPhone الخاصة بك مع iCloud ولكنك تفتقر إلى المعرفة حول كيفية القيام بذلك ، فلا داعي للراحة لأنك وصلت إلى الصفحة الصحيحة للعثور على الحل الأمثل.
هنا ، ناقشنا أبسط الحلول التي يمكن للمستخدمين استخدامها لمزامنة جهات الاتصال مع iCloud دون أي حل وسط. إنها مجرد بضع نقرات وسيتم مزامنة جهات اتصال iPhone الخاصة بك مع iCloud في ثوانٍ!

الجزء 1: كيفية مزامنة جهات اتصال iPhone مع iCloud
لا تحتاج إلى أي معرفة متقدمة لمزامنة جهات اتصال iPhone مع iCloud. ومع ذلك ، قبل أن تبدأ عملية المزامنة ، تأكد من أن لديك مساحة تخزين كافية في iCloud الخاص بك - يمكنك القيام بذلك عن طريق تحرير مساحة أو شراء المزيد من المساحة السحابية من Apple. بالإضافة إلى ذلك ، يجب أن يكون هاتفك متصلاً بشبكة إنترنت مستقرة.
إذا كنت تستوفي هذه المعايير ، فمن الجيد متابعة مزامنة جهات اتصال iPhone مع iCloud.
الخطوة 1: افتح تطبيق الإعدادات على جهاز iOS الخاص بك ، ثم اضغط على "ملف التعريف" وحدد iCloud في الصفحة التالية.

الخطوة 2: اضغط على Contact Toggle لتشغيله> حدد "دمج" من القائمة المنبثقة التي تظهر لدمج جميع جهات الاتصال الموجودة حاليًا على جهاز iPhone الخاص بك وتلك المحفوظة في السحابة.
الخطوة 3: الآن لقد أكملت الخطوات المذكورة أعلاه ، سيتم مزامنة جهات اتصال iPhone الخاصة بك مع iCloud. الأمر بهذه السهولة.
الجزء 2: نسخ جهات اتصال iPhone احتياطيًا إلى iCloud
يعد الاحتفاظ بنسخة احتياطية من جهات اتصال iPhone الخاصة بك طريقة رائعة لتقليل مخاطر فقدان جميع جهات الاتصال الخاصة بك في الحالات التي يتعرض فيها جهازك للسرقة أو التلف.
قام iPhone iCloud بتغطية جميع مستخدمي iOS لنسخ جهات الاتصال الخاصة بهم احتياطيًا. ومع ذلك ، للحصول على نسخة احتياطية ناجحة ، يجب أن يكون لدى iCloud مساحة تخزين كافية لحفظ البيانات ، وإلا يجب عليك شراء مساحة تخزين iCloud من Apple.
سيرشدك الدليل التدريجي أدناه خلال العملية. ولكن قبل المتابعة ، تأكد من توصيل جهاز iPhone الخاص بك بشبكة Wifi مستقرة.
الخطوة 1: قم بتشغيل تطبيق الإعدادات على جهاز iOS الخاص بك وانقر فوق ملف التعريف الخاص بك ، ثم حدد "iCloud" في الصفحة التالية.

الخطوة 2: الآن ، حدد موقع "iCloud Backup" ، وانقر فوقه ، ومن الصفحة الجديدة ، حدد النسخ الاحتياطي الآن. ستبدأ عملية النسخ الاحتياطي على الفور.
الجزء 3: نقل جهات الاتصال من Mac إلى iCloud
من السهل جدًا نقل جهات الاتصال من Mac إلى iCloud. ومع ذلك ، لكي يكون هذا ممكنًا ، يجب عليك التأكد من أن تسجيل الدخول إلى iCloud على نظام Mac الخاص بك هو ذاته الذي تم تسجيل الدخول إليه على جهاز iPhone الخاص بك.
اتبع الدليل أدناه لمعرفة كيفية نقل جهات اتصال Mac إلى iCloud.
الخطوة 1: شغّل نظام Mac وافتح "تفضيلات النظام. ثم انقر فوق iCloud وقم بتسجيل الدخول إلى حساب iCloud الخاص بك باستخدام التفاصيل الصحيحة.

الخطوة 2: حدد "جهات الاتصال". من خلال القيام بذلك ، سيتم مزامنة جميع جهات الاتصال الموجودة على جهاز كمبيوتر Mac الخاص بك مع iCloud على الفور.
الجزء 4: تحرير جهات اتصال iPhone على iCloud
قد يبدو هذا مفاجئًا للبعض ، لكن من الممكن تعديل جهات اتصال iPhone على iCloud. إذا كنت حريصًا على معرفة كيفية اتباع الدليل التدريجي الموضح أدناه لمعرفة العملية.
الخطوة 1: قم بزيارة موقع iCloud الإلكتروني وقم بتسجيل الدخول إلى حساب iCloud الخاص بك باستخدام معرف Apple وكلمة المرور الصحيحين.
الخطوة 2: بمجرد تسجيل الدخول ، ابحث عن أيقونة "الاتصال" وانقر عليها. من خلال القيام بذلك ، سيتم عرض قائمة بجميع جهات الاتصال المحفوظة في iCloud على شاشتك.

الخطوة 3: الآن ، انقر فوق جهة الاتصال التي تريد تعديلها وقم بإجراء التغييرات المطلوبة. بعد ذلك ، اضغط على زر "حفظ" لإكمال العملية.
الجزء 5: حفظ جهات الاتصال من iPhone إلى الكمبيوتر
الطريقة الأسرع والأكثر موثوقية لمزامنة جهات الاتصال من iPhone إلى الكمبيوتر هي استخدام برنامج Wondershare MobileTrans المتقدم لنقل البيانات.
هذه الأداة هي أداة نقل البيانات رقم 1 التي تتميز بالبساطة ، وتوفر للمستخدمين عملية نسخ احتياطي سلس للبيانات من جهاز إلى آخر. لا يهم إذا كنت تتطلع إلى مزامنة بيانات WhatsApp والصور ومقاطع الفيديو والموسيقى وجهات الاتصال والدردشة وما إلى ذلك ، فإن MobileTrans سيمكنك من إنجاز المهمة ببضع نقرات.
على عكس iCloud الذي يوفر لك مساحة تخزين محدودة ، فإن هذه الأداة ليس لها حدود. وبالتالي ، فإنها متاحة مجاناً تمامًا لإجراء نسخ احتياطي لجهات الاتصال الخاصة بك على جهاز الكمبيوتر.
MobileTrans - للنسخ الاحتياطي لجهات اتصال iPhone
مجاني لإجراء نسخ احتياطي لجهات اتصال iPhone على جهاز الكمبيوتر!
- • النسخ الاحتياطي لأكثر من 18 نوع من البيانات الهامة على iPhone إلى جهاز الكمبيوتر بنقرة واحدة.
- • استعادة ملفات النسخ الاحتياطي لأجهزة iOS / Android بسهولة.
- • نقل أكثر من 18 نوع من البيانات مباشرة بين أكثر من 6000 جهاز محمول.
- • نقل بيانات WhatsApp بين أجهزة iOS و Android
- • متوافق تمامًا مع Windows 11 أو Mac 12.
- • متوافق تمامًا مع iOS 15 و Android 12.

 4.5/5 ممتاز
4.5/5 ممتازدليل حفظ جهات الاتصال من iPhone إلى الكمبيوتر باستخدام MobileTrans
أولاً ، قم بتحميل وتثبيت أداة نقل البيانات Wondershare MobileTrans على جهاز الكمبيوتر الخاص بك قبل الانتقال إلى الخطوات.
الخطوة 1; قم بتشغيل برنامج MobileTrans على جهاز الكمبيوتر الخاص بك ، وقم بتوصيل جهاز iOS الخاص بك ، ثم انقر فوق "النسخ الاحتياطي والاستعادة" من الخيار أعلاه وحدد "النسخ الاحتياطي واستعادة الهاتف" بعد ذلك.

الخطوة 2: بعد ذلك ، حدد خانة اختيار جهات الاتصال وحدد فئة البيانات التي تريد حفظها على جهاز الكمبيوتر الخاص بك ، ثم انقر فوق زر ابدأ للمتابعة.

الخطوة 3: سيبدأ برنامج MobileTrans عملية النسخ الاحتياطي لجهات الاتصال من iPhone إلى الكمبيوتر الشخصي. فقط انتظر لمدة دقيقة حتى يتم نسخ جهة الاتصال احتياطيًا بنجاح. ثم افصل الجهاز المحمول عن جهاز الكمبيوتر الخاص بك.
نصيحة إضافية: نقل جهات الاتصال من iCloud إلى أجهزة iOS / Android
إذا كنت تريد التغيير إلى جهاز Android في المستقبل ، فقد لا ترغب في فقدان البيانات التي تمت مزامنتها مع iCloud الخاص بك. MobileTrans هنا من أجلك أيضًا ، يمكنك أيضًا نقل البيانات من iCloud مباشرة إلى هاتفك ، سواء كان Android أو iPhone.
هل تريد أن ترى كيف تعمل هذه الميزة الرائعة؟ اتبع الخطوات أدناه لإكمال عملية نقل جهات الاتصال من iCloud إلى iOS / Android.
الخطوة 1: قم بتحميل وتشغيل MobileTrans على جهاز الكمبيوتر الخاص بك ، ومن الواجهة ، حدد "نقل الهاتف" واختر "iCloud إلى الهاتف" من الخيارات.

الخطوة 2: الآن ، قم بتسجيل الدخول إلى حساب iCloud الخاص بك باستخدام معرف Apple وكلمة المرور.

الخطوة 3: سيتم إرسال رمز التحقق إليك ، فقط أدخله في المربعات كما هو موضح في الصورة.

الخطوة 4: حدد فئة البيانات التي تريد نقلها من iCloud إلى جهاز iOS أو Android المتصل. ثم اضغط على زر "استعادة الجهاز" في الزاوية اليمنى السفلية من الشاشة للمتابعة.

الخطوة 5: أخيرًا ، في الواجهة الجديدة ، اضغط على زر ابدأ لبدء نقل جهة الاتصال من iCloud إلى هاتفك. سيستغرق هذا بضع دقائق فقط حتى يكتمل.
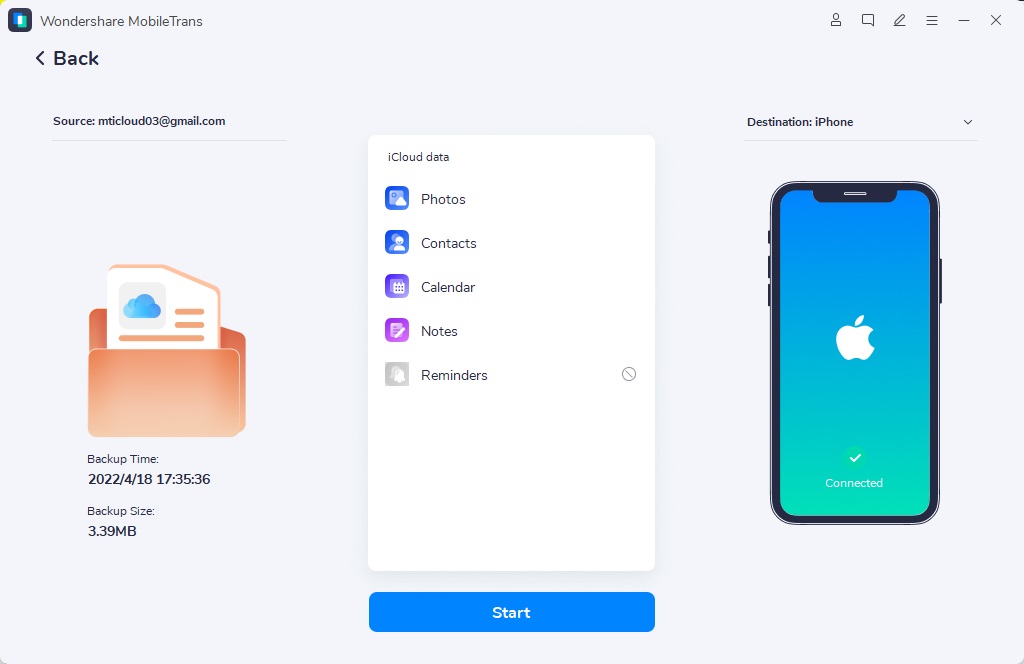
الخلاصة
ها أنت ذا. تعد مزامنة جهات اتصال iPhone مع iCloud أمراً للغاية. كل ما تحتاجه هو بضع نقرات فقط وسيكون كل شيء على ما يرام.
أيضًا ، يمكنك بسهولة تعديل جهة الاتصال الخاصة بك على iCloud. ومع ذلك ، إذا كنت تبحث عن نقل جهات الاتصال من iPhone إلى الكمبيوتر أو من iCloud إلى Android ، فستحتاج إلى مساعدة من أداة نقل البيانات المتقدمة لإنجاز المهمة. MobileTrans هو الأداة الأكثر موثوقية لجميع أنواع عمليات نقل البيانات. لا يهم نوع الملف أو الحجم ، فهذه الأداة ستنجز المهمة في غضون بضع دقائق.
اتجاهات جديدة
جميع الفئات


MobileTrans - WhatsApp Transfer


Sulaiman Aziz
معكم Sulaiman Aziz مسؤول تسويق المحتوى العربي لموقع MobileTrans. وهو برنامج رائع لنقل البيانات بين الأجهزة المختلفة. فنحن لدينا فريق بحث وتطوير يضم أكثر من ألف شخص. مما يجعلنا نضمن تزويدكم بأفضل الخدمات والبرامج.