O Calendário do iCloud Não Está Sincronizando? Aqui estão Todas as Soluções Possíveis

Escrito por Rafael Kaminski |
Além de salvar nossos arquivos na nuvem e disponibilizá-los em diferentes dispositivos, o iCloud também possui vários outros aplicativos. Por exemplo, o Calendário do iCloud já é usado por muitas pessoas, pois permite sincronizar simultaneamente a programação diária em diferentes dispositivos e plataformas. No entanto, se o calendário do iCloud não estiver sincronizando, isso pode causar alguns problemas indesejados para você. Nesta postagem, vou deixar você saber como corrigir o problema de compartilhamento de calendário do iCloud que não está funcionando, abordando todas as soluções possíveis.
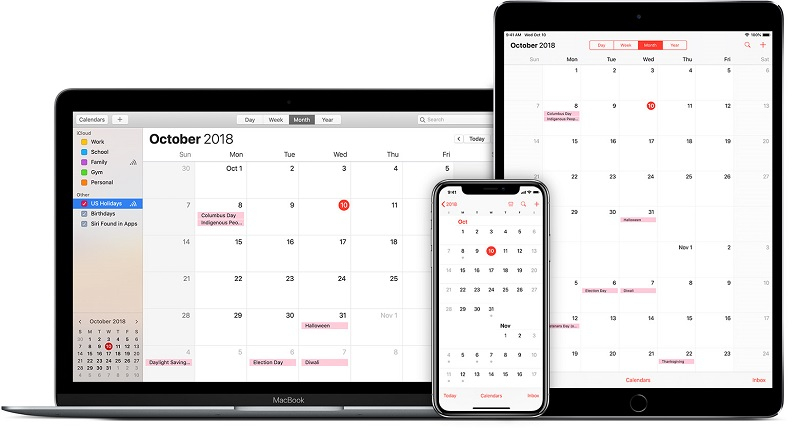
Solução 1: Redefinir Conta iCloud
Para começar, vou listar a maneira mais simples de corrigir o problema de não sincronização do calendário do iCloud. Se houver um problema com sua conta do iCloud, essa será a causa mais provável. Em primeiro lugar, basta iniciar o aplicativo iCloud em seu sistema e certificar-se de que o recurso de sincronização de calendário e contatos está ativado.
Depois disso, clique no botão "Sair" e confirme que pretende terminar a sessão. Feito isso, reinicie o computador, inicie o aplicativo iCloud e inicie sessão novamente.
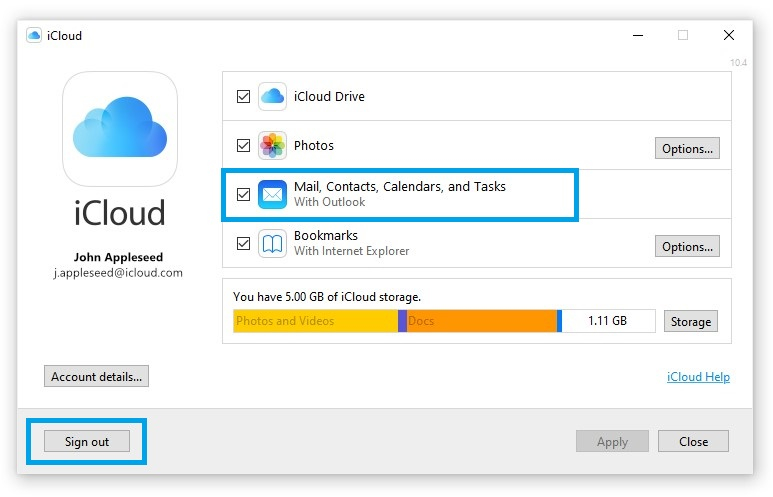
Solução 2: Atualizar o Software da Apple no Windows
Se o compartilhamento de calendário do iCloud não estiver funcionando no Windows, pode ser devido a um serviço do software da Apple antigo ou desatualizado. Felizmente, você pode corrigir esse problema atualizando os serviços da Apple em seu sistema. Para isso, você pode ir até a opção de pesquisa na barra de tarefas e procurar os serviços da Apple.
Isso abrirá automaticamente uma janela dedicada com os serviços de software da Apple, de onde você pode verificar e instalar as atualizações disponíveis.
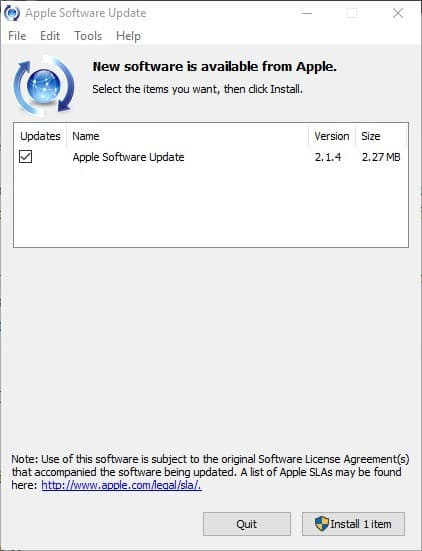
Solução 3: Verificar a Data e a Hora nos Dispositivos Sincronizados
Se você sincronizou o calendário do iCloud com vários dispositivos, certifique-se de verificar a data e a hora. Se até mesmo um dispositivo tiver a data/hora desatualizada, isso pode fazer com que o calendário do iCloud não sincronize mais.
No Windows, basta acessar Configurações > Data e Hora para verificar isso. Se você tiver um iPhone, navegue até Ajustes > Geral > Data e Hora e defina como automático. Você também deve garantir que a data e a hora estejam corretas em todos os dispositivos sincronizados.

Solução 4: Sincronizar o Calendário do iCloud Manualmente
Embora o aplicativo iCloud nos permita sincronizar automaticamente o calendário com o Outlook, isso pode resultar em problemas. Portanto, você pode tentar sincronizar o calendário do iCloud com outros serviços (como o Outlook) manualmente. Para isso, você pode ir ao site do iCloud, fazer login em sua conta e selecionar o Calendário.
Agora, na barra lateral, selecione o calendário que deseja sincronizar e clique no ícone de compartilhamento. Aqui, ative a opção de tornar o calendário público e copie o link exclusivo.
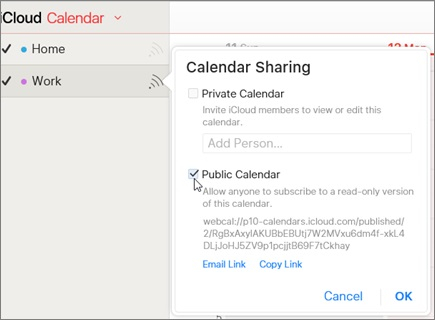
Depois, você pode ir para o Outlook, ou qualquer outro serviço, e adicionar o calendário do iCloud, selecionado anteriormente. Por exemplo, se você deseja vincular seu calendário do iCloud ao Outlook, existe a opção de adicionar um calendário manualmente. Você pode adicionar um calendário da Internet e inserir aqui o URL que copiou do iCloud. Desta forma, você pode sincronizar manualmente o calendário do iCloud com outros serviços, como o Outlook.
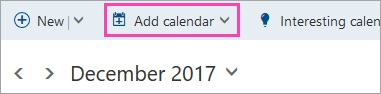
Solução 5: Editar o Registro do Windows
Foi observado que os usuários do Windows costumam encontrar problemas com o calendário do iCloud que não está sincronizando. Um dos motivos pode estar relacionado ao Editor do Registro do Windows.
Você pode não saber, mas o Windows tem um registro dedicado para sincronizar arquivos CalDEV do calendário do iCloud. Para corrigir isso, você pode simplesmente iniciar o prompt Executar, pressionando as teclas Windows + R e digitar "regedit". Isso abrirá a janela do Editor do Registro.
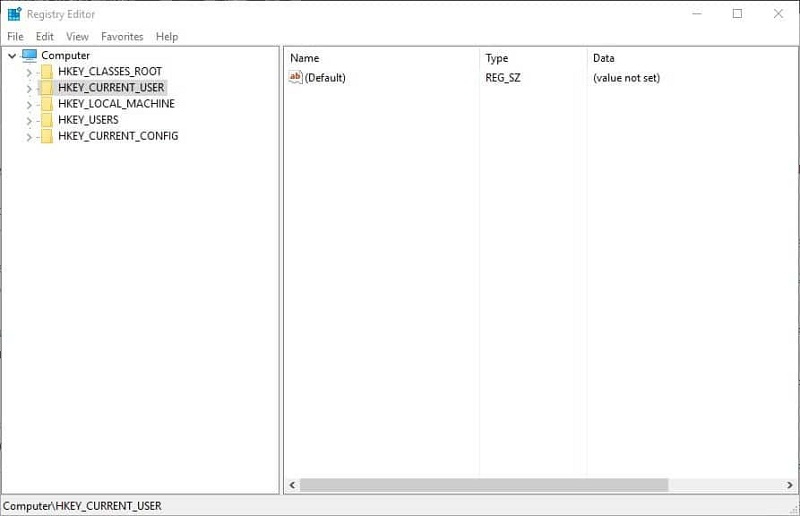
Depois disso, navegue até à seção HKEY_CURRENT_USER e visite Software Microsoft Office Outlook Addins > Apple.DAV.Addin. No final, selecione o campo "LoadBehaviour" e certifique-se de que o valor esteja definido como 3.
Solução 6: Espaço Suficiente no iCloud
Nem é preciso dizer que, se não houver espaço livre em sua conta do iCloud, isso pode causar problemas indesejados, como a não sincronização do calendário do iCloud. Portanto, antes de tomar qualquer medida drástica, vá primeiro para as configurações do iCloud no seu dispositivo. Aqui, você pode ver quanto espaço está livre em sua conta do iCloud e quais outros componentes estão acumulando armazenamento. Se não houver espaço livre, você pode atualizar o plano do iCloud ou se livrar de alguns dados lá armazenados.
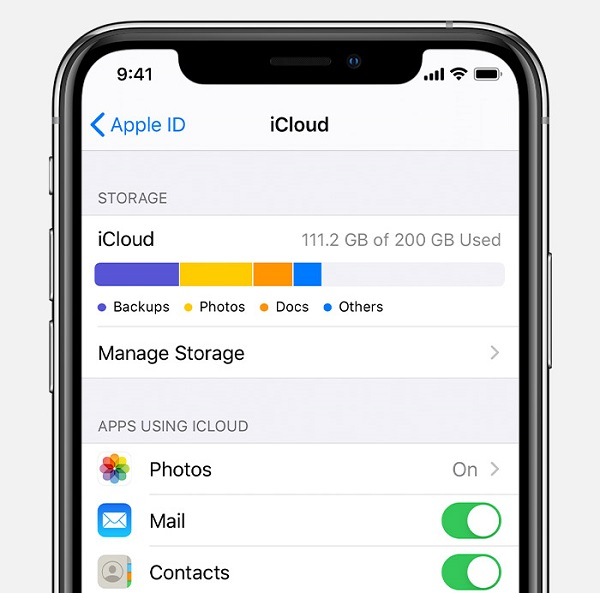
Solução 7: Verificar o Estado da Porta 443
A porta 443 é a porta padrão para os serviços Apple funcionarem. Portanto, se houver um problema com a porta 443, isso pode fazer com que o compartilhamento do calendário do iCloud não funcione.
Para verificar o estado da porta 443, você pode iniciar o Prompt de Comando como administrador e usar o comando "netstat". Basta inserir o seguinte comando para verificar o estado da porta 443. Isto permite também verificar o estado de qualquer outra porta.
netstat -an | find "443"
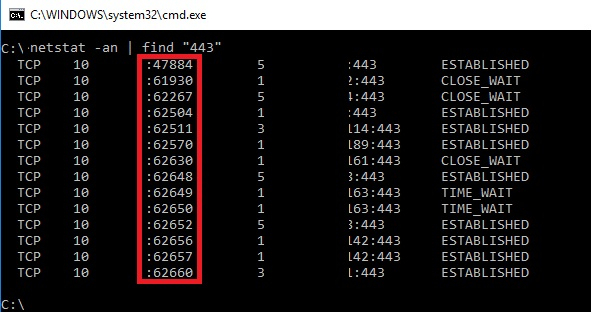
Se a porta 443 estiver fechada, você poderá abri-la manualmente. Por vezes acontece que o Windows Defender, ou qualquer outra ferramenta anti-vírus, fecha a porta por engano. Se esse for o caso, você pode desativar o firewall, ou o anti-virus, para corrigir o problema de sincronização do calendário do iCloud.
Solução 8: Verificar o Estado do Sistema Apple
Por último, pode haver um problema com os servidores da Apple também. Para verificar isso, basta visitar a página oficial de Status do Sistema da Apple. Se o servidor estiver inativo ou em reparação, você ficará sabendo e poderá tentar novamente mais tarde.
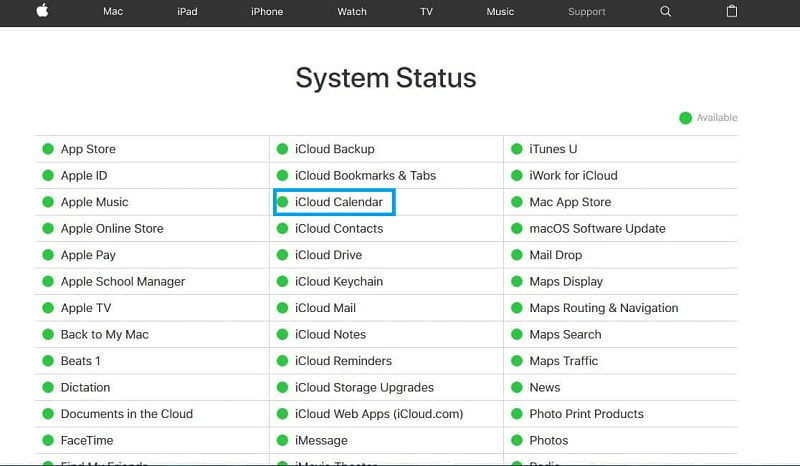
Aqui está! Depois de seguir este guia, você poderá corrigir facilmente o problema de sincronização do calendário do iCloud. Como o problema de sincronização do calendário do iCloud pode ser causado por diferentes motivos, tentei abordar todas as principais soluções. Você pode tentar qualquer uma dessas soluções e resolver facilmente o problema.
Você vai gostar:
Artigos Mais Lidos
Todas as Categorias




Rafael Kaminski
staff Editor