Como transferir o Microsoft Office para outro PC: 2 Soluções Detalhadas

Escrito por Rafael Kaminski |
Quando se trata de ferramentas utilitárias, o Microsoft Office deve ser um dos kits mais completos. Porém, há momentos em que simplesmente mudamos para um novo computador e gostaríamos de transferir o MS Office para ele também. Idealmente, existem diferentes maneiras de fazer isso, dependendo do tipo de licença que você possui. Nesta postagem, discutirei rapidamente como transferir o Microsoft Office para outro computador, explorando os dois cenários mais comuns.
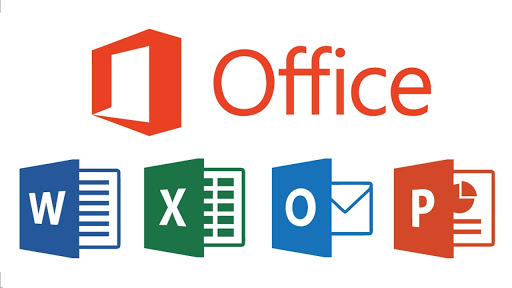
Método 1: Transferir o Microsoft Office para Outro Computador com Assinatura do Office 365
Se você tiver uma assinatura do Microsoft Office, ela estará vinculada à sua conta. Esta é uma abordagem mais inteligente e nos permite mover nosso pacote Office de um sistema para outro. Você simplesmente precisa desativar sua assinatura do Office 365 em seu primeiro computador, instalá-la em seu novo computador e ativar a assinatura lá. Aqui está uma solução passo a passo sobre como transferir o Microsoft Office para outro computador com a assinatura do Office 365.
Etapa 1: Desative a assinatura em seu computador antigo
Primeiramente, precisamos desvincular seu computador anterior de sua assinatura do Office 365. Para isso, você pode ir ao site do Microsoft Office e fazer login em sua conta vinculada.
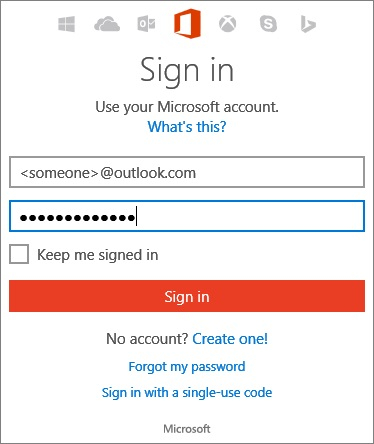
Depois de entrar, vá para a seção “Minha conta”, no topo (mais opções). Agora, navegue até a seção “Instalar”, para obter mais opções relacionadas à sua conta. A partir daqui, você pode simplesmente selecionar para desativar o MS Office em seu sistema e confirmar a escolha.

Depois disso, você pode ir para Painel de Controle > Adicionar ou remover um programa e desinstalar o MS Office do primeiro computador.
Etapa 2: Instale o MS Office no novo computador
Para transferir o Microsoft Office para outro computador, você precisa primeiro baixar o instalador. Para isso, acesse o site oficial no seu novo computador, visite sua Conta da Microsoft > Instalar e baixe o arquivo do instalador em seu sistema.

Agora, inicie o instalador e use o assistente simples para instalar o MS Office em seu computador. Certifique-se de entrar na mesma conta do Microsoft Office que estava anteriormente vinculada ao seu computador.

Etapa 3: Autenticar sua assinatura do Office 365
Para concluir a configuração, você precisa inserir a chave do produto, para que possa ser vinculado à sua conta. Se você não se lembra da chave do produto, basta acessar sua Conta da Microsoft > Serviços e Assinatura e visualizar a chave do produto.
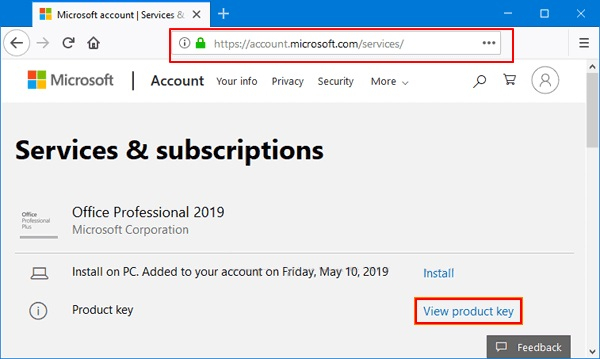
No final, basta inserir esta chave de produto ao instalar o MS Office em seu novo sistema. Isso autenticará o software e você poderá usá-lo sem complicações em seu novo computador.

MobileTrans - Melhor ferramenta de transferência de iOS para Android
Solução com um clique para transferir dados do iPhone para o Android. Suporta a transferência de contatos, fotos, músicas, vídeos, canlenda e muito mais.
Método 2: Como Transferir o Microsoft Office 2010 para outro computador?
Se você tiver uma licença do Microsoft Office 2010 ou 2013 que não esteja conectada ao Office 365, o processo será um pouco diferente. Antes de começar, certifique-se de que a licença do MS Office que você possui permite a transferência do produto para outro sistema. Além disso, em algumas versões, o número de vezes que podemos transferir o MS Office é limitado. Portanto, para aprender como transferir o Microsoft Office 2010/2013 para outro computador, você precisa verificar o tipo de licença e a versão do programa.
Etapa 1: Verifique o tipo de licença do MS Office
Esta é a coisa mais importante que você precisa fazer antes de transferir seu MS Office para outro computador. Em primeiro lugar, em seu primeiro computador, vá para o Menu Iniciar e digite “CMD” e inicie como administrador o Prompt de Comando.
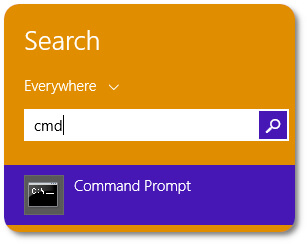
Uma vez que o Prompt de Comando é aberto, digite o comando “cd \” para mudar o diretório do sistema. Ou seja, “cd” e o caminho onde o MS Office está instalado em seu computador. Normalmente é C:\Program Files\Microsoft Office.

Após mover para a pasta respectiva, digite o comando “cscript ospp.vbs /dstatus” e verifique o tipo de licença que você possui. Neste momento, Retail, FPP, PKC, HUP, ESD, e POSA são os tipos de licença que podem ser transferidos para outro sistema.

Etapa 2: Desinstale o MS Office do seu PC antigo
Se o tipo de licença que você possui permite a reinstalação do MS Office, antes de mais você precisa desinstalá-lo no primeiro computador. Para fazer isso, você pode ir ao menu Iniciar e procurar “Adicionar ou remover programas”.
Como alternativa, você pode ir no Painel de Controle > Programas > Programas e Recursos. Na lista de programas instalados em seu sistema, selecione MS Office e escolha a opção para desinstalar.

Isso abrirá um assistente amigável que você pode seguir para remover rapidamente o MS Office do seu computador antigo.
Etapa 3: Instale e autentique o MS Office em seu novo PC
Excelente! Agora você só precisa instalar o MS Office 2010/2013 em seu novo computador. Se ele já tiver uma versão de teste do MS Office, será necessário excluí-la primeiro. Posteriormente, você pode usar o instalador do MS Office (ou o CD) no novo PC para realizar a configuração.
No final, pode iniciar qualquer aplicativo do MS Office (como o MS Word) e ir ao Menu > Conta, para inserir a chave do produto. Isso ativará o MS Office em seu novo computador e você poderá acessá-lo sem complicações.

Já está! Tenho certeza de que, depois de ler este guia sobre como transferir o Microsoft Office para outro computador, você saberá exatamente o que fazer. Para tornar o processo mais fácil para você, incluí soluções para transferir a assinatura do Office 365, bem como do Office 2010/2013, para outro computador. Vá em frente, experimente essas soluções e compartilhe este guia com outras pessoas para ensiná-las a transferir o Microsoft Office 2010 para outro computador como um profissional!
MobileTrans - Backup e Restauração
Backup e Restauração de Celular!
- Faça backup e restaure os dados do WhatsApp, WhatsApp Business.
- Faça backup e restaure mais de 18 tipos de dados, incluindo mensagens, contatos, fotos e muito mais.
- Exporte mensagens do WhatsApp e WhatsApp Business para o computador como arquivo PDF/HTML
- Restaure os dados excluídos do WhatsApp para dispositivos Android e iOS.
- Restaure os arquivos do iTunes para dispositivos Android e iOS.
- Suporta o Android 13 (Samsung S 23) e iOS 17 (iPhone 15).

 4.5/5 Excellent
4.5/5 ExcellentVocê vai gostar:
Artigos Mais Lidos
Todas as Categorias




Rafael Kaminski
staff Editor