"Olá, meu iCloud esta quase cheio, então eu gostaria de baixar minhas fotos do iCloud para o meu computador. Como posso fazer isso?"
Salvar suas fotos no iCloud é uma ótima maneira de economizar espaço em seu iPhone. Entretanto, o fato é que o iCloud oferece apenas 5GB de armazenamento gratuito; fotos podem tomar muito desse armazenamento gratuito. Para economizar seu armazenamento gratuito no iCloud, você deve baixar suas fotos do iCloud no seu computador. Porém, fazer isso poderia ser complicado, especialmente agora que existem diferentes métodos para realizar essa operação.
O artigo de hoje irá te levar pelas mais efetivas maneiras para baixar as fotos do iCloud do seu PC usando diferentes métodos. Então, fique por aqui para saber mais.

Parte 1: Como transferir suas fotos do iCloud para um PC Windows
Ainda hoje em dia muitas pessoas atualmente pensam que transferir fotos do iCloud para um PC Windows é impossível. Bem, isso é bem mais fácil do que você poderia imaginar.
Tudo o que você precisa fazer é instalar o aplicativo iCloud para Windows, e você poderá baixar todas as suas fotos em apenas alguns cliques.
Os passos estarão listados abaixo explicando o simples processo de transferir as fotos do iCloud para um Windows PC.
- Passo 1: Abra o aplicativo iCloud para Windows e entre na sua conta do iCloud usando os detalhes corretos.
- Passo 2: Marque na caixa de seleção próxima as fotos e clique em opções.
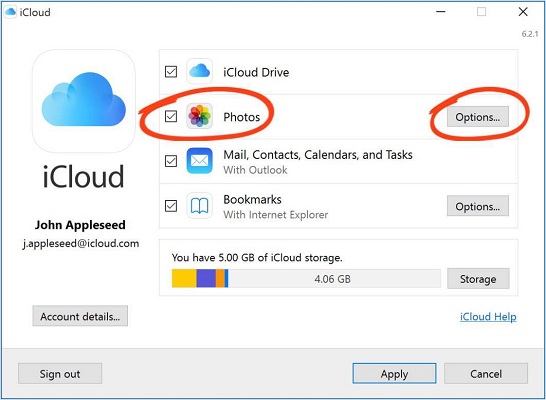
- Passo 3: Agora, marque a caixa de seleção ao lado a biblioteca de fotos do iCloud e baixe novas fotos e vídeos para o seu PC pelo pop-up na sua tela. Então clique em Finalizar, e Aplicar para completar o processo.

- Passo 4: Em versões passadas do iCloud para Windows, para acessar as suas fotos do iCloud pelo seu PC, abra o Explorador de Arquivos e então escolha as fotos do iCloud, e então selecione a pasta de Downloads para salvar suas imagens no seu computador.

- Passo 5: Para o novo iCloud para Windows 11, você pode abrir o Explorador de Arquivos e escolher Fotos do iCloud. Todas as fotos irão aparecer. Você pode clicar com o botão direito nas imagens e selecionar "Sempre manter nesse dispositivo".

Nota: Você vai precisar ligar as fotos do iCloud em todos seus dispositivos Apple. Ou não tem fotos no seu iCloud.
Parte 2: Como baixar todas suas fotos do iCloud para o PC
Baixando mais de 1000 fotos do iCloud para um PC é um pouco diferente, como o iCloud apenas permite a transferência de 1000 fotos por vez.
Para baixar todas as fotos do iCloud para o PC, você precisará usar o novo website da Apple e a ferramenta de Dados e privacidade que permite usuários a terem uma cópia de todos os dados em seus iCloud.
O website permite que os usuários requisitarem uma cópia dos dados, incluindo contatos, fotos, favoritos, documentos e muito mais. Além disso, o processo geralmente pode levar até alguns dias para a Apple executar a operação.
Siga o guia abaixo para baixar todas as fotos do iCloud para PC.
- Passo1: Visite o website Apple privacidade e entre na sua conta iCloud usando sua Apple ID e senha correta.
- Passo 2: Encontre a opção obtenha uma cópia dos seus dados e clique em 'Iniciar'.

- Passo 3: Marque as caixas da categoria de dados que você deseja baixar - Escolha 'Fotos', e então clique em Continuar para proceder.

- Passo 4: Selecione o tamanho máximo dos arquivos que você quer baixar para o seu PC. E então clique em completar o requerimento. Seu requerimento vai ser enviado para Apple instantaneamente.

Você vai receber um e-mail da Apple uma vez que suas fotos estão prontas para baixar.
Parte 3: Como conseguir fotos do álbum compartilhado do iCloud no seu PC
Você esta tentando baixar fotos dos álbuns compartilhados do iCloud? Então fique sossegado!
Caso seus amigos ou familiares compartilhem uma foto com você via iCloud, você poderá acessar a foto apenas via verificação de email.
Baixe o álbum compartilhado no seu Mac ou computador Windows usando o guia abaixo.
Baixe para o Mac os álbuns compartilhados do iCloud
- Passo 1: Abra o aplicativo de Fotos no seu PC Mac, navegue até o lado esquerdo e clique em Álbuns compartilhados. Então clique na seta à esquerda dos Álbuns compartilhados para mostrar os álbuns que você se inscreveu via seu e-mail.

- Passo 2: Selecione o álbum compartilhado que você deseja abrir, então selecione as imagens que você esta querendo baixar, então navegue até Arquivo, escolha Exportar, então clique em Exportar fotos.

- Passo 3: Navegue até as configurações, então clique em Exportar a seguir.

- Passo 4: Selecione a pasta 'Fotos' em que você estará exportando as fotos, então clique em Exportar para completar o download dos álbuns compartilhados para seu PC Mac.

Baixe o álbum compartilhado do iCloud para PC Windows
- Passo1: Primeiramente, baixe o aplicativo do iCloud para Windows no seu PC, então inicie o aplicativo e entre na sua conta no iCloud.
- Passo 2: Marque na caixa próxima ao aplicativo de Fotos, clique em Opções, então em Aplicar.

- Passo 3: Habilite o Compartilhamento de fotos no iCloud (ou Álbuns compartilhados), e clique em Finalizar para prosseguir.

- Passo 4: Agora, abra o Explorer no seu PC Windows, e então localize o Fotos do iCloud, então clique em Pasta compartilhados para visualizar os Álbuns compartilhados e salve-os no seu computador.

Parte 4: Como mover fotos do iCloud para um Mac
Habilite Fotos do iCloud no seu Mac e iPhone permitindo que as fotos sejam sincronizadas entre o iPhone e o Mac. Então, baixar fotos do iCloud para Mac é tão fácil quanto sincronizar fotos entre o iPhone e Mac.
Os passos abaixo irão te ajudar a baixar fotos do iCloud para Mac.
- Passo 1: Abra o aplicativo Fotos no seu PC Mac.
- Passo 2: Clique em Fotos, então selecione Preferências.
- Passo 3: Clique em iCloud e escolha Baixar originais para esse Mac.
Parte bônus: Transferir fotos do iCloud para telefones Android
Você sabia que é possível transferir fotos do iCloud para o seu telefone Android? Parece impossível, mas sim você pode!
Software de compartilhamento de dados como Wondershare MobileTrans é ótimo para realizar essa tarefa.
MobileTrans é uma eficiente ferramenta de compartilhamento que oferece simplicidade em transferir, fazer backup e em restauração de dados. Com essa ferramenta, usuários podem transferir dados de um telefone para outro ou de um telefone para um computador. Além disso, MobileTrans oferece a transferência de diferentes tipos de dados, incluindo contatos, dados de WhatsApp, fotos, vídeos, mensagens e mais.
MobileTrans - Restaure fotos do iCloud
Restaure fotos do iCloud para Android
- Restaure fotos do iCloud para aparelhos Android com apenas alguns cliques.
- Restaure fotos do iCloud para um dispositivo iOS que esta usando uma outra Apple ID.
- Suporte para mais de 6000 dispositivos Android.
- Completamente compatível com o mais recente Android 12.
- Possui a melhor proteção de privacidade de dados e não compromete os dados do usuário.

 4.5/5 Excelente
4.5/5 ExcelenteGuia passo a passo de como usar o MobileTrans para transferir fotos do iCloud para Android
- Passo 1: Baixe e instale o software MobileTrans no seu PC, então execute o aplicativo e conecte seu telefone Android no seu PC.
- Passo 2: Selecione 'Transferência de Celular' na interface inicial e então clique em 'iCloud para celular'.

- Passo 3: Entre na sua conta iCloud usando seu Apple ID e sua senha correta.

- Passo 4: Insira o código de verificação que será enviado para o seu iPhone.

- Passo 5: Selecione Fotos ao seu lado esquerdo na página como categoria de arquivo que você deseja enviar, então escolha as fotos que você deseja exportar para seu telefone Android e clique em 'Restaurar no dispositivo'.

- Passo 6: Clique em Iniciar para começar o processo de transferência de fotos.

- Passo 7: O processo de transferência de fotos será completa em alguns minutos. Após isso, desconecte seu telefone Android do PC.

Conclusão
Mover fotos do iCloud para o PC não requer nenhum conhecimento especial. Só precisa de alguns cliques.
Essa pagina cobriu todas as informações necessárias que você precisa saber sobre como baixar as fotos do iCloud para um PC. Não importa se você esta querendo baixar todas as fotos ou apenas algumas.
Você pode também mover as fotos do iCloud para Android usando a ferramenta de compartilhamento avançada e melhor software, MobileTrans, para executar essa operação.
Você vai gostar:
Artigos Mais Lidos
Todas as Categorias





Rafael Kaminski
staff Editor