“Como posso sincronizar o Calendário do iCloud com o Calendário do Google? Mudei recentemente do iOS para o Android, mas não consigo sincronizar meus calendários!”
Não importa se você está trocando de dispositivo ou simplesmente mudando para o Calendário Google, é provável que você também encontre um problema como este. Embora o iCloud e o Google forneçam serviços dedicados de calendário, às vezes os usuários desejam apenas migrar de uma plataforma para outra. Felizmente, existem maneiras diferentes de compartilhar o Calendário do iCloud com o Google. Nesta postagem, vou ajudá-lo a sincronizar o Calendário do iCloud com o Calendário Google de maneira gradual.
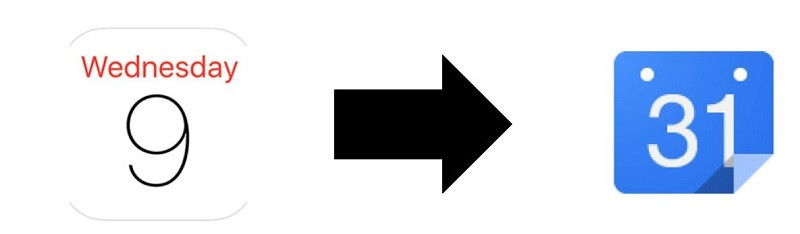
Parte 1: Como Sincronizar Manualmente o Calendário iCloud com o Google Através do Link?
Se você já usa o iCloud para gerenciar sua programação, deve saber que ele permite criar diferentes calendários. Agora, os usuários podem simplesmente extrair um URL exclusivo do calendário e importá-lo para sua conta do Google. Para que isso funcione, certifique-se de que seu calendário do iCloud seja público, pois o método não funciona para calendários privados.
Para saber como sincronizar o Calendário do iCloud com o do Google, você pode seguir estas etapas simples:
Etapa 1: Copie o URL do Calendário do iCloud
Para começar, você deve copiar o URL do Calendário do iCloud que deseja compartilhar com sua conta do Google. Você pode obter o URL no site do iCloud ou através do aplicativo Calendário no seu iPhone.
Copie o URL do site do iCloud
A maneira mais fácil de obter o URL do calendário é visitando o site do iCloud. Vá para o site do iCloud, faça login em sua conta e selecione o recurso “Calendário”, na página inicial. Agora, na barra lateral, você pode visualizar os calendários disponíveis. Selecione um calendário para exportar e clique no ícone de compartilhamento, ao lado.
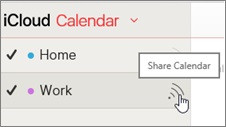
A partir daqui, você pode optar por tornar seu calendário do iCloud público. Além disso, clique no botão “Copiar link”, para copiar seu URL para a área de transferência. Você também pode enviar o link da agenda para você mesmo, a partir daqui.
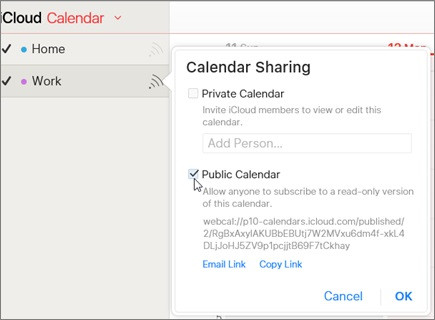
Copie o link do seu dispositivo iOS
Você também pode compartilhar o Calendário iCloud com o Calendário Google diretamente do seu iPhone ou iPad. Para isso, acesse o aplicativo Calendário, em seu dispositivo iOS, e selecione o calendário do iCloud. Agora, toque na opção mais informações (“i”), na lateral do calendário.
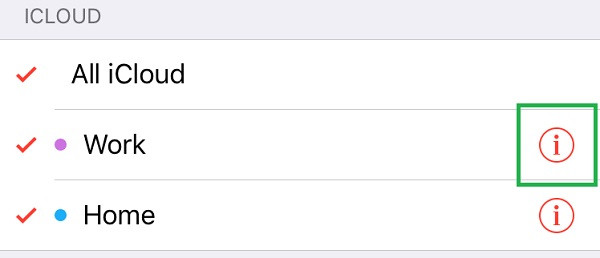
Como isso exibirá mais opções relacionadas ao calendário selecionado, ative o recurso para torná-lo público. Você também pode tocar no recurso “Compartilhar link”, para copiar o URL do calendário público.
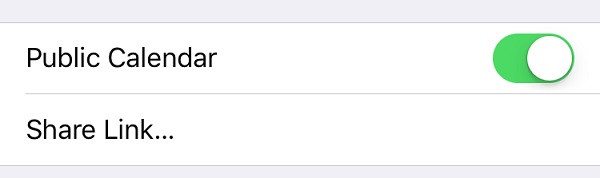
Etapa 2: Importe o Calendário para sua Conta do Google
Excelente! Depois de copiar o URL do calendário do iCloud, faça login em sua conta do Google em qualquer navegador e visite o recurso “Calendário”. Você também pode ir diretamente para o site do Google Agenda. Para compartilhar o Calendário do iCloud com o Google, você pode clicar no ícone “+”, na parte inferior.
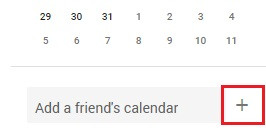
Além disso, você também pode visualizar diferentes categorias na barra lateral. Basta selecionar a seção na qual deseja adicionar o calendário, clicar na seta para baixo para obter mais opções e escolher adicionar um calendário pelo URL.
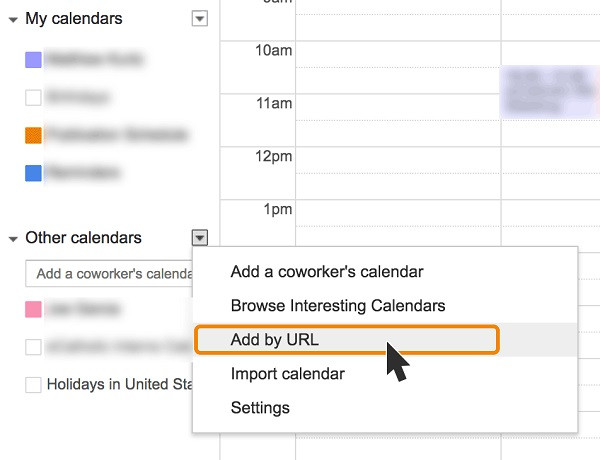
Isso abrirá uma nova janela na interface do Google Agenda, onde você pode simplesmente enviar o URL do calendário do iCloud que copiou anteriormente. No final, basta clicar no botão “Adicionar Calendário” para sincronizar o Calendário do iCloud com o Google.
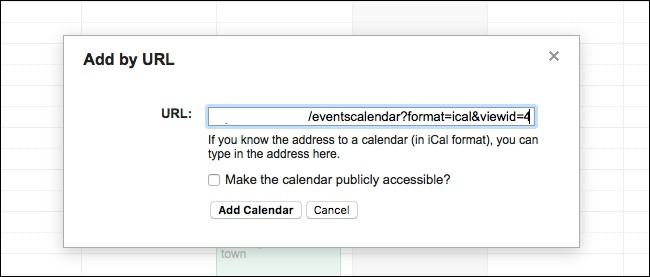
Parte 2: Outra Maneira Simples de Transferir a Calendário do iPhone para o Android com o MobileTrans
A maioria das pessoas que deseja compartilhar o Calendário iCloud com o Google são aquelas que recentemente mudaram de iPhone para Android. Se você também fez o mesmo, não precisa se preocupar tanto para sincronizar o Calendário do iCloud com o do Google.
Basta ter a ajuda do MobileTrans - Transferência de Telefone, para transferir diretamente seus calendários do iPhone para o Android (ou vice-versa). O aplicativo é compatível com mais de 8000 dispositivos e suporta a transferência de 17 tipos de dados diferentes. Portanto, não apenas o calendário, você também pode usar o MobileTrans para mover suas fotos, vídeos, áudios, mensagens, contatos e outros tipos de dados.
Etapa 1: Iniciar o MobileTrans - Transferência de Telefone
O primeiro passo é instalar o aplicativo e iniciar o MobileTrans sempre que desejar transferir seus dados. Na página inicial, você pode selecionar e iniciar o módulo “Transferência de Telefone”.

Etapa 2: Conectar ambos os dispositivos
Usando cabos os USB originais, você pode conectar os celulares ao computador e permitir que o MobileTrans os detecte. O aplicativo irá marcá-los como origem ou destino e permitirá que você troque suas posições usando o botão “Inverter”.

Etapa 3: Transferir dados do iPhone para o Android
Assim que o iPhone estiver marcado como o dispositivo de origem, basta selecionar os dados que deseja mover para o Android. Na lista de tipos de dados disponíveis, certifique-se de que “Calendário” esteja selecionado. Também terá a opção de limpar os dados existentes no dispositivo de destino.

Agora, clique no botão “Iniciar” e simplesmente aguarde um pouco, pois o aplicativo moverá o calendário do seu iOS para o Android. Quando o processo de transferência for concluído, você será notificado para que possa remover com segurança os dois dispositivos.

Já está! Seguindo este tutorial, você pode sincronizar facilmente o Calendário do iCloud com o Calendário do Google. Conforme listado acima, você pode compartilhar o Calendário do iCloud com o Google usando o link exclusivo. No entanto, se você estiver mudando de um iPhone para um Android, também pode experimentar o MobileTrans - Transferência de Telefone. Com apenas um clique, ele permitirá que você transfira seu calendário e vários outros tipos de dados diretamente de um dispositivo para outro.
Você vai gostar:
Artigos Mais Lidos
Todas as Categorias





Rafael Kaminski
staff Editor