Se você tem um iPhone ou Mac, provavelmente está familiarizado com as diferentes funcionalidades do iCloud. Muitas pessoas usam o calendário do iCloud no iPhone ou Mac para manter as coisas organizadas. Porém, às vezes temos que adicionar um calendário do iCloud ao Outlook e podemos até mesmo ter que compartilhá-lo com outras pessoas. Felizmente, existem algumas maneiras inteligentes de sincronizar um calendário do iCloud com o Outlook. Nesta postagem, vou mostrar a você dois métodos para fazer isso.
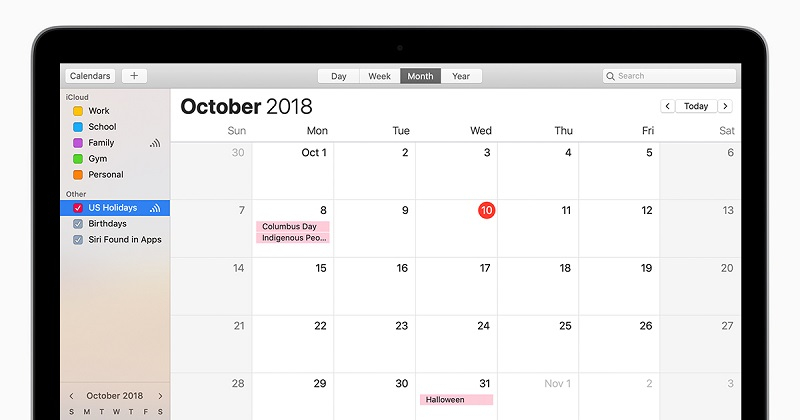
Parte 1: Sincronizar Calendário do iCloud com o Outlook: Via Aplicativo e Site do iCloud
Você pode obter ajuda do aplicativo do iCloud ou visitar o site para exportar um calendário do iCloud para o Outlook. Como o Outlook não oferece suporte à importação de arquivos CalDEV no Mac, apenas a solução baseada na web pode ser implementada no Mac. Veja como fazer isso.
Método 1: Sincronizar Calendário do iCloud com o Outlook através do Aplicativo
Para que este método funcione, você precisa usar o aplicativo de desktop do iCloud para vinculá-lo à sua conta do Outlook. Nesse caso, você pode sincronizar todos os calendários do iCloud ou apenas selecionar os calendários pretendidos. Para saber como adicionar uma agenda iCloud ao Outlook, basta seguir estas etapas:
Etapa 1: Habilitar a Sincronização do Outlook no iCloud
Se você não tiver o aplicativo iCloud instalado no Windows, instale-o primeiro visitando o site. Em seguida, inicie o aplicativo iCloud e inicie sessão, inserindo as credenciais corretas. A partir das opções disponíveis no aplicativo, ative o recurso para sincronizar os contatos, e-mails, calendário e tarefas com o Outlook.
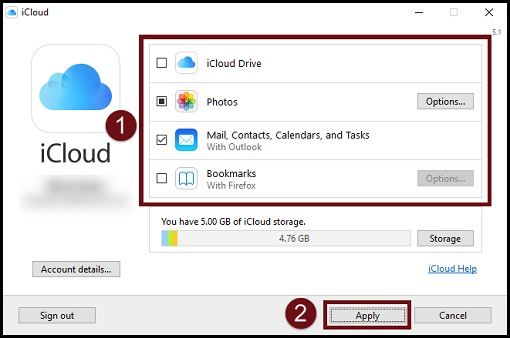
Etapa 2: Selecione os dados para sincronizar com o Outlook
Isso abrirá um assistente de configuração dedicado, de onde você pode selecionar o que deseja sincronizar com a conta do Outlook. Você tem que fazer login em sua conta do Outlook para completar a sincronização e depois pode acessar o calendário do iCloud através do Outlook Web ou do aplicativo.
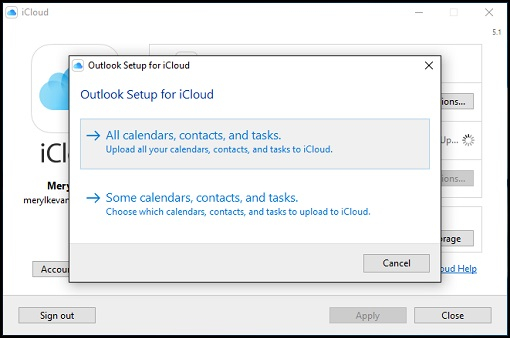
Método 2: Adicionar Calendário do iCloud ao Outlook através do iCloud Web
Ao usar o aplicativo de desktop para sincronizar um calendário do iCloud com o Outlook, muitas pessoas encontram problemas. Caso o calendário do iCloud não esteja sincronizando com o Outlook, faça-o manualmente visitando o site do iCloud e o Outlook. Você pode seguir este procedimento simples para abrir o calendário do iCloud no Outlook.
Etapa 1: Copiar o link do Calendário iCloud
Em primeiro lugar, basta visitar o site oficial do iCloud no seu computador e fazer login na sua conta. A partir das opções disponíveis na página inicial, visite o "Calendário" e selecione o calendário que deseja exportar, na barra lateral.
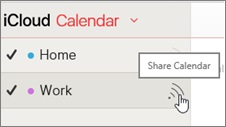
Você pode ver um ícone de compartilhamento ao lado de cada calendário. Basta clicar nele e verificar se o calendário do iCloud está marcado como público. Assim que você habilitar o recurso de calendário público, um URL exclusivo do calendário será exibido e você pode copiá-lo.
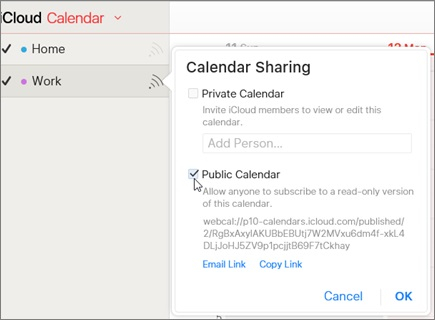
Etapa 2: Adicionar Calendário iCloud ao Outlook
Assim que o link do calendário do iCloud for copiado, basta ir ao site do Outlook e iniciar sessão (ou usar o aplicativo Outlook para desktop). Clique no ícone de calendário, no painel inferior.
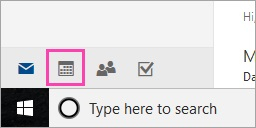
Isso abrirá um recurso de Calendário dedicado no Outlook. Agora, para sincronizar uma agenda do iCloud com o Outlook, clique na opção "Adicionar Calendário", que está localizada na parte superior da interface.
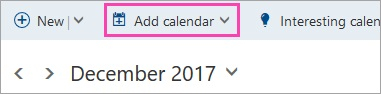
Como são fornecidas diferentes opções para importar um calendário, selecione o recurso "da Internet" e simplesmente cole o URL do calendário do iCloud que você copiou anteriormente. Dê um nome ao seu calendário e aguarde um pouco, enquanto ele é sincronizado automaticamente com o Outlook.
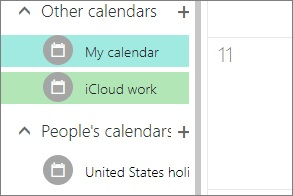
Parte 2: Como Corrigir o Problema de Sincronização do Calendário iCloud com o Outlook?
Com a ajuda das técnicas listadas acima, você será capaz de abrir um calendário do iCloud no Outlook. Porém, se o calendário do iCloud não estiver sincronizando com o Outlook, você pode tentar resolver o problema da seguinte maneira.
Solução 1: Verifique a data e hora dos dispositivos vinculados
Se o calendário do iCloud estiver sincronizado em vários dispositivos (como PC e iPhone), você precisará verificar as configurações de hora. Se algum dos dispositivos tiver configurações incorretas, isso pode causar problemas de sincronização. Você também pode ir para Ajustes > Geral > Data e Hora do iPhone e certificar-se de que o recurso está definido como automático.
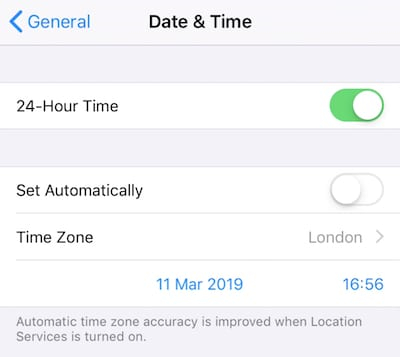
Solução 2: Redefina a conta iCloud no aplicativo
É possível que a conta do iCloud não esteja sincronizada corretamente com o aplicativo instalado. Para corrigir isso, basta iniciar o aplicativo iCloud e tocar no botão "Sair". Saia da sua conta, reinicie o sistema e entre novamente para ver se isso resolver o problema.
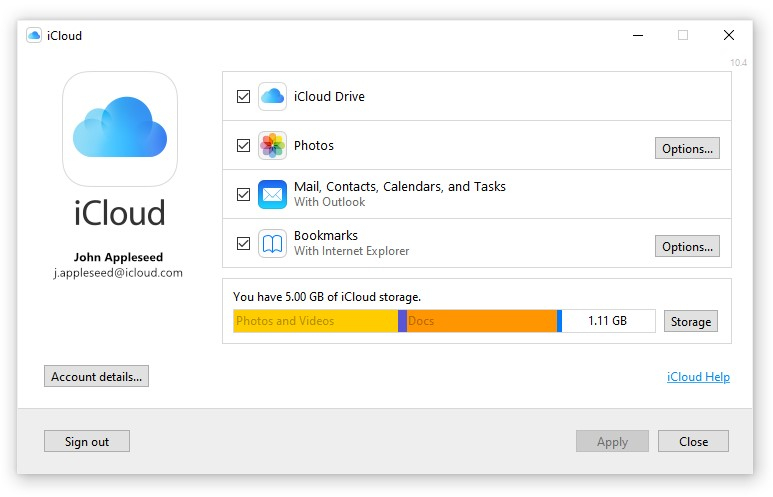
Solução 3: Atualize o Software da Apple no Windows
Se você estiver tentando sincronizar um calendário do iCloud com o Outlook no Windows, este método pode corrigir qualquer problema indesejado. Basta ir ao Painel de Controle para visualizar o aplicativo instalado ou ir na caixa de pesquisa e procurar "Apple". Depois inicie o programa Apple Software Update para atualizar o software instalado.
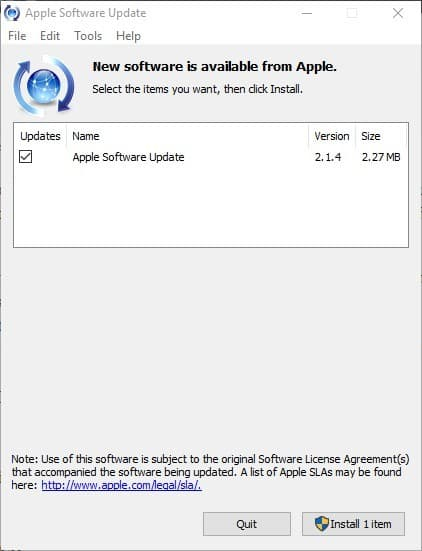
Solução 4: Adicione Calendário iCloud ao Outlook via Web
Como você pode ver, existem dois métodos diferentes para sincronizar um calendário do iCloud com o Outlook. Se o calendário do iCloud não estiver sincronizando com o Outlook por meio de um aplicativo, considere a abordagem baseada na web. É um método mais simples, que pode levar mais tempo, mas permitirá que você abra facilmente um calendário do iCloud no Outlook sem nenhum problema.
Tenho certeza de que após seguir este guia, você será capaz de sincronizar calendários como um profissional. Para facilitar as coisas para você, listei duas soluções diferentes para adicionar um calendário do iCloud ao Outlook por meio do aplicativo e do site. Assim, se o calendário do iCloud não estiver sincronizando com o Outlook, você pode tentar qualquer uma das seguintes soluções que incluí e resolver o problema em um instante.
Você vai gostar:
Artigos Mais Lidos
Todas as Categorias





Rafael Kaminski
staff Editor