Como passar fotos do iPhone para o armazenamento do iCloud: Guia completo

Escrito por Rafael Kaminski |
Uma das melhores coisas dos dispositivos iOS é sua integração perfeita ao iCloud. Após conectar sua conta do iCloud ao seu iPhone, você pode transferir fotos facilmente entre eles. Além de manter um backup, também torna nossas fotos disponíveis nos vários dispositivos conectados.
No entanto, as pessoas por vezes enfrentam problemas ao fazer o upload de fotos do iPhone para o iCloud. Se você também deseja aprender Como transferir fotos do iPhone para o armazenamento do iCloud, veio ao lugar certo. Neste artigo, discutirei como transferir fotos do iPhone para o iCloud de todas as maneiras possíveis.

Parte 1: Como transferir fotos do iPhone para o armazenamento do iCloud
É extremamente fácil transferir fotos do iPhone para o iCloud usando a Biblioteca de Fotos do iCloud. Este recurso dedicado do iCloud cria uma biblioteca de fotos acessível em qualquer dispositivo sincronizado. Antes de transferir todas as suas fotos do iPhone para o iCloud, observe que apenas 5 GB de espaço gratuito são alocados para cada conta do iCloud, portanto, caso tenha muitas fotos para armazenar, considere atualizá-la.
Após verificar se você possui armazenamento suficiente disponível no iCloud, siga os seguintes passos para transferir fotos do iPhone para o iCloud:
1º Passo: Ative a Biblioteca de Fotos do iCloud
Para começar, acesse as configurações do seu iPhone e selecione seu avatar para acessar as configurações do iCloud. Além disso, certifique-se de já ter efetuado login em uma conta ativa do iCloud. Agora, navegue até iCloud > Fotos e ative a opção "Biblioteca de Fotos do iCloud". A partir daqui, você pode selecionar se deseja otimizar o tamanho da foto ou manter seu tamanho original.
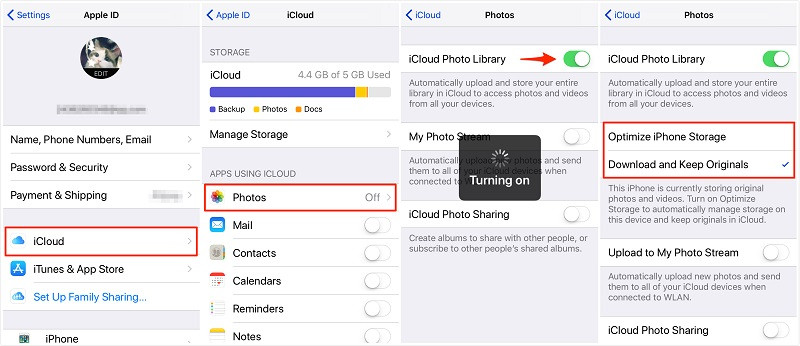
2º Passo: Acesse as fotos sincronizadas no iCloud
Após ativar a opção Biblioteca de Fotos do iCloud, é necessário aguardar um pouco e manter uma conexão estável à Internet. Depois de transferir suas fotos, você pode simplesmente acessar o site oficial do iCloud em seu computador, fazer login e visitar a seção “Fotos”. Você também pode usar o aplicativo do iCloud em seu Mac ou Windows para sincronizar suas fotos.

Opcional: Desativar a Biblioteca de Fotos do iCloud
Após fazer o upload de suas fotos do iPhone para o iCloud, você pode desativar este recurso sempre que desejar. Além do caminho iCloud > Fotos > Biblioteca de Fotos do iCloud, você também pode acessar as Configurações do iCloud > Gerenciar Armazenamento > Biblioteca de Fotos do iCloud para excluir e desabilitar este recurso.

Bônus: Faça um backup do seu iPhone no iCloud
Se você possui um dispositivo antigo onde o recurso do iCloud Fotos não existe, considere fazer um backup completo do seu iPhone. Para fazê-lo, acesse Configurações > iCloud > Backup e ative a opção de Backup do iCloud. Você pode então pressionar "Fazer Backup Agora" para fazer um backup do seu dispositivo imediatamente.

Parte 2: Uma alternativa melhor: o MobileTrans ajuda fazer backup de fotos do iPhone para o computador em um clique
Como você pode perceber, ao enviar fotos do iPhone para o iCloud, uma quantidade substancial de armazenamento do iCloud é consumida. Como só possuímos 5 GB de espaço gratuito no iCloud, a maioria das pessoas precisa adquirir um plano premium para obter mais armazenamento. Para evitar isso, você pode usar o MobileTrans – Backup para fazer um backup extensivo dos dados do seu iPhone para o computador.
MobileTrans - Backup e Restauração
Backup e Restauração de Celular!
- Faça backup e restaure os dados do WhatsApp, WhatsApp Business.
- Faça backup e restaure mais de 18 tipos de dados, incluindo mensagens, contatos, fotos e muito mais.
- Exporte mensagens do WhatsApp e WhatsApp Business para o computador como arquivo PDF/HTML
- Restaure os dados excluídos do WhatsApp para dispositivos Android e iOS.
- Restaure os arquivos do iTunes para dispositivos Android e iOS.
- Suporta o Android 13 (Samsung S 23) e iOS 17 (iPhone 15).

 4.5/5 Excellent
4.5/5 ExcellentPara fazer um backup extensivo das fotos do seu iPhone no computador, instale o MobileTrans - Backup e siga os seguintes passos:
1º Passo: Execute a ferramenta de backup
Primeiro, instale o MobileTrans - Backup em seu computador e execute-o sempre que desejar fazer um backup de seus dados. Das opções fornecidas em sua tela inicial, selecione o módulo "Backup".

2º Passo: Selecione o que você deseja adicionar ao backup
Agora, conecte seu dispositivo iOS ao computador e deixe que a aplicação o detecte automaticamente. Em seguida, você verá uma lista dos vários tipos de dados que podem ser adicionados ao backup. A partir daqui, selecione "Fotos" ou qualquer outro tipo de dados que queira armazenar com segurança e clique no botão "Iniciar".

3º Passo: Faça o backup dos seus dados
Prontinho! Agora basta aguardar um pouco enquanto a aplicação salva os dados selecionados em seu computador. Uma vez que o processo for concluído com êxito, você será notificado para remover seu iPhone do computador com segurança.
Isso nos traz ao final deste extenso guia sobre a migração de fotos do iPhone para o armazenamento do iCloud. Como você pode ver, listei soluções passo a passo para fazer o upload de fotos do iPhone para o iCloud. Como este processo pode se tornar demorado, considere Uma alternativa melhor. O MobileTrans - Backup é uma das melhores formas de efetuar o backup dos dados do seu iPhone diretamente para um computador. Ele suporta todos os principais tipos de dados, logo, você também pode usá-lo para salvar seus contatos, notas, calendário, registros de chamadas, dados do navegador e muito mais. Experimente estas soluções e lembre-se de compartilhar este guia com outras pessoas para ensiná-las como transferir fotos do iPhone para o iCloud.
Você vai gostar:
Artigos Mais Lidos
Todas as Categorias




Rafael Kaminski
staff Editor