Se você é um usuário iOS, é muito importante saber como sincronizar o iPhone ao iPad. Isso se torna especialmente útil quando você quer transferir dados para outro dispositivo iOS. Você pode ter diversos motivos para isso, da segurança de dados a economia de memória do iPhone.
É do conhecimento de todos que a Apple fornece diversas ferramentas e funções que permitem que seus usuários compartilhem conteúdo com diferentes dispositivos, incluindo o iTunes e o iCloud. No entanto, estas ferramentas nem sempre são úteis e possuem suas próprias desvantagens. Portanto, em vez de se prender às ferramentas da Apple, como o iTunes, você pode ampliar suas opções para incluir ferramentas Bluetooth e de terceiros, como o MobileTrans - Transferência entre Celulares, para migrar dados do iPhone para iPad.
Neste guia, você aprenderá métodos que como transferir dados de um iphone para outroiPad. Continue lendo!
Parte 1. Como sincronizar iPhone e iPad sem o iTunes/iCloud?
Um software de transferência de dados pode ser usado para trocar conteúdo entre iPhone e iPad e, dentre eles, o melhor substituto para o iTunes ou o iCloud é o MobileTrans - Transferência de Celular.
Se sua principal preocupação reside em como sincronizar seus dispositivos iOS, como iPhone e iPad, a opção mais confiável é o MobileTrans - Transferência entre Celulares. Após concluir o processo, você verá que a sincronização entre iPhone e iPad sem o iTunes ou o iCloud nunca foi tão fácil e segura. A maior vantagem do uso do MobileTrans - Transferência entre Celulares é sua velocidade e acessibilidade, devido à qual você pode sincronizar seu iPhone ao iPad em alguns instantes.
MobileTrans - Transferência de Celular
Transfira todos os dados de um Android para outro em apenas 1 clique!
- • Transfira facilmente todos os arquivos do seu dispositivo Android, incluindo mensagens, músicas, vídeos, fotos, contatos, registros de chamadas, etc.
- • Permite a transferência em tempo real de dados entre dois dispositivos independente do sistema operacional.
- • Compatível com Apple, Samsung, HTC, LG, Sony, Google, HUAWEI, Motorola, ZTE, Nokia, entre outros smartphones e tablets.
- • Totalmente compatível com a última versão do iOS 17
 e com o Android 13.0
e com o Android 13.0 - • Totalmente compatível com Windows 10 e Mac 10.15.

 4.5/5 Excelente
4.5/5 ExcelentePortanto, vamos seguir em frente e explorar como sincronizar o iPhone ao iPad usando o MobileTrans:
Passo 1 O primeiro passo é abrir o MobileTrans e selecionar o módulo "Transferência de celular". Conecte o iPad e o iPhone ao seu computador.

Passo 2 A tela fornecerá informações sobre a 'Origem' da troca de dados (ou seja, de qual dispositivo a informação será extraída) e o 'Destino' (ou seja, o dispositivo de destino dos dados). Por exemplo, se o iPad estiver marcado como 'Origem' e o iPhone como 'Destino', o MobileTrans transferirá os dados do iPad para o iPhone. Use o botão Inverter para alterar qual dispositivo é o 'Destino' e qual dispositivo é a 'Origem'.

Passo 3 Escolha os tipos de arquivo que deseja transferir e clique em "Iniciar" para começar o processo. Você pode selecionar "Limpar dados antes de copiar" para limpar quaisquer dados antigos do dispositivo de origem antes de começar a transferir informações.

Passo 4 Você receberá um aviso na tela assim que todos os arquivos forem transferidos com sucesso.
É isso, um método fácil e eficaz para sincronizar seu iPhone e iPad.
Parte 2. Como passar dados de um iphone para outro iPad usando o iCloud?
A maioria de vocês conhece o iCloud, certo? Bem, ele é o serviço de nuvem desenvolvido pela Apple para usuários iOS. Seu objetivo é fornecer a seus usuários acesso a suas fotos, vídeos e mensagens, mantendo um backup de todos os dados. O iCloud como plataforma facilita a transferir dados entre iPhone e iPad, pois ele foi otimizado para sincronizar e fazer backup de dados em vários dispositivos iOS.
Se você quer saber como eu sincronizo meu iPhone e iPad usando o iCloud, siga os passos abaixo:
Passo 1 Antes de mais nada, configure o iCloud em seu iPhone. Para isso, vá até Configurações > iCloud.
Passo 2 Digite seu Apple ID e senha para fazer login em sua conta.
Passo 3 Selecione todos os dados que deseja transferir para o iPad indo até cada tipo de dados e ativando-os.
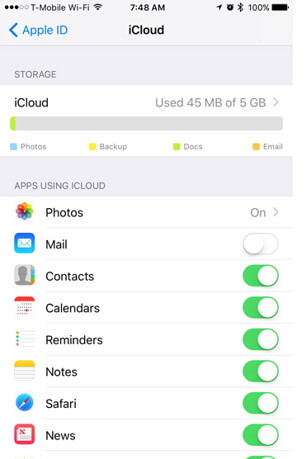
Passo 4 Repita o mesmo processo no iPad.
Passo 5 Certifique-se de que o Wi-Fi está ligado antes de sincronizar o iPad e o iPhone.
Desta forma, você pode sincronizar o iPhone e o iPad rapidinho utilizando os serviços do iCloud.
Parte 3. Como transferir dados do iPhone e iPad com o iTunes no computador?
O iTunes é outra plataforma popular para adicionar e sincronizar dados com dispositivos iOS. O iTunes evoluiu significativamente desde sua configuração inicial. Quando o iTunes foi desenvolvido pela primeira vez, era apenas um meio de baixar e transferir conteúdo para MP3 players. Hoje, ele evoluiu para um reprodutor de mídias, uma plataforma de gerenciamento de dispositivos móveis e até mesmo uma emissora de rádio.
O papel do iTunes como gerenciador de dispositivos móveis o torna ideal para transferir/sincronizar dados do iPhone para o iPad. O iTunes expandiu significativamente sua função, oferecendo também a opção de sincronizar o iPhone com o iPad sem o uso de um computador. O iTunes utiliza tecnologias que foram criadas após seu lançamento (por exemplo, Wi-Fi) para permitir a transferência de dados com ou sem um computador.
Portanto, se você quer saber como sincronizar o iPhone e o iPad no iTunes usando um computador, siga os passos abaixo:
Passo 1 Para começar, você precisa transferir todo o seu conteúdo para o iTunes. Portanto, abra o iTunes e conecte seu dispositivo (iPad) via cabo USB.

Passo 2 Uma vez que o dispositivo for detectado no iTunes, ele aparecerá na forma de ícone. Clique no ícone e vá até 'Resumo'.
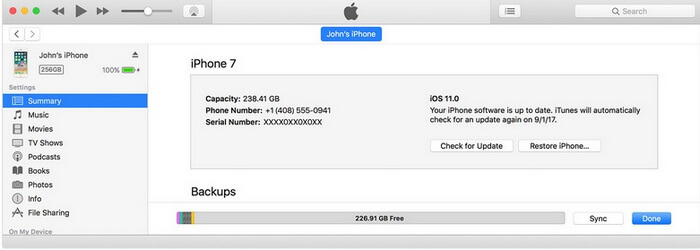
Passo 3 O menu 'Configurações' irá conter uma lista de todo o conteúdo que você pode transferir de um dispositivo iOS para outro. Clique no tipo de conteúdo que deseja sincronizar com o iTunes.
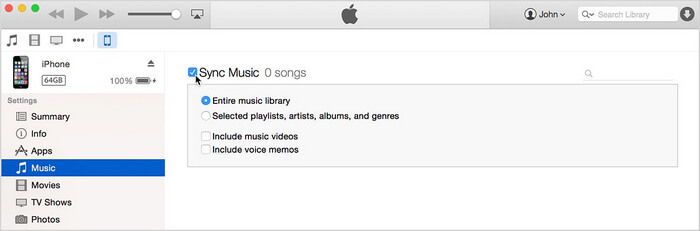
Passo 4 Uma vez que seu conteúdo for transferido/sincronizado com o iTunes, você poderá transferir os dados para seu iPhone. Certifique-se que o dispositivo já está conectado ao seu computador via cabo USB.
Passo 5 Você precisa sincronizar seu iPhone com o iTunes para concluir a transferência do iPad para o iPhone. Repita do 2º ao 4º passo para sincronizar o iPhone e o iTunes.
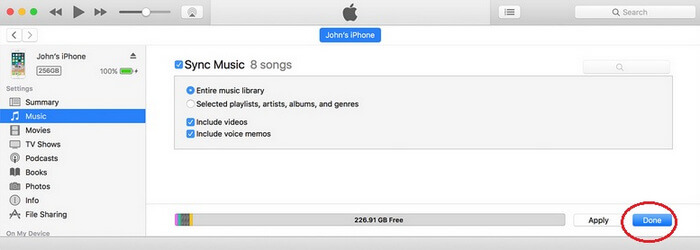
Parte 4: Como migrar dados do iPhone e iPad com o iTunes sem um computador?
Se você está cansado de lidar com cabos USB e aguardar a sincronização de seus dispositivos com o iTunes, considere usar o iTunes Wi-Fi. A opção Wi-Fi permite transferir dados entre o iPad e o iPhone usando o iTunes, no entanto, sem o uso de um computador. Portanto, o iTunes Wi-Fi é perfeito para sincronizar o iPhone com o iPad sem o uso de fios.
No entanto, antes de continuar, certifique-se de que o iTunes Wi-Fi está ativado. Este é um processo separado da transferência de conteúdo, mas muito importante.
1º Passo: Para começar, como você sabe, abra o iTunes e conecte seus dispositivos. Assim que o ícone do dispositivo aparecer, clique nele.
2º Passo: Vá até o menu "Opções". Marque a caixa de seleção ao lado de 'Sincronizar com este (iPhone ou iPad) via Wi-Fi.' Clique em Aplicar e ejete seus dispositivos do computador.
Agora que o iTunes Wi-Fi está ativado, você pode transferir arquivos de um dispositivo para outro sem usar um computador.
Passo 1 Pegue seu iPhone/iPad.
Passo 2 Selecione Geral > Sincronizar iTunes via Wi-Fi > Sincronizar Agora
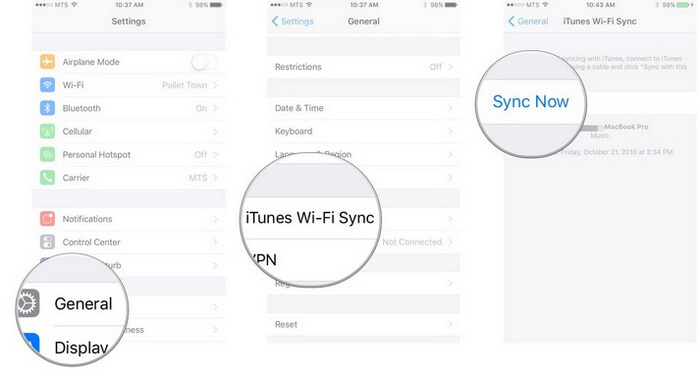
Agora você pode facilmente sincronizar dados entre seu iPhone e iPad via iTunes sem precisar de um computador.
Parte 5. Como sincronizar iPhone e iPad via Bluetooth?
O Bluetooth é mais uma opção para sincronizar iPhone e iPad disponível para você. A sincronização de dispositivos via Bluetooth é conhecida como compartilhamento Bluetooth porque ela fornece uma conexão estável à Internet a ambos os dispositivos. A vantagem de usar Bluetooth é sua velocidade. Você pode transferir dados rapidamente, o que o torna uma boa opção para sincronizar o iPhone com o iPad sem um computador.
Para sincronizar o iPad e o iPhone via Bluetooth, siga os passos abaixo:
Passo 1 No seu iPhone, vá até o menu Configurações e clique em Geral > Rede.
Passo 2 Em Rede, vá até Celular > Hotspot Pessoal.
Passo 3 Volte para Geral e clique em "Bluetooth".
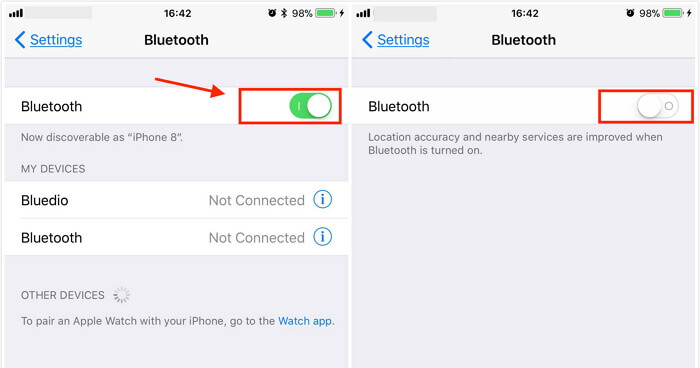
Passo 4 Em seu iPad, vá até Configurações e ative o Bluetooth.
Passo 5Dê ao iPad alguns minutos para detectar o iPhone. Certifique-se de que o número de seis dígitos nos dois dispositivos é o mesmo.
Passo 6 Por fim, emparelhe os dispositivos e sincronize seus dados.
Note, no entanto, que o Bluetooth não é a opção perfeita para sincronizar o iPad e o iPhone. Há um enorme potencial para diversos problemas, por exemplo:
- O Bluetooth pode não funcionar;
- O Bluetooth não é tão seguro em comparação aos canais de comunicação sem fio. Portanto, se você deseja transferir conteúdo via Bluetooth, fique avisado de que suas informações confidenciais estarão vulneráveis;
- Outra desvantagem do uso do Bluetooth é o gasto de bateria. Este é considerado um grande problema para os proprietários de dispositivos iOS que usam Bluetooth para transferir dados. O Bluetooth sugará a bateria dos dispositivos iOS enquanto estiver transferindo dados de um dispositivo para outro;
- O Bluetooth pode ser bastante lento. Bluetooth 4.0 pode transferir dados a apenas 26 MB por segundo.
Portanto, se você deseja sincronizar mensagens de texto entre iPhone e iPad, agora não conhece apenas uma, mas cinco técnicas diferentes para sincronizar seu iPad e iPhone. Conhecer estas cinco opções reduzirá significativamente sua inconveniência. Por exemplo, se você não gosta de usar cabos USB para sincronizar seus dispositivos, use as opções sem fio, como o Bluetooth e o iCloud. Caso um dos métodos falhe, você pode sempre recorrer a outro. Por exemplo, se o Wi-Fi ou o Bluetooth não estiverem funcionando, você pode simplesmente usar o MobileTrans - Transferência entre Celulares para sincronizar seu iPhone e iPad.
Por fim, esperamos que tenha se divertido ao ler este artigo e consiga facilmente sincronizar seu iPhone e iPad, com ou sem computador.
Você vai gostar:
Artigos Mais Lidos
Todas as Categorias





Rafael Kaminski
staff Editor