"Eu acidentalmente excluí aplicativos do meu iPhone e agora realmente preciso recuperá-los. O que posso fazer?"
Se você está enfrentando esse problema, saiba que não está sozinho. Muitos usuários já passaram pela situação de excluir acidentalmente aplicativos no iPhone, que podem ser úteis tanto para fins pessoais quanto profissionais. Independentemente do motivo, é essencial saber como recuperar esses aplicativos excluídos.
É importante saber como recuperar um aplicativo excluído no iPhone, pois, caso isso aconteça, você poderá restaurá-lo rapidamente. A perda de um aplicativo pode causar preocupação, então, recomenda-se revisar os métodos de recuperação e escolher o que melhor atender às suas necessidades. Este guia reúne as principais formas para localizar e reinstalar aplicativos excluídos no iPhone.
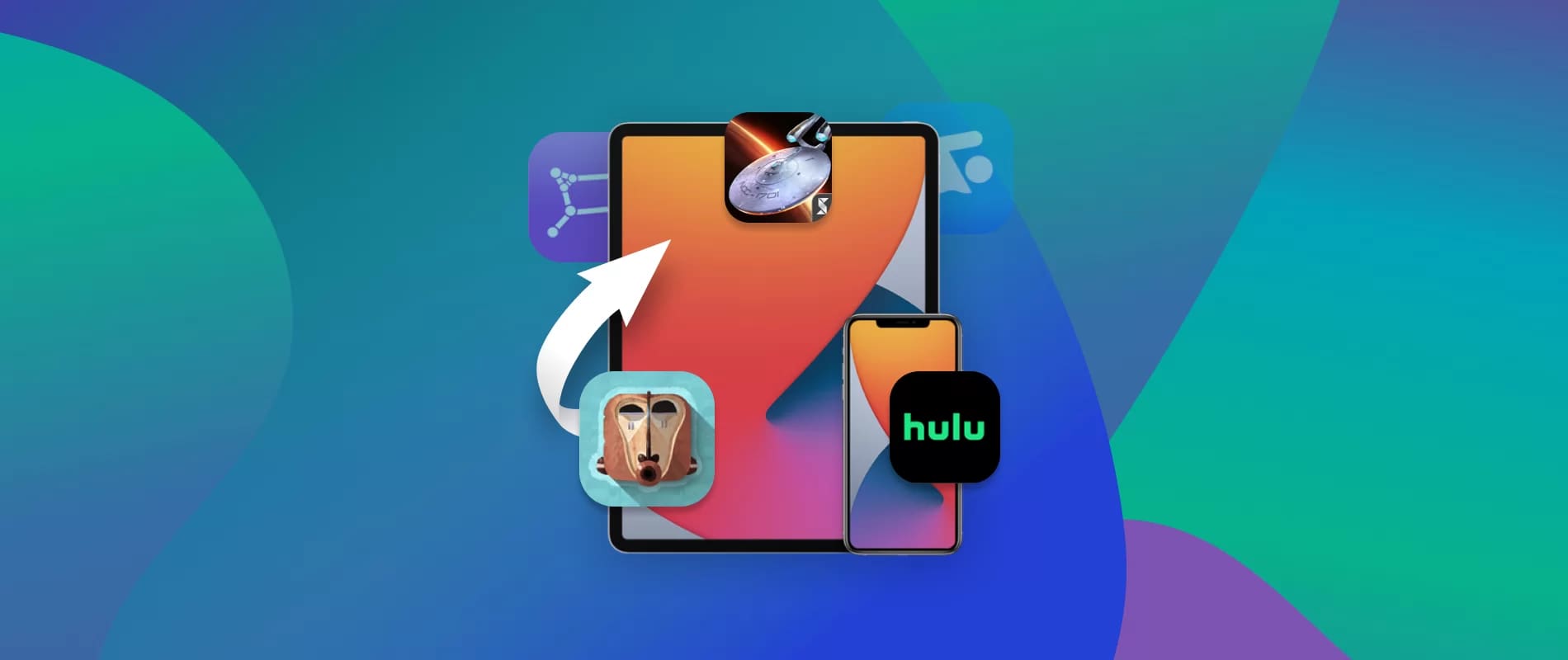
Neste Artigo
Parte 1: O que fazer se você não encontrar os aplicativos na tela inicial?
Caso você não consiga ver seus aplicativos baixados na tela inicial, isso pode indicar que eles foram excluídos, desinstalados ou ocultados. Para verificar se estão ocultos, ative as notificações e veja se os aplicativos aparecem na tela inicial. Também é recomendável conferir se o aplicativo está em alguma pasta, evitando, assim, confusões. Se o aplicativo foi realmente excluído, você pode considerar reinstalá-lo.
Parte 2: Soluções para encontrar aplicativos excluídos no iPhone ou iPad
Se você excluiu aplicativos acidentalmente no iPhone ou iPad, é essencial tomar as medidas corretas para recuperá-los. Independentemente de os aplicativos estarem excluídos ou apenas ocultos, siga as etapas abaixo para restaurá-los no iPhone.
| Método | Eficiência | Velocidade | Tipos de Dados Transferidos | Compatibilidade |
| MobileTrans | Altamente eficiente | Rápida | Aplicativos, dados e outras mídias | Multiplataforma (iOS e Android) |
| App Store | Eficiente para aplicativos individuais | Rápida | Somente o aplicativo (sem dados associados) | Somente iOS |
| iTunes | Eficiente | Moderada | Aplicativos, dados de aplicativos, mídia, contatos, etc. | iOS e Windows/Mac (via iTunes) |
| Finder | Eficiente | Moderada | Aplicativos, dados de aplicativos e mídia | Somente macOS (macOS Catalina e posterior) |
| Backup (iCloud/Local) | Eficiente | Lenta | Backup completo do dispositivo, incluindo aplicativos e dados | Somente dispositivos iOS (requer iCloud ou backup local) |
Método 1: Restaurar aplicativos excluídos diretamente pela App Store
Uma maneira simples de recuperar aplicativos excluídos é restaurá-los diretamente pela App Store. Seguir as etapas corretas permitirá que você encontre e reinstale esses aplicativos no iPhone ou iPad. Esse processo iniciará o download e a instalação dos aplicativos ausentes no dispositivo. Após a conclusão da instalação, você poderá usar o aplicativo novamente.
Veja abaixo o passo a passo para restaurar um aplicativo excluído da App Store no iPhone:
Passo 1: Abra a App Store e clique na opção Conta no canto superior direito da tela.
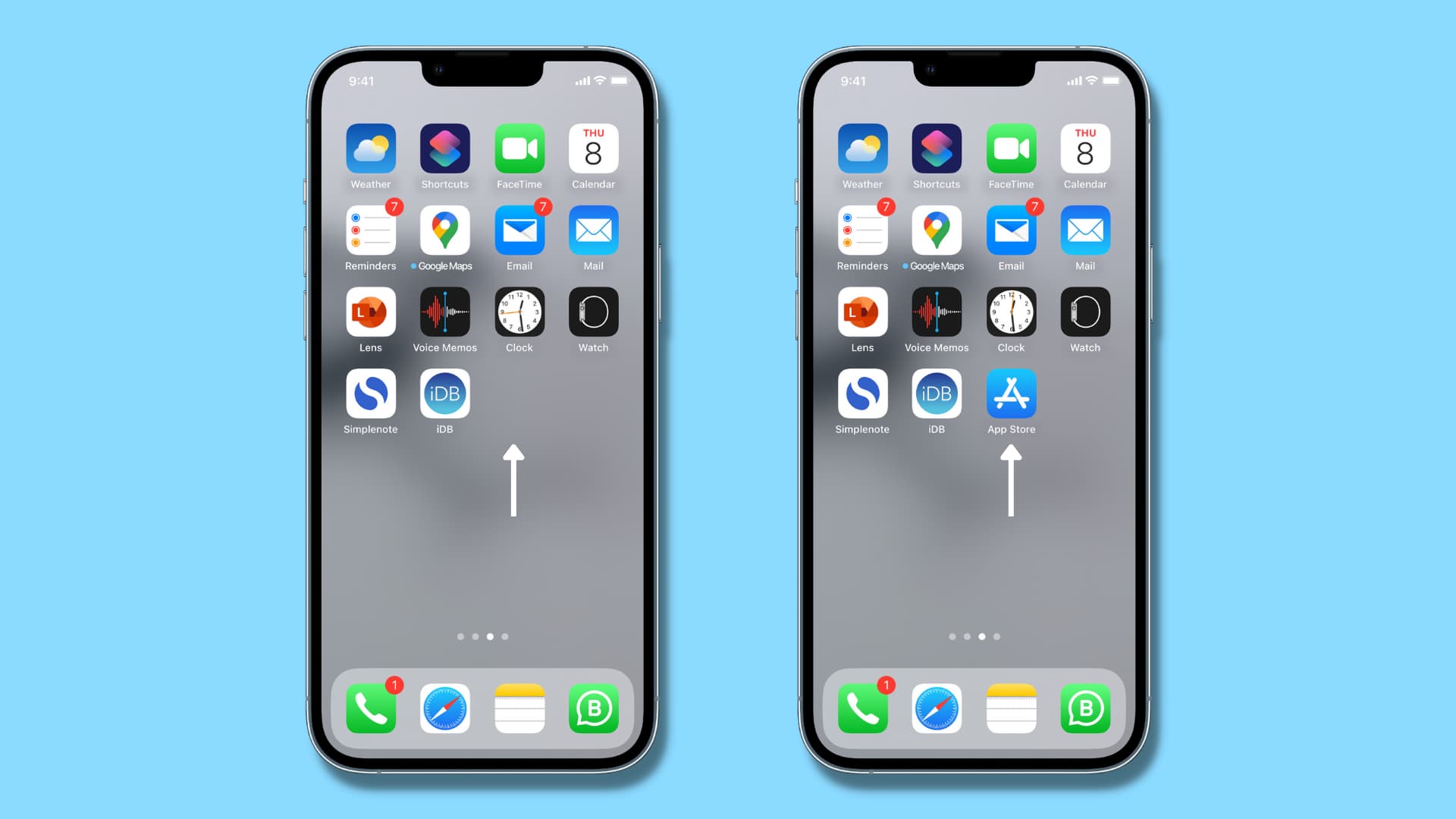
Passo 2: Role para baixo até encontrar a opção Comprado e toque nela.
Passo 3:Selecione "Não neste iPhone/iPad# para ver todos os aplicativos que você comprou, mas que não estão instalados no dispositivo atual.
Passo 4: Encontre o aplicativo que deseja reinstalar e toque nele.
Passo 5: Clique em Baixar ou Instalar para iniciar o processo de reinstalação.
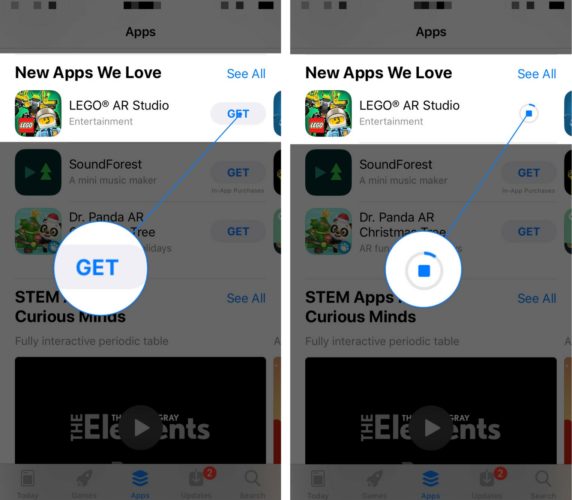
Passo 6: Autentique a instalação usando Apple ID, Touch ID, Face ID ou a senha, conforme necessário.
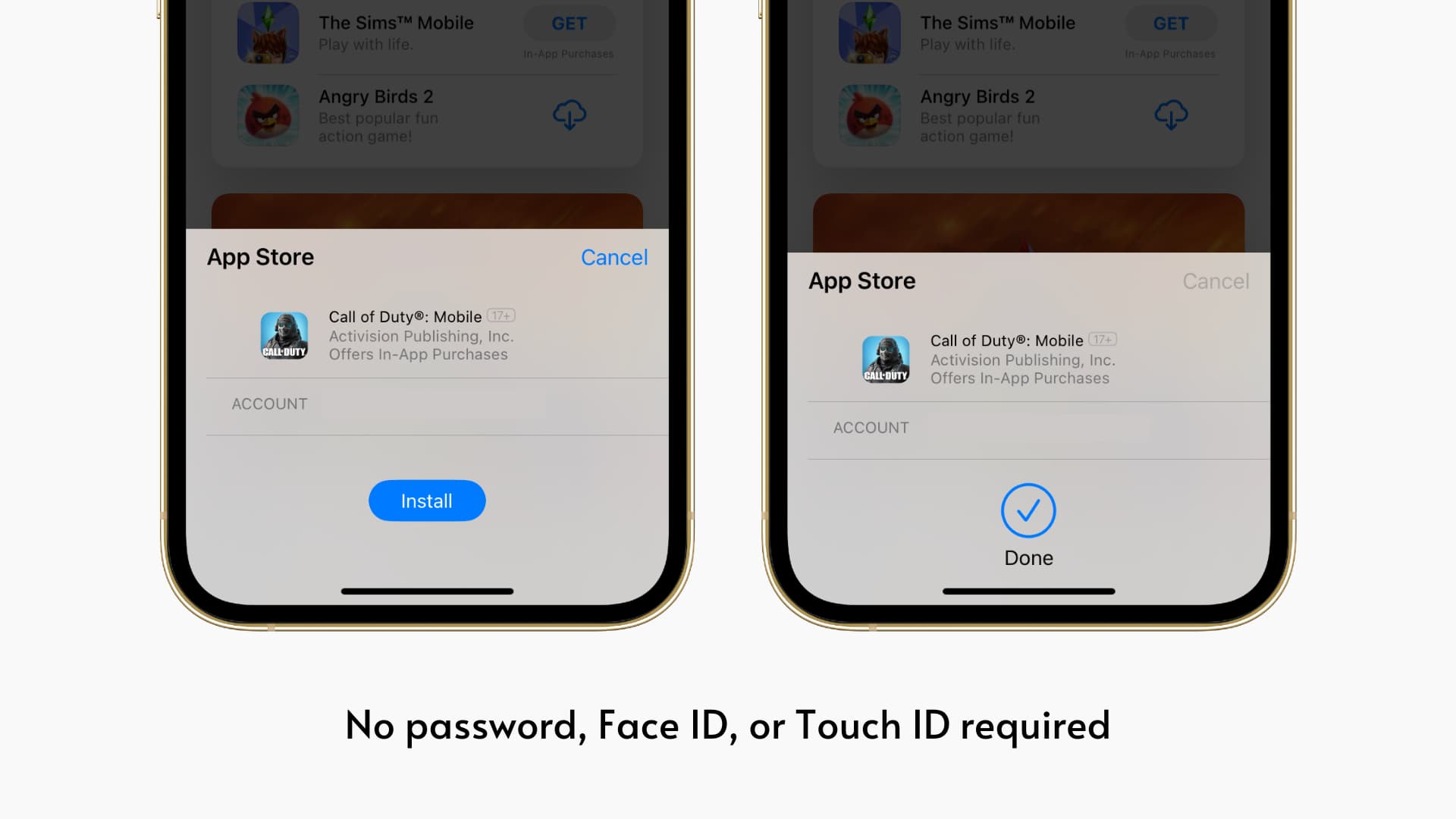
Método 2: Reinstalar aplicativos apagados via iTunes
O iTunes é uma opção confiável para reinstalar aplicativos excluídos, especialmente se houver problemas de sincronização. Usando o iTunes, você também poderá restaurar um backup completo dos dados.
Siga as etapas abaixo para reinstalar aplicativos do iPhone pelo iTunes:
Passo 1: Conecte o iPhone/iPad ao computador usando um cabo USB funcional e abra o iTunes.
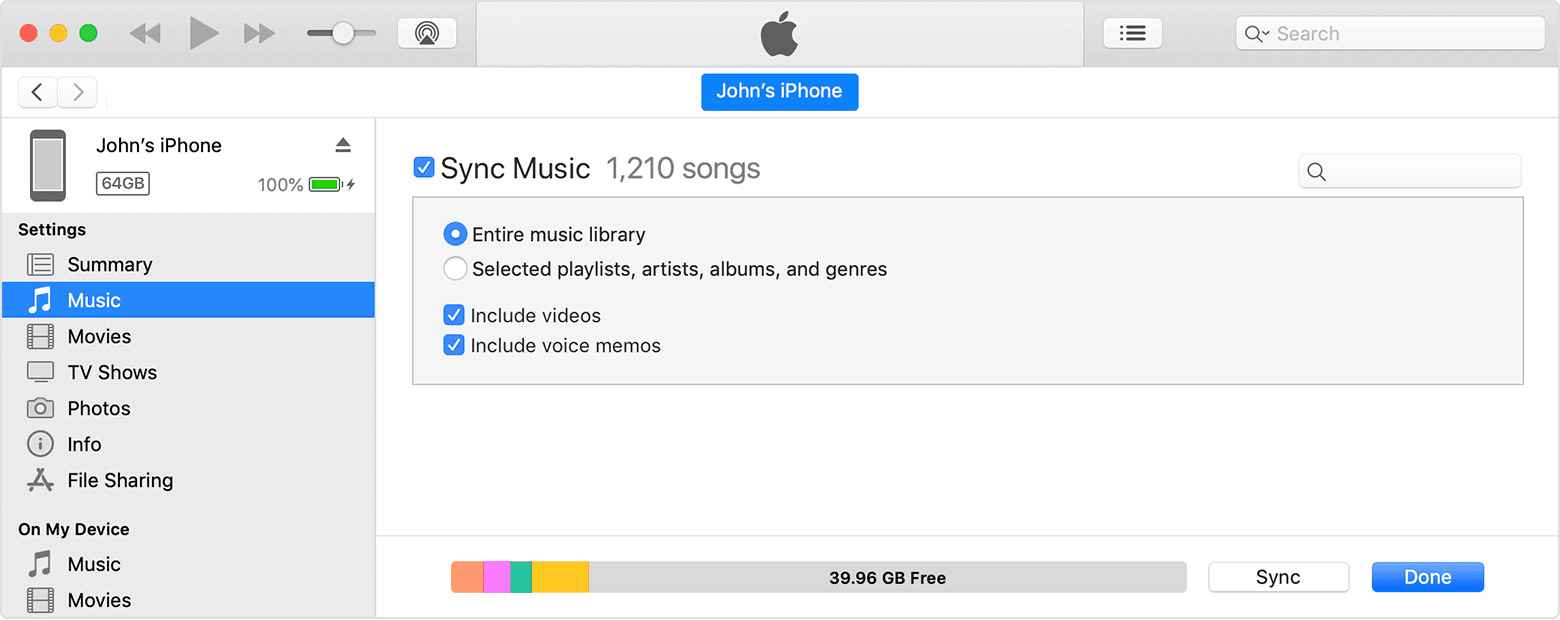
Passo 2: Na guia Dispositivo, selecione o seu iPhone ou iPad.
Passo 3: Na seção Configurações, clique em Apps.
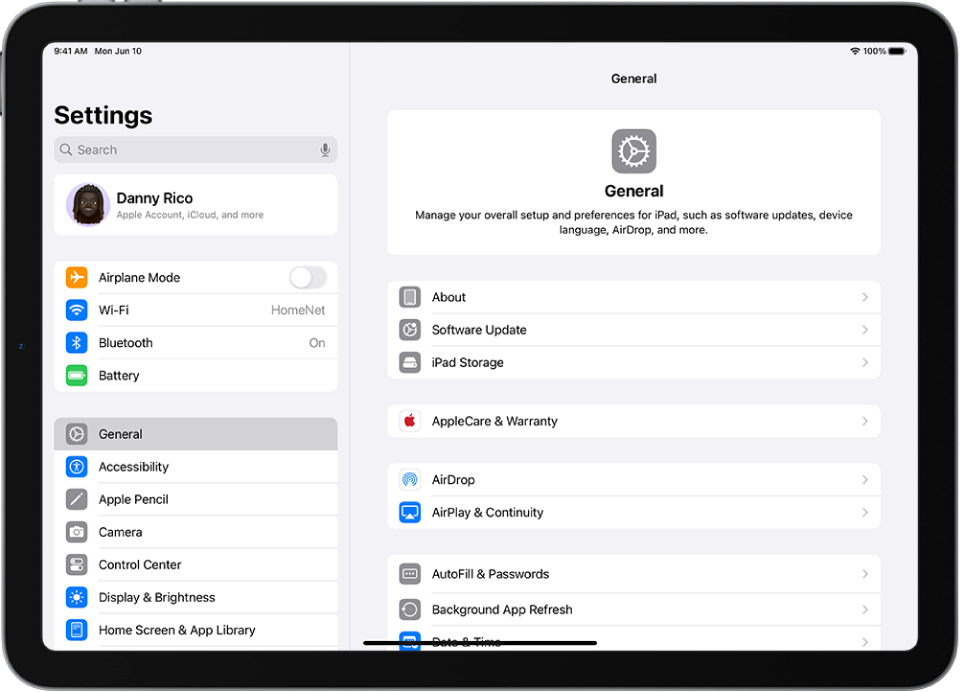
Passo 4: Marque os aplicativos que deseja reinstalar e clique em Instalar.
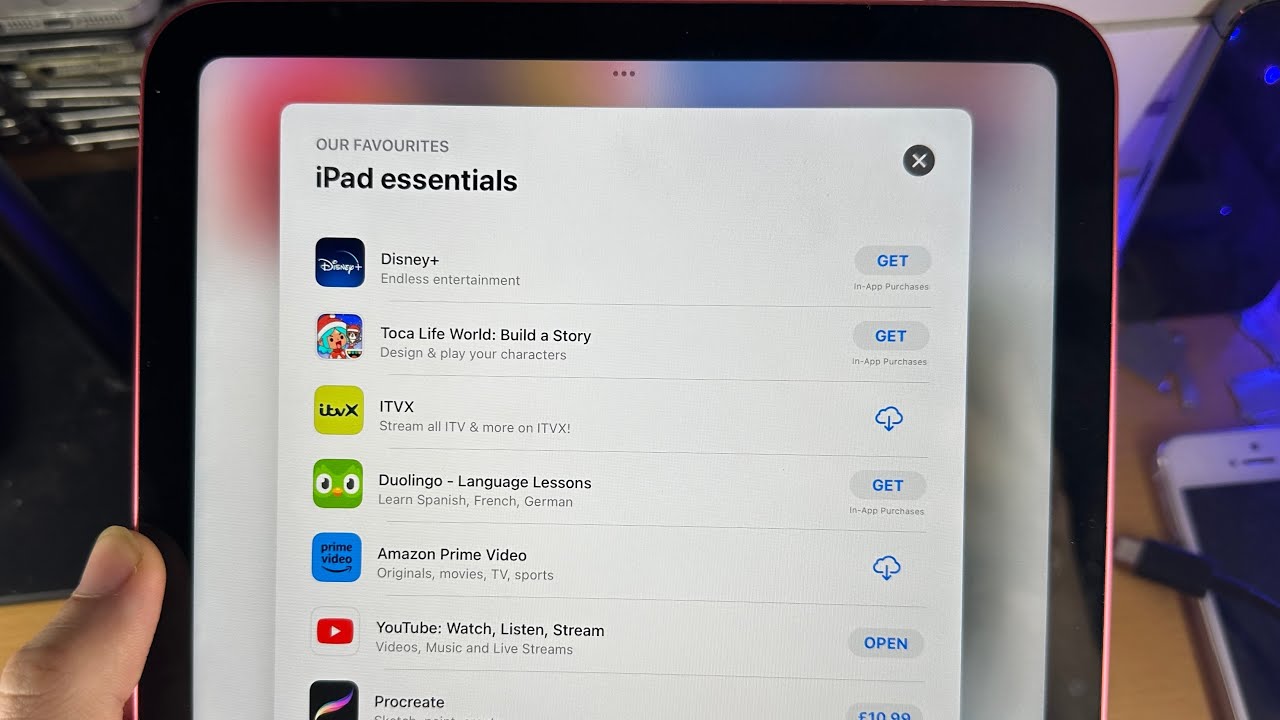
Caso os aplicativos reinstalados não apareçam, verifique as configurações de restrições no seu dispositivo, Para isso, siga estas etapas:
Passo 1: Acesse Configurações e toque em Tempo de Tela.
Passo 2: Selecione Restrições de Conteúdo e Privacidade.
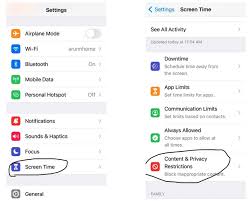
Passo 3: Toque em "Aplicativos Permitidos" e verifique se os botões ao lado dos aplicativos desejados estão ativados.
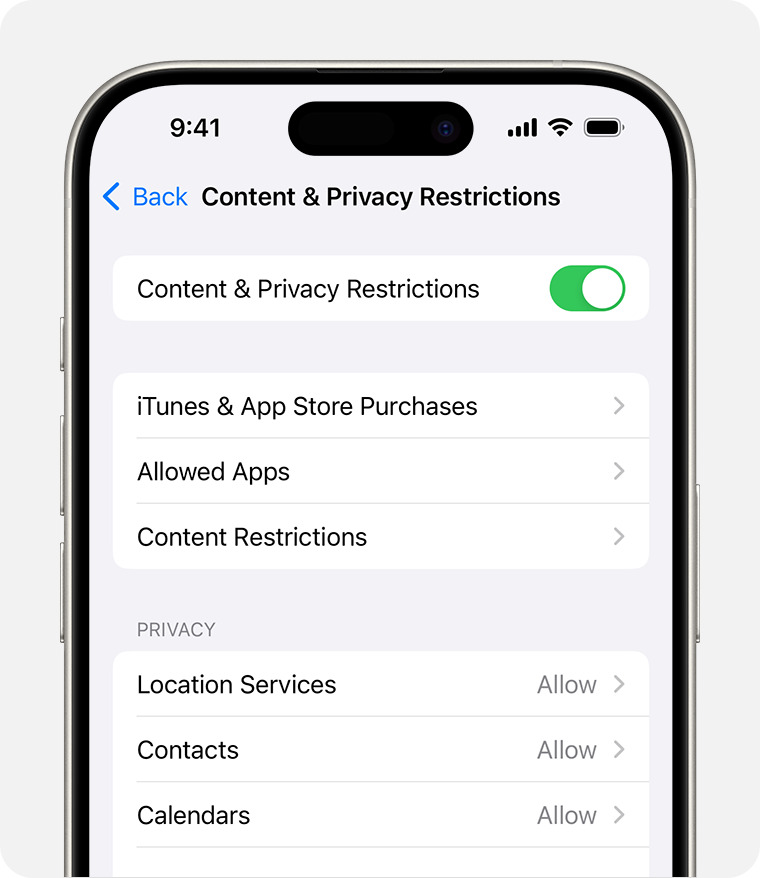
Método 3: Usar o MobileTrans para importar aplicativos de volta para o iPhone
Uma forma simples de recuperar aplicativos excluídos do iPhone é usar o MobileTrans O Wondershare MobileTrans é uma ferramenta importante pela qual você pode importar dados. Ele possibilita a importação de dados móveis, permitindo também a exportação de aplicativos do telefone. Você pode importar aplicativos para o telefone usando o Wondershare MobileTrans, que transferirá automaticamente o aplicativo e o instalará. O que pode ajudar você a compreender como recuperar um aplicativo excluído no iPhone.
Principais Recursos do MobileTrans:
- Liberação de espaço no dispositivo.
- Solução prática para fazer backup dos dados.
- Recupera todos os dados de aplicativos do iPhone para o computador.
- Evita sobrescrever dados, facilitando a restauração.
- Facilidade de Uso.
Wondershare MobileTrans
Faça backup de seus aplicativos no computador com facilidade:
- Salve aplicativos e dados no computador.
- Exporte aplicativos para arquivos APK/IPA com um clique.
- Importe o arquivo APK/IPA para o telefone e instale o aplicativo facilmente.
- Compatível com milhares de dispositivos Android e iOS.

 4.5/5 - Excelente
4.5/5 - ExcelenteO Wondershare MobileTrans é compatível com macOS e Windows. Ademais, o download é gratuito. Após baixá-lo, instale o programa no computador para começar. A seguir, siga estas etapas para entender como restaurar aplicativos no iPhone usando o recurso Importar para o telefone:
Passo 1: Inicie o aplicativo
Depois de instalar o Wondershare MobileTrans no PC, abra o aplicativo e clique na guia Transferência de celular.

Passo 2: Conecte o telefone ao computador
Conecte seu telefone ao computador usando um cabo USB compatível e aguarde enquanto o sistema e o software reconhecem o dispositivo. Esse processo pode levar alguns minutos.

Passo 3: Transfira aplicativos para o iPhone
Selecione a opção Importar para o telefone e clique no botão Importar para escolher o arquivo desejado. O MobileTrans realizará a transferência e instalação dos aplicativos no seu iPhone automaticamente. Dessa forma, você terá acesso imediato aos aplicativos.

Método 4: Recuperar aplicativos excluídos no Finder (macOS)
Caso precise restaurar aplicativos excluídos no iPhone ou iPad, considere usar o Finder. Essa ferramenta permite restaurar dados do aplicativo excluído a partir de um backup previamente feito.
Para recuperar dados perdidos, utilize o Finder seguindo um procedimento sólido. Abaixo estão as etapas para restaurar aplicativos no iPhone usando o backup do Finder:
Passo 1: Abra a versão atualizada do Finder em seu computador e conecte o dispositivo usando um cabo USB. Quando o dispositivo for reconhecido, clique no ícone correspondente e selecione a aba Resumo.
Passo 2: Dentro da aba Resumo, localize a opção Backups e clique em Restaurar backup. Siga as instruções na tela para selecionar os dados de backup necessários. Quando o processo de restauração finalizar, os dados do aplicativo serão recuperados.
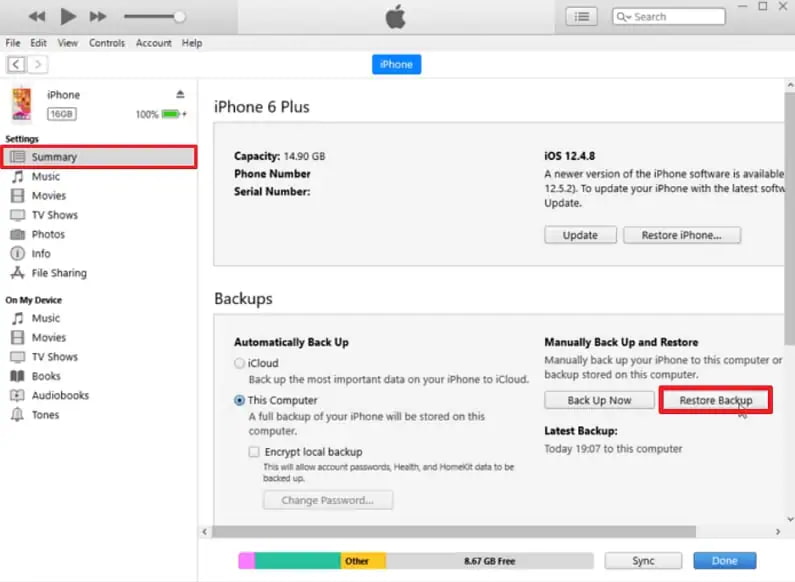
Método 5: Restaurar todos os dados do iPhone/iPad a partir de um backup
Para restaurar todos os dados no seu iPhone ou iPad, uma opção prática é recuperá-los a partir de um backup. Dessa forma, você poderá reinstalar os aplicativos que estavam no dispositivo no momento da última atualização.
Lembre-se de que os aplicativos devem ser baixados novamente usando o mesmo ID Apple. Ao restaurar dados, é essencial ter um backup no Mac ou no iCloud. Este processo pode levar algum tempo, então fique atento durante a restauração.
Abaixo estão as etapas para restaurar os dados do iPhone usando um backup:
Passo 1: Acesse Configurações no seu dispositivo e toque no seu nome. Em seguida, selecione iCloud e escolha Backup do iCloud.
Passo 2: Certifique-se de que a opção Backup do iCloud está ativada e, depois, toque em Fazer backup agora para iniciar um novo backup.
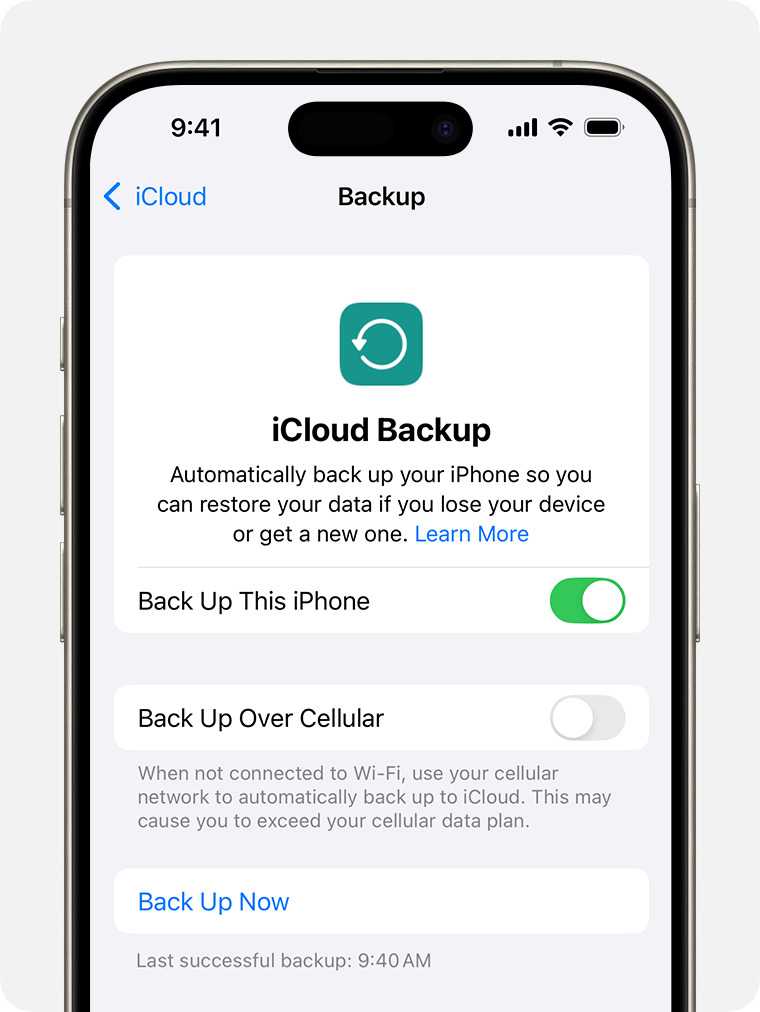
Passo 3: Aguarde alguns minutos para a conclusão do backup. O tempo necessário pode variar de acordo com a sua conexão à internet e o tamanho dos dados.
Passo 4: No dispositivo que será restaurado, complete as configurações iniciais até chegar à tela Apps e Dados.
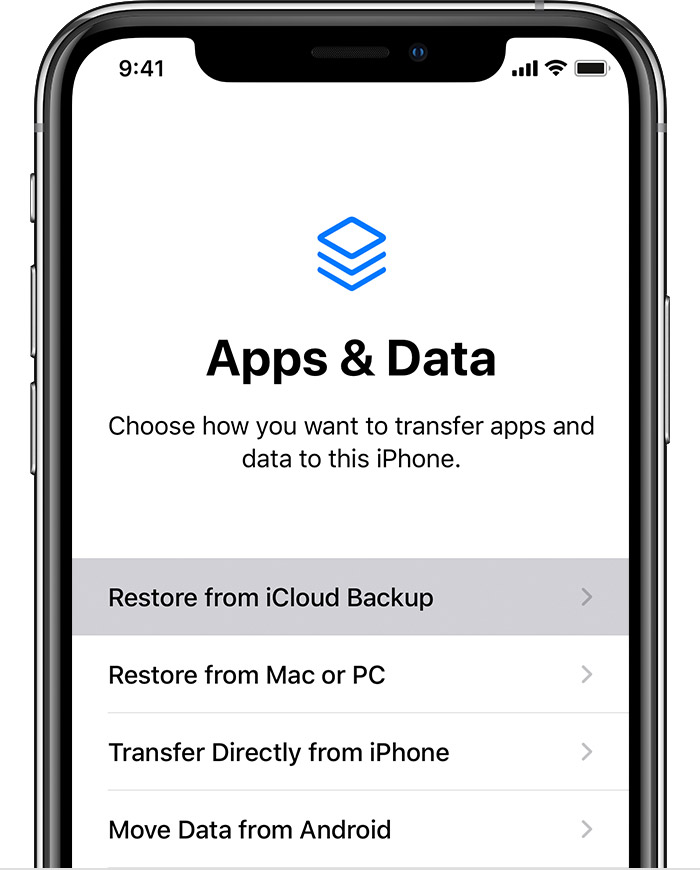
Passo 5: Selecione Restaurar do backup do iCloud e entre no iCloud no novo dispositivo. Escolha o backup que deseja usar para a restauração.
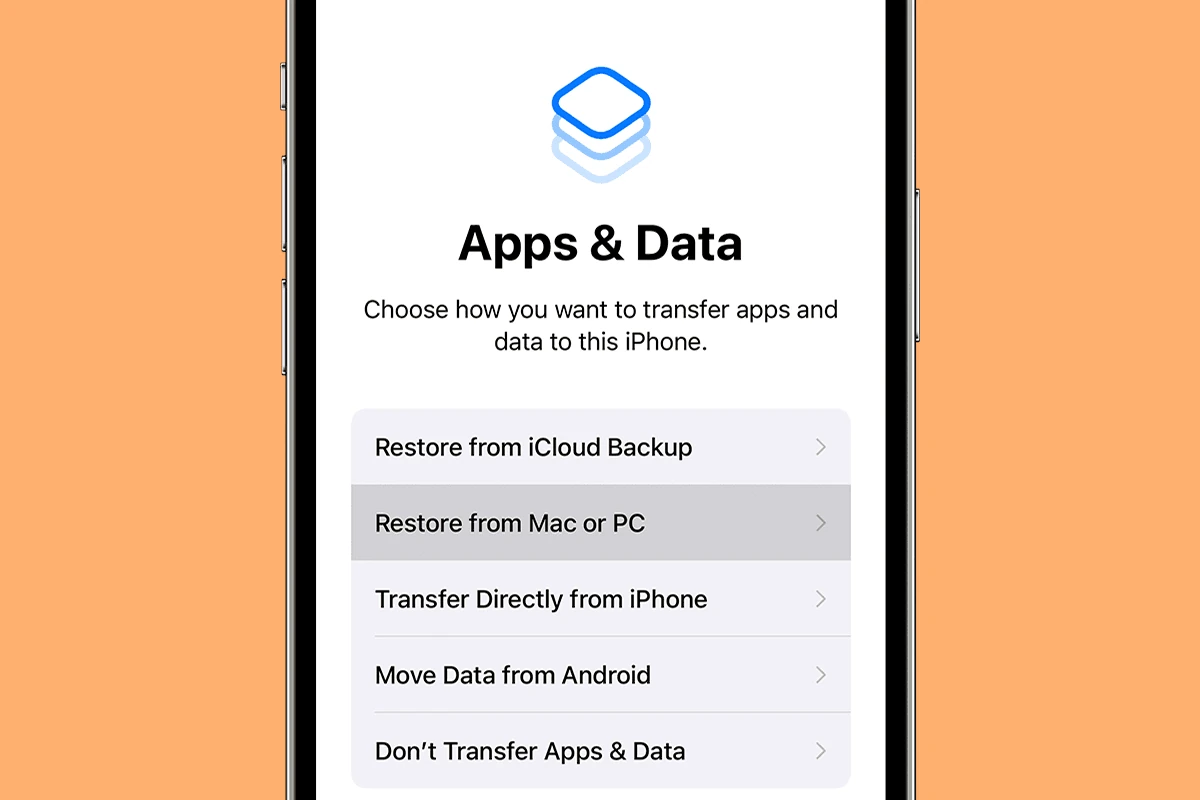
Passo 6: Espere alguns minutos para que o processo de restauração finalize. Quando concluído, você terá todos os dados do aplicativo de volta do iCloud, incluindo fotos, mensagens e contatos.
Parte 3: Proteja seus aplicativos com o MobileTrans usando a função de exportação para o computador.
Para proteger seus aplicativos, considere exportá-los do dispositivo Apple para o MobileTrans. Caso esses aplicativos estejam ocupando muito espaço, é recomendável exportá-los para o computador. Dessa forma, você economiza não apenas tempo, mas também espaço no dispositivo.
Aqui estão as etapas para exportar aplicativos para o computador usando o MobileTrans:
Passo 1: Conecte seu telefone ao computador
Com um cabo USB, conecte seu dispositivo Apple ao computador depois de abrir o MobileTrans. Vá para a guia Transferência de Telefone e selecione Exportar para o Computador.

Passo 2: Escolha os aplicativos a serem exportados.
Aguarde o MobileTrans ler seu dispositivo. Quando a leitura for concluída, escolha até 5 dados compatíveis exibidos na barra lateral à esquerda. Em seguida, selecione esses aplicativos do telefone para exportá-los para o computador.

Passo 3: Complete a exportação.
Mantenha o dispositivo conectado durante a exportação e verifique se há espaço suficiente no computador para os dados. O aplicativo será exportado automaticamente e salvo no computador para uso futuro.

Conclusão
Os aplicativos no seu iPhone têm grande importância. Por isso, é ideal que você não perca nenhum deles nem seus dados. Utilize os métodos mencionados acima para entender como restaurar um aplicativo excluído ou recuperá-lo no iPhone. Criar um backup desses aplicativos é recomendado para proteger seus dados. O uso de um software de transferência de dados pode ser muito útil a longo prazo, permitindo que você recupere o aplicativo e seus dados caso ocorra alguma perda.
Perguntas Frequentes
-
1. Se eu apagar um aplicativo pelo qual paguei, precisarei pagar novamente para baixá-lo?
Se você remover um aplicativo pago do seu telefone, poderá baixá-lo e reinstalá-lo sem custo adicional. Para garantir isso, é essencial que você faça login com o mesmo e-mail utilizado na compra inicial. -
2. Caso eu altere meu ID Apple, posso recuperar meus aplicativos?
Se você mudar seu ID Apple, ainda será possível restaurar os aplicativos, mas será necessário fazer um backup de todos os dados. Também será importante organizar seus contatos e compras. -
3. Como posso verificar se já baixei um aplicativo anteriormente?
Acesse a seção Minhas Compras dentro da opção Comprados na App Store, onde você encontrará todos os aplicativos baixados. Revise os detalhes para confirmar se o aplicativo estava no seu dispositivo. -
4. Como posso restaurar um aplicativo já baixado?
Atualize seu telefone para verificar as informações dos aplicativos baixados. Se quiser reinstalar um aplicativo, verifique se ele está na tela inicial e faça o download. Outra opção é acessar a seção de armazenamento no seu dispositivo Apple para fazer o download novamente.


