Comprei um novo iPad. Quero transferir músicas do meu iPod para o novo iPad. Como posso transferir para o iPad?
Neste artigo, vamos compartilhar como transferir todas as suas faixas de música favoritas do seu iPod para o seu novo iPad. Forneceremos três soluções para a transferência de música do seu iPod para iPad. Portanto, é muito importante saber como transferir músicas do iPod para o iPad sem perder dados. Podemos te ajudar neste artigo.
Parte 1. Transferir Música do iPod para o iPad sem iTunes com 1 Clique
Vamos discutir como transferir música do iPod para o iPad em um clique sem a ajuda do iTunes usando o MobileTrans. O MobileTrans foi desenvolvido pela Wondershare. É totalmente gratuito para experimentar. Ajuda os dispositivos iOS a sincronizarem entre si sem a ajuda do iTunes. Com uma interface de usuário simples, eficiente e confiável, este kit de ferramentas é muito popular entre os usuários. Ele pode transferir música do iPod para o iPad diretamente. Alguns dos melhores recursos deste kit de ferramentas revolucionário são:
Vamos dar uma olhada nas instruções passo a passo sobre como transferir música do iPod para o iPad usando o MobileTrans.
Passo 1. Instale o Software
Em primeiro lugar, baixe o software do site oficial da MobileTrans. Está disponível para Windows e MAC. Após o download, instale no seu PC/MAC. Então você pode ver a janela abaixo ao executar o programa. Escolha “Transferência de celular para celular entre todas as opções disponíveis.

Passo 2. Conecte seu iPod ao PC/MAC e processe a transferência
Agora, conecte seu iPod e iPad ao seu PC/MAC através de dois cabos de dados. Esta ferramenta detectará automaticamente seus dispositivos e mostrará todo o conteúdo disponível no seu iPod e iPad. Você pode selecionar “Música” apenas na caixa de seleção disponível no lado esquerdo de cada conteúdo. Na opção “Inverter” na parte superior, você pode alternar entre o dispositivo emissor e o receptor. Aqui, mantenha o iPod como dispositivo emissor (à esquerda) e o iPad como dispositivo receptor (à direita).

Passo 3. Inicie a transferência e finalize
Seus dispositivos agora estão prontos para serem sincronizados. O dispositivo emissor é o seu iPod e o dispositivo receptor é o iPad. Basta clicar na opção “Iniciar transferência” para iniciar o processo. Este processo deve ser concluído em alguns minutos, dependendo dos arquivos disponíveis no seu iPod. Portanto, tenha paciência e será concluído em breve.

Após a conclusão, você pode ver que todas as músicas do iPod foram transferidas para o seu iPad com sucesso. Portanto, esta é a solução perfeita para transferir música do iPod para o iPad sem o iTunes.
Parte 2. Como Transferir Música do iPod para o iPad Manualmente
Nesta parte, aprenderemos como transferir músicas do iPod para o iPad manualmente. Para transferência manual de música do iPod e iPad, você deve seguir as instruções mencionadas abaixo passo a passo.
Passo 1. Em primeiro lugar, certifique-se de que a versão mais recente do iTunes já esteja instalada no seu PC. Agora conecte seu iPod via cabo de dados com seu PC e clique no ícone do iPod. Ele está disponível na página Resumo da interface do iTunes. Agora, escolha “Habilitar uso de disco” clicando na caixa de seleção ao lado da opção e toque em “Aplicar” para salvar as alterações feitas.
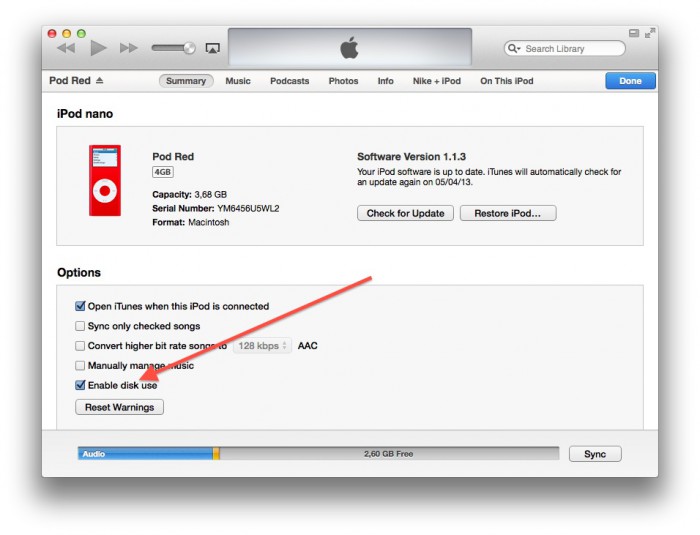
Passo 2. Seu iPod pode ser usado como uma unidade removível. Em seguida, minimize a janela do iTunes e vá para a opção “Meu computador”. Na parte superior, você encontra a opção “Exibir”. Toque nela e agora você verá uma opção “Itens ocultos” com uma caixa de seleção. Marque essa caixa. Isso permitirá que você visualize os arquivos ocultos em seu iPod.
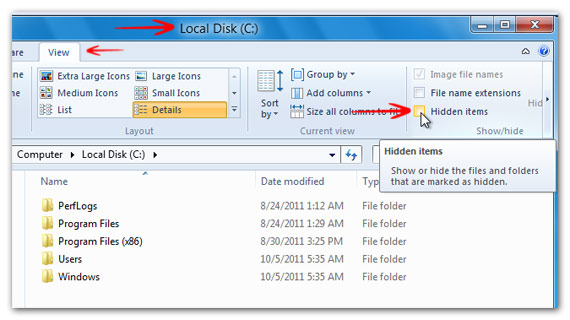
Passo 3. Agora você pode ver o seu iPod em “Meu computador” como uma unidade removível. Clique duas vezes para abrir.
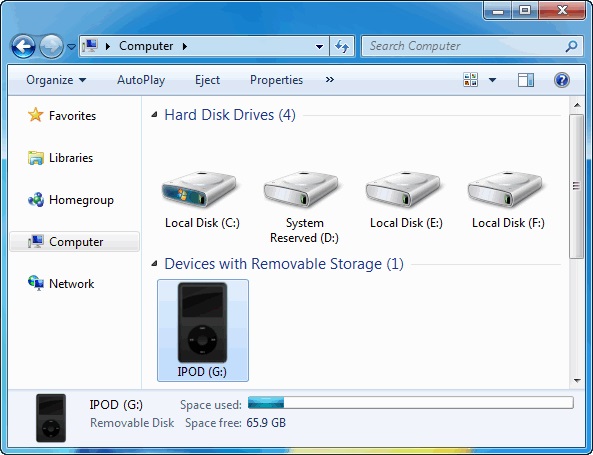
Passo 4. Vá para “Controle do iPod” e depois para a pasta “Música” no seu iPod. Aqui você pode encontrar várias pastas. Encontre a pasta que contém todas as suas músicas. Agora, selecione a música e copie ela para o armazenamento do computador.
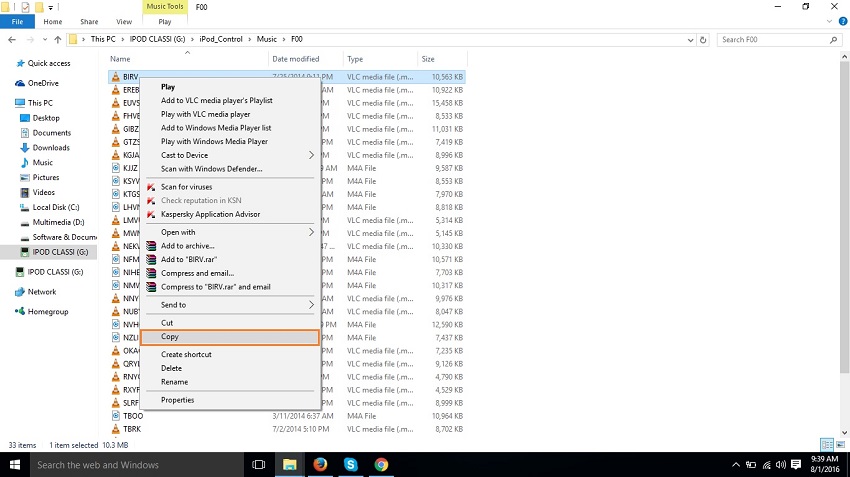
Passo 5. Desconecte o iPod do PC e conecte o iPad com o cabo de dados. Agora você pode ver a interface do iTunes com o ícone do iPad. Vá para o resumo e marque a caixa ao lado da opção “Gerenciar músicas e vídeos manualmente”.
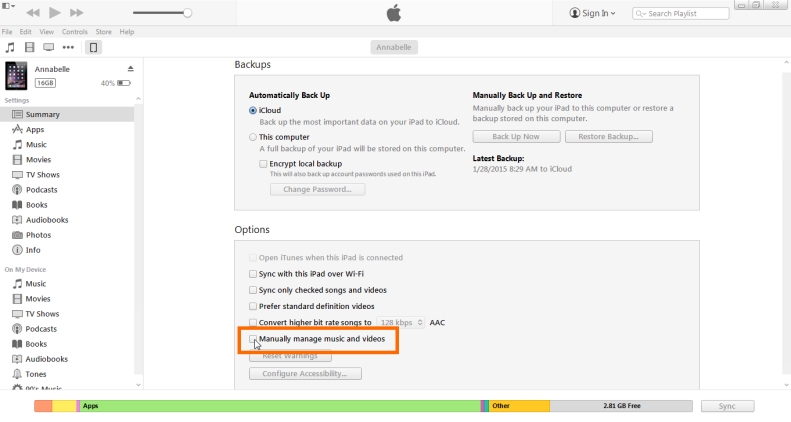
Passo 6. Agora estamos prontos para adicionar música ao seu iPad. Clique na opção “arquivo” no canto superior esquerdo da interface do iTunes e escolha a opção “Adicionar arquivos à biblioteca”. Aqui você poderá navegar em seu computador e selecionar a pasta onde copiou a música do iPod. Selecione a pasta e toque em “abrir”. Agora todas as suas músicas são copiadas da biblioteca do iTunes. Basta clicar na opção “Aplicar” na parte inferior para transferir todas as músicas do iPod para o iPad.
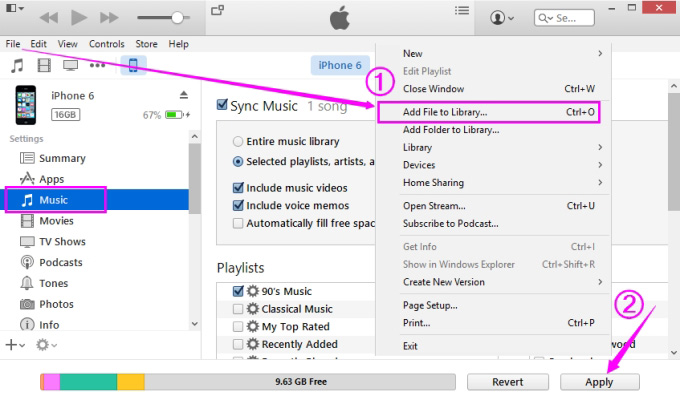
Portanto, usando esse método, você pode transferir músicas do iPod para o seu iPad.
Parte 3. Como Transferir Música do iPod para o iPad com o Apple Music
A transferência de música de iPod para iPad também é possível por meio do Apple Music. Usando o Wi-Fi ou usando o mesmo ID da Apple, os usuários podem transferir músicas do iPod para o iPad. Vamos dar uma olhada nas instruções sobre como usar esse recurso.
Em primeiro lugar, abra o iTunes e faça Login com seu próprio id da Apple para a conta do iTunes. Agora, clique na opção “visualizar” na parte superior e selecione “Mostrar todas as músicas”. Agora você pode ver todas as músicas baixadas e compradas. Faça Login com o mesmo id no seu iPad e você poderá ver todas as músicas lá também. Você também pode baixá-las no seu iPad.
Parte 4. Tabela de comparação
Portanto, a melhor ferramenta de transferência para todos os iOS, bem como Android e Windows Phone é o MobileTrans . É conveniente e fácil de usar. Aqui, tentamos comparar este software único, mas poderoso com o iTunes e outros para mostrar os recursos.
| Parâmetros | MobileTrans | iTunes | Apple Music |
|---|---|---|---|
| IU Simples | Sim | Não | Não |
| Fácil de usar | Sim | Não | Não |
| Transferência de música com tags | Sim | Não | Não |
| Transferência em massa | Sim | Não | Não |
| Suporte para Android e Blackberry | Sim | Não | Não |
| Transferência direta de dispositivo para dispositivo | Sim | Não | Não |
| Transferência com um único clique | Sim | Não | Não |
| Compartilha todos os tipos de arquivo | Sim | Sim | Não |
| Backup e restauração em um clique | Sim | Não | Não |
Portanto, vale a pena mencionar que o MobileTrans é o software mais útil e poderoso disponível no mercado que oferece uma transferência de música segura, fácil e com um clique do seu iPod para o seu iPad. Experimente sua interface rica em recursos.
Você vai gostar:
Artigos Mais Lidos
Todas as Categorias





Rafael Kaminski
staff Editor