Existem várias maneiras de transferir uma lista de reprodução de dispositivos individuais, como o iPod, para uma conta comum do iTunes. Movendo suas faixas para o iTunes, você pode acessá-las em qualquer dispositivo iOS facilmente. Para isso, basta sincronizar seu iPod com o iTunes. Você não precisa mover seus arquivos de música manualmente do iPod para o iTunes. Ao sincronizar o dispositivo com o iTunes, esse processo é feito automaticamente. Existem várias maneiras de transferir músicas para o iTunes. Por este motivo, neste artigo separamos as melhores maneiras de se fazer isso. Continue lendo para conhecê-las.
1ª Parte: Como transferir músicas do ipod para o iTunes pelo computador?
O computador serve como intermediário no processo de transferência de música entre o iPod e o iTunes. Dependendo do tipo de sistema operacional, o processo de transferência varia um pouco. Para aprender como fazer isso, basta seguir as instruções abaixo
No Windows: Como transferir músicas do iPod para o iTunes no Windows 10
1º Passo: Conecte seu iPod ao computador, e então procure a pasta iPod_Control -> Music para copiar os arquivos
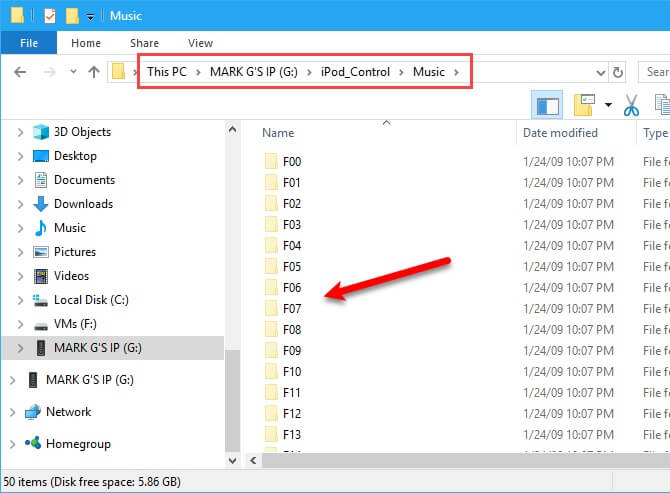
2º Passo: Escolha o local no computador onde deseja colar suas músicas. Em seguida, remova o iPod do seu computador
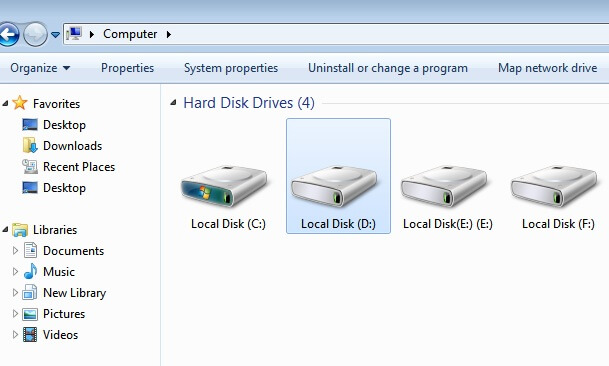
3º Passo: Agora abra o iTunes e clique em "Arquivo -> Adicionar arquivo à biblioteca/Adicionar pasta à biblioteca para adicionar as faixas de música copiadas no computador.
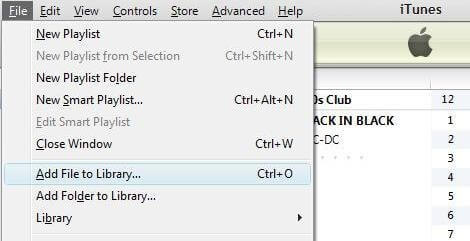
Você também pode clicar e arrastar os arquivos para a janela do iTunes, para adicioná-las automaticamente em sua biblioteca.No método acima, a faixa de música será armazenada na biblioteca do iTunes com o mesmo formato. Existem opções para alterar o formato durante o processo de transferência e salvar os arquivos copiados do computador para o iTunes.
No Mac: Como transferir músicas do iPod para o iTunes no Mac
1º Passo: Conecte o iPod ao seu Mac e acesse sua pasta de músicas usando o Finder
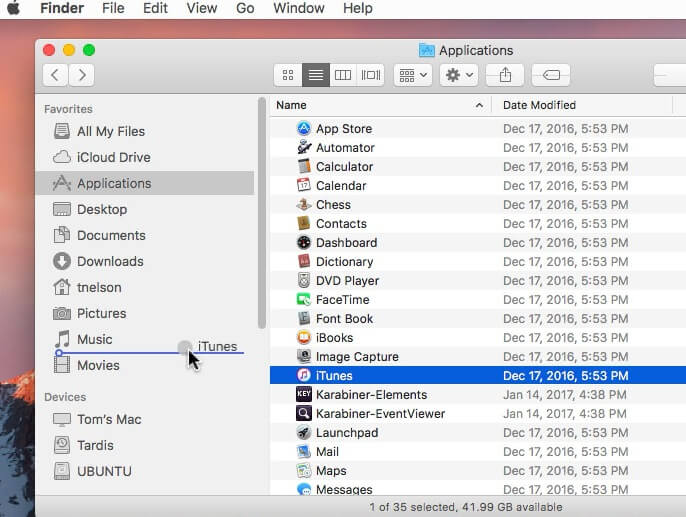
2º Passo: Agora você já pode acessar os arquivos de música no iPod facilmente. Caso você queira visualizar os arquivos ocultos, pressione Cmd + Shift + period para ver as pastas ocultas no Mac. Selecione as faixas do iPod que deseja transferir e copie-as. Em seguida, escolha o local no Mac onde deseja colar os arquivos. Por fim, remova com segurança o iPod do seu PC
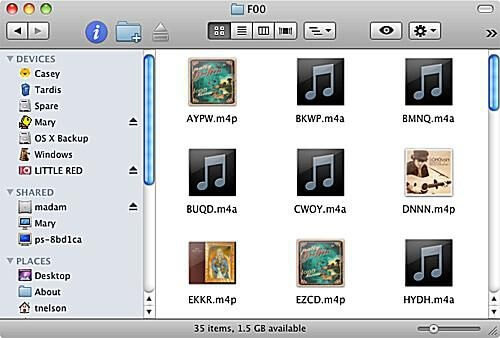
3º Passo: Agora, abra o iTunes no seu Mac e clique em Arquivo -> Adicionar à biblioteca. Escolha suas faixas favoritas para adicioná-las ao iTunes.
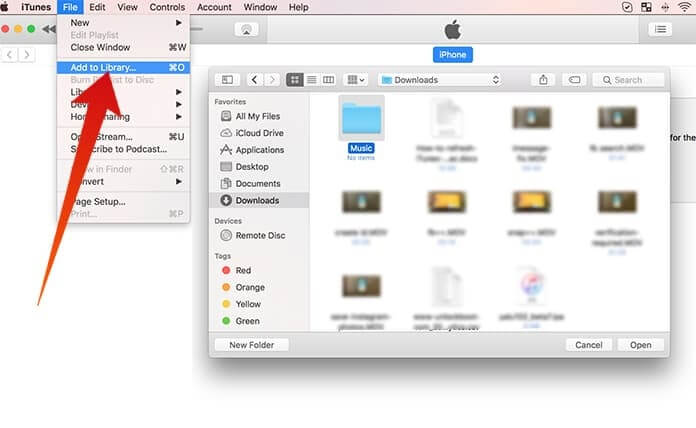
Todos métodos acima usam o computador para transferir músicas do iPod para o iTunes.
O método acima é uma técnica mais antiga, que era usado antes do Mac OS Catalina. Recentemente, o sistema Mac negou o acesso ao iTunes e o processo de sincronização ocorre de maneira diferente.
1º Passo: Conecte seu dispositivo ao Mac e abra o Finder. Clique no seu dispositivo na lista abaixo da opção "Locais" no painel esquerdo do Finder..
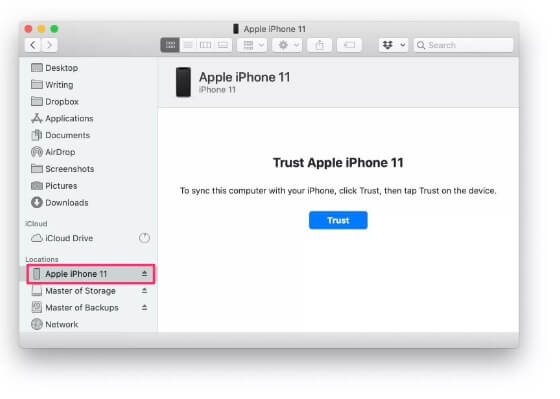
2º Passo: Autentique a conexão com o computador tocando no botão "Confiar" na mensagem que aparecer na tela e o Finder irá mostrar uma tela parecida com a do iTunes. Em "Geral", na seção "Opções", você pode executar as ações desejadas relacionadas aos arquivos de música.
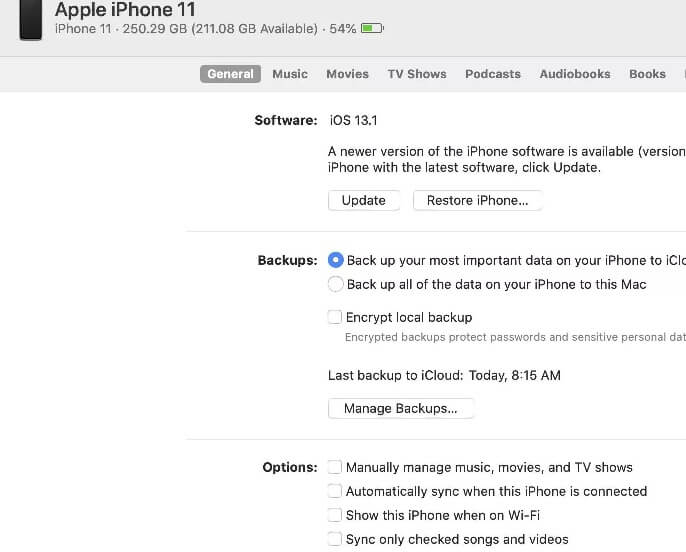
2ª Parte: Como sincronizar o iPod com o iTunes via Wi-Fi
É muito fácil sincronizar seu iPod com o iTunes via Wi-Fi. Porém, você precisa fazer algumas configurações antes de realizar o processo de sincronização.
Primeiro, você precisa conectar o iPod ao PC usando um cabo USB e abrir o aplicativo iTunes. Em seguida, toque no seu dispositivo assim que o iTunes detectá-lo. No menu "Opções", selecione "Sincronizar com o iPod via Wi-Fi". Salve as alterações pressionando o botão "Aplicar" e remova o dispositivo com segurança do PC.
Em seguida, siga as instruções abaixo
1º Passo: Abra o seu iPod e clique em "Configurações -> Geral"
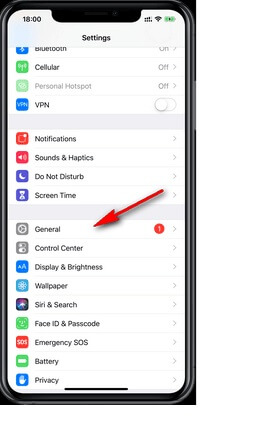
2º Passo: Selecione iTunes Wi-Fi Sync -> Sincronizar agora
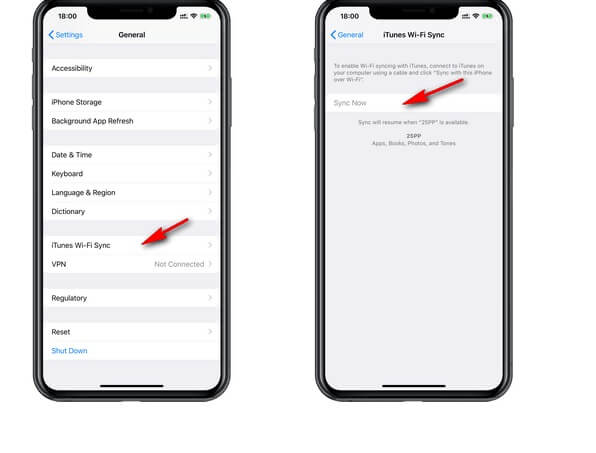
O processo de sincronização começará em seguida. Você pode clicar no botão "Cancelar agora" na tela de sincronização para abortar o processo de sincronização, se necessário.
3ª Parte: Como baixar músicas do iTunes para o iPod
1. Como transferir músicas do iTunes para o iPod diretamente no iTunes
1º Passo: Conecte seu iPod ao computador.

2º Passo: Abra o iTunes no seu computador e clique no nome do seu dispositivo, e escolha a opção "Música"
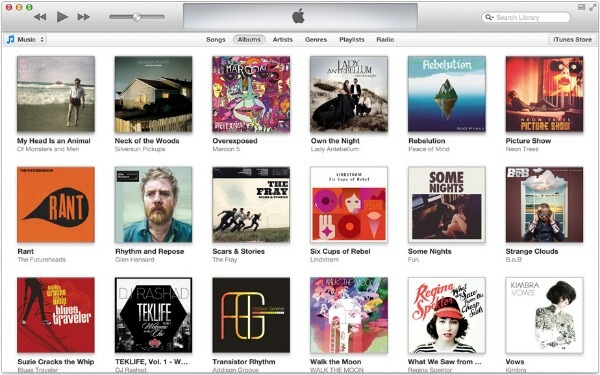
3º Passo: Agora você pode sincronizar toda a biblioteca do iTunes ou apenas músicas selecionadas marcando as caixas de seleção.
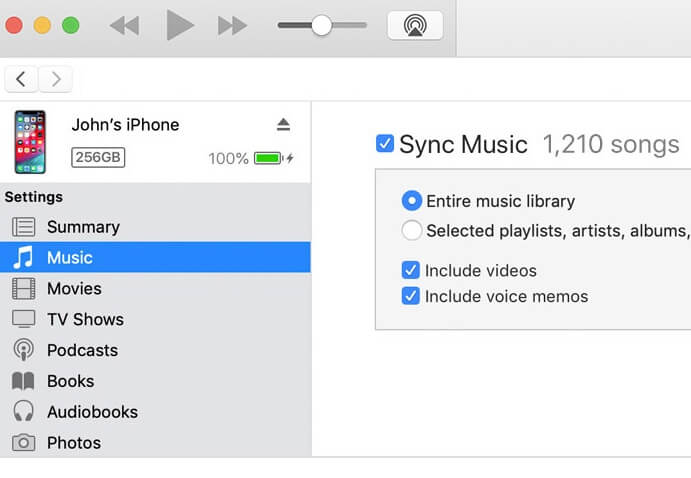
4º Passo: Crie uma lista de reprodução adicionando suas faixas favoritas e, finalmente, pressione o botão "Sincronizar" para transferi-las do iTunes para o iPod.
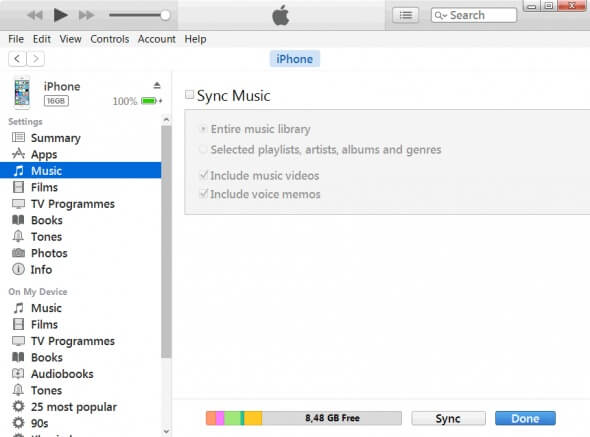
O método acima é muito útil adicionar músicas do iTunes ao iPod. Quando você sincroniza a biblioteca do iTunes com seus dispositivos, todos os arquivos são atualizados automaticamente.
2. Como adicionar músicas do iTunes ao iPod com o MobileTrans - Backup
É possível sincronizar suas músicas do iTunes com seus dispositivos iOS através da sincronização e então criar um backup usando o MobileTrans.
1º Passo: Baixe o nosso aplicativo
Instale o MobileTrans no seu computador e inicie-o. Conecte seu dispositivo ao computador e escolha a opção "Backup" na tela principal

2º Passo: Escolha os arquivos de música
Agora selecione os tipos de arquivo que deseja salvar no backup. No nosso caso, queremos os arquivos de música. Selecione as suas faixas favoritas do iTunes.

Agora basta aguardar até que o processo de backup seja concluído com êxito no seu PC. Os novos arquivos de música estarão disponíveis no seu PC e você pode adicioná-los a qualquer dispositivo quando e como quiser.
Agora você deve conectar seu novo iPod ao computador usando um cabo USB e copiar os arquivos de backup do seu computador para o dispositivo. Basta copiar e colar para mover os dados do computador para o iPod. A lista de reprodução do iTunes do seu computador será então adicionada ao seu iPod.
Conclusão
Esperamos que este artigo tenha sido útil para você. Basta escolher qual método usar para mover suas músicas entre seu iPod e o iTunes. Porém, entre as opções acima, recomendamos o uso do MobileTrans para transferir seus arquivos. Ele é o único capaz de realizar transferências, backups e restauração com apenas um clique. Além disso, ele permite que você mova suas músicas de maneira fácil e rápida, sem qualquer tipo de perda de dados. Então não perca mais tempo, e baixe o MobileTrans agora mesmo para começar a aproveitar tudo que esta ferramenta tem a oferecer.
Você vai gostar:
Artigos Mais Lidos
Todas as Categorias





Rafael Kaminski
staff Editor