“Eu tenho um novo iPod Shuffle e agora gostaria de transferir algumas músicas do meu iPad para ele. Alguém pode me dizer como transferir músicas do iPad para o iPod Shuffle sem computador? ”
Esta é uma das muitas perguntas que tenho visto recentemente sobre a transferência de música de um dispositivo iOS para outro. Sempre que adquirimos um novo iPod, gostaríamos de atualizar nossa biblioteca de música sobre ele. Porém, aprender como transferir músicas do iPad para o iPod pode ser uma tarefa entediante se você não conhecer algumas maneiras inteligentes. Não se preocupe - neste post, incluí três soluções mais simples para transferir música do iPad para o iPod que qualquer pessoa pode implementar.
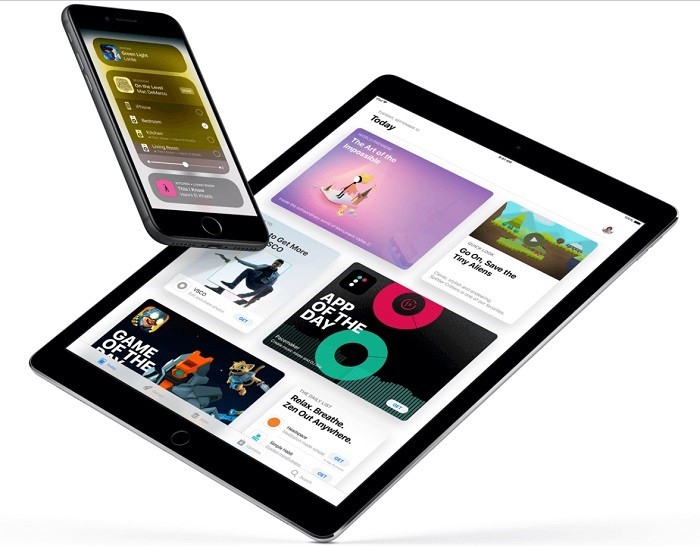
Parte 1: Transfira música do iPad para o iPod diretamente com MobileTrans - Phone Transfer
MobileTrans – Phone Transfer é um dos melhores aplicativos que existem para realizar uma transferência direta de dispositivo para dispositivo. Usando este aplicativo confiável, você pode transferir músicas do iPad para o iPod ou qualquer outro tipo de dados. O aplicativo é totalmente compatível com todos os principais modelos de iPad, iPod e iPhone.
Além de iOS para iOS, ele também pode transferir dados de iOS para Android, Android para iOS e Android para Android também. Você pode usar MobileTrans - Transferência de telefone para mover suas fotos, vídeos, áudios, contatos e vários outros tipos de dados. Este é um processo simples de clique que você pode seguir para aprender como transferir músicas diretamente do iPad para o iPod.
Etapa 1: iniciar MobileTrans – Phone Transfer
Em primeiro lugar, basta instalar o MobileTrans - Phone Transfer em seu sistema e iniciá-lo para transferir músicas do iPad para o iPod. De todas as opções fornecidas na tela inicial do MobileTrans, basta selecionar “Transferência Telefônica” e continuar.

Etapa 2: conecte seu iPad e iPod
Agora, conecte cuidadosamente seu iPad e iPod ao computador usando cabos em funcionamento e espere até que eles sejam detectados pelo MobileTrans. Assim que forem detectados, seu instantâneo será exibido e os dispositivos iOS serão marcados como origem ou destino.

Observe que para transferir música do iPad para o iPod, o iPad deve ser a fonte e o iPod deve ser o dispositivo de destino. Se não estiver correto, basta usar o botão Flip aqui para corrigir.
Etapa 3: transferir músicas do iPad para o iPod
No final, você pode apenas selecionar “Música” na lista de tipos de dados disponíveis que são suportados pelo aplicativo. Você também pode selecionar qualquer outro tipo de dados que deseja mover. Além disso, você pode habilitar a opção “Limpar dados antes de copiar” se desejar excluir os dados existentes em seu iPod de antemão.

Depois, basta clicar no botão “Iniciar” e esperar um pouco enquanto seus arquivos de música são movidos do iPad para o iPod. Quando todos os dados selecionados forem transferidos, o aplicativo irá informá-lo. Agora você pode remover com segurança ambos os dispositivos iOS e acessar os dados recém-transferidos em seu iPod.

Parte 2: Como transferir músicas do iPad para o iPod com o AirDrop
Se você já usa um dispositivo iOS há algum tempo, deve estar familiarizado com o AirDrop. Desenvolvida pela Apple, a tecnologia nos permite enviar diferentes tipos de arquivos de um dispositivo iOS para outro. Portanto, se você deseja transferir apenas algumas músicas, pode apenas AirDrop do seu iPad para o iPod. Como o AirDrop não está presente em todos os modelos de iPod, certifique-se de que o dispositivo que você está usando tenha o recurso AirDrop com antecedência.
Quando estiver pronto, basta seguir estas etapas para aprender como transferir música do iPad para o iPod sem um computador (via AirDrop).
Etapa 1: Habilite o AirDrop no iPad e iPod
Antes de prosseguir, basta acessar seus dispositivos iOS e ir para Configurações> AirDrop para habilitá-lo. Você também pode ativar o recurso AirDrop no Centro de Controle. Além disso, os recursos Bluetooth e WiFi do dispositivo também devem ser ativados.
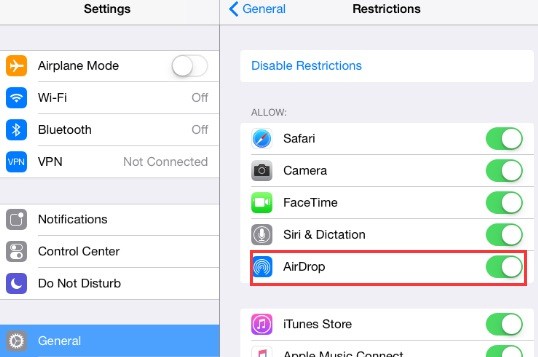
Uma vez que o recurso AirDrop é ativado, você pode acessá-lo na parte inferior do Centro de controle e definir sua visibilidade para todos. Você também pode acessar as configurações do AirDrop para fazer isso.
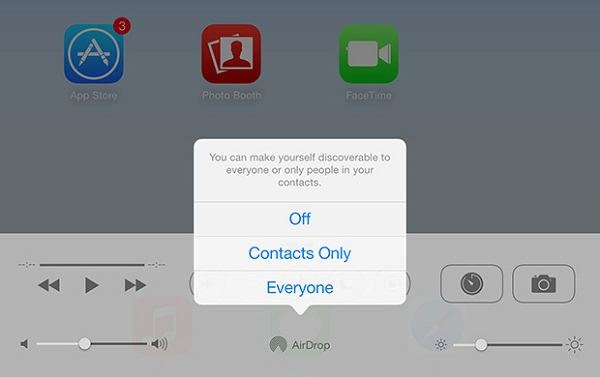
Etapa 2: compartilhar arquivos de música do iPad
Excelente! Uma vez que o recurso AirDrop é ativado, você pode ir para o aplicativo Música no seu iPad e selecionar o que deseja transferir. Toque no ícone de compartilhamento adjacente ao arquivo de música e escolha o dispositivo disponível (iPod) que pode ser conectado ao seu iPad.
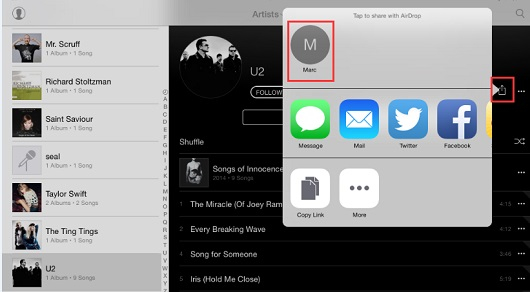
Etapa 3: aceite os dados de entrada
Da mesma forma que faria AirDrop com sua música para o iPod, você obterá o respectivo prompt no dispositivo. Apenas desbloqueie o seu iPod e toque no botão “Aceitar” para salvar os arquivos de música recebidos do seu iPad.
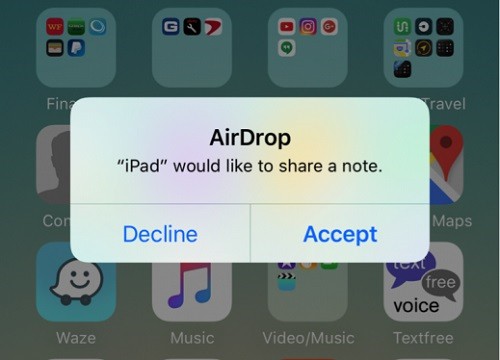
Limitações
- • Leva muito tempo
- • Recomendado apenas para transferir alguns arquivos de música
- • O recurso não está disponível em todos os modelos de iPod
Parte 3: Como transferir músicas do iPad para o iPod usando o iTunes
Agora, quando você sabe como transferir música do iPad para o iPod via Bluetooth / AirDrop, vamos rapidamente considerar outro método. Como você sabe, o iTunes pode ser usado para gerenciar nossos dispositivos iOS, como iPhone, iPad ou iPod. Para transferir música do iPad para o iPod, você pode primeiro sincronizar a música do iPad com a Biblioteca de Música do iTunes. Posteriormente, você pode sincronizar os dados da Biblioteca de músicas do iTunes com o seu iPod. Embora o processo seja um pouco complicado, você pode seguir estas etapas para aprender como transferir músicas do iPad para o iPod usando o iTunes.
Etapa 1: sincronize a música do iPad com o iTunes
Basta iniciar um aplicativo iTunes atualizado em seu sistema e conectar seu iPad a ele. Agora, selecione seu iPad a partir dos dispositivos disponíveis e vá para a guia “Música” na barra lateral. A partir daqui, você pode ativar a opção Sincronizar música e selecionar as músicas / listas de reprodução / álbuns que deseja sincronizar com a Biblioteca de músicas do iTunes.
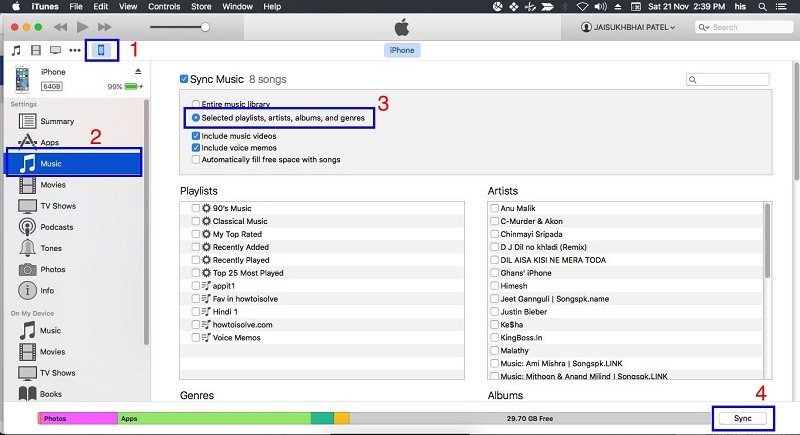
Etapa 2: sincronize a biblioteca de músicas do iTunes com o iPod
Assim que a música do iPad estiver armazenada na Biblioteca de Música do iTunes, você também pode sincronizá-la com o seu iPod. Para isso, basta conectar o iPod ao computador e iniciar o iTunes nele. Você pode selecionar o seu iPod, ir até a guia Música e habilitar a opção “Sincronizar música”. Isso permitirá que você selecione o que deseja sincronizar da Biblioteca de músicas do iTunes com o iPod conectado.
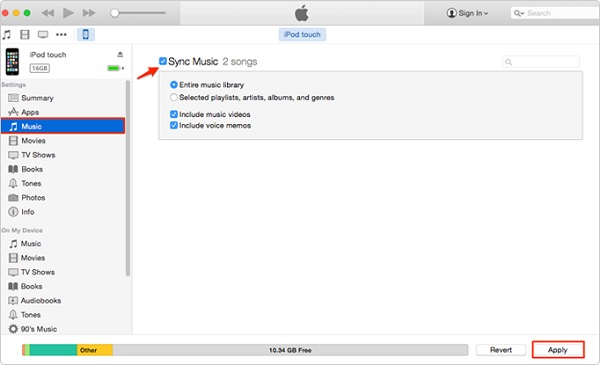
Limitações
- • Um pouco complicado
- • Os usuários costumam encontrar problemas de compatibilidade
Ai está! Agora, quando você conhece três maneiras diferentes de transferir música do iPad para o iPod, pode mover facilmente suas músicas favoritas de um dispositivo para outro. Como você pode ver, listei diferentes opções sobre como transferir músicas do iPad para o iPod sem um computador e com ele. Destes, o MobileTrans - Phone Transfer é certamente a melhor solução para transferir música do iPad para o iPod. Não apenas isso, ele pode ajudá-lo a transferir todos os tipos de dados de um dispositivo para outro, independentemente de suas plataformas em um instante.
Você vai gostar:
Artigos Mais Lidos
Todas as Categorias





Rafael Kaminski
staff Editor