A maioria dos usuários do iPhone enfrenta esse problema de sincronização de vez em quando. É um problema bastante comum, e por isso, e existem várias maneiras de resolvê-lo. Basta ver qual é a fonte do problema e escolher a maneira certa de corrigi-lo. Você também pode experimentar todas as soluções abaixo fornecidas para se livrar dos erros de sincronização.
Neste artigo, você aprenderá como resolver qualquer problema relacionado à sincronização do iPhone com o iTunes.
Aqui estão dez maneiras de se resolver isso.
1ª Parte: O que fazer quando o iPhone não está sincronizando com o iTunes
Caso você não esteja conseguindo sincronizar seu iPhone com o iTunes, tente uma das soluções abaixo
1ª Solução: Atualize o iTunes
Caso seu iTunes esteja desatualizado, ele pode apresentar problemas na hora de sincronizar com o iPhone. Logo, é importante verificar se está com a versão mais recente do aplicativo. Para isso, basta baixar a última versão do programa e instalá-lo no seu computador. Verifique periodicamente por atualizações do seu iTunes. Você também pode ativar nas configurações para que seu iTunes atualize automaticamente. Com isso, o programa irá avisá-lo quando haver uma atualização disponível. Assim, você nunca mais ficará com o programa desatualizado.
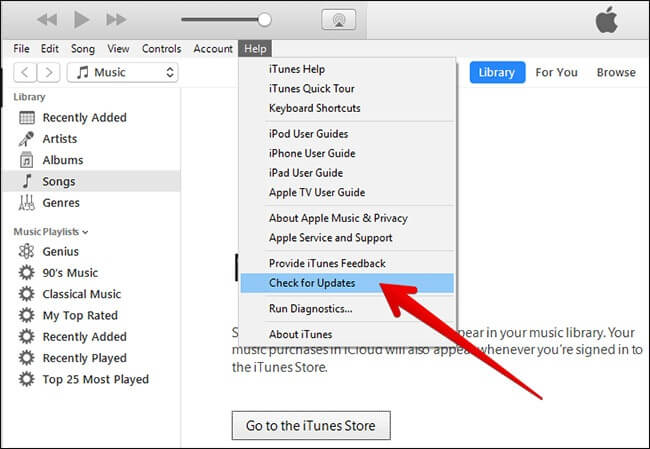
2ª Solução: Mude o cabo USB
Usar um cabo USB de qualidade para conectar seu celular ao computador é importante. Em muitos casos, os problemas de sincronização ocorrem devido a um cabo USB de baixa qualidade ou com mau contato. Verifique seu cabo USB antes de usá-lo para conectar seu celular.

3ª Solução: Autorização do iTunes
O iTunes precisa autorizar o PC para ele poder acessar seu conteúdo. Se você encontrar um problema de sincronização, talvez precisará autorizar novamente o seu computador pelo iTunes. Quando você autoriza seu sistema a partir do iTunes, está permitindo o download de aplicativos, músicas e audiolivros no seu sistema.

4ª Solução: Reinicie o iPhone
A reinicialização total do dispositivo é semelhante ao botão de reiniciar do seu computador. Se você possui um iPhone versão 6.0 ou anterior, segure os botões de ligar e home ao mesmo tempo por 10 segundos. Já se você tiver um iPhone 7 e superior, precisará apertar o botão de ligar e o de baixar volume ao mesmo tempo. A tela do dispositivo ficará preta por alguns segundos e o logotipo da Apple aparecerá. Esta é a reinicialização completa do iPhone, que pode ser usada para limpar a memória do seu dispositivo.

5ª Solução: Desligar e ligar
Você pode tentar reiniciar o seu sistema para resolver esse problema de sincronização. Independente do tipo de sistema operacional, vale a pena tentar isso. Ao reiniciar, atualizações podem ser aplicadas ao seu computador, o que podem fazer com que o iTunes funcione corretamente e sincronize com seu iPhone.

6ª Solução: Reinicie seu iPhone
Às vezes, seu iPhone pode ser a fonte do problema de sincronização. Para resolvê-lo, você pode tentar reiniciar o seu iPhone. Basta desconectá-lo do computador, desligá-lo e ligá-lo.

7ª Solução: Experimente o método de sincronização sem fio
Você também pode tentar sincronizar via internet ao invés de através de cabos. Basta ativar a opção de sincronização por Wi-Fi no iTunes. Com isso, você usará sua rede para transferir seus arquivos do iTunes. Para ativar essa funcionalidade, você deve ir em "Resumo" no painel esquerdo do iTunes e então em "Sincronizar com o iPhone por Wi-Fi".

8ª Solução: Desativar opções do Apple Music
O Apple Music também pode afetar a sincronização do iTunes, logo vale a pena desativá-lo para tentar resolver este problema. No seu iPhone, você pode fazer isso através das Configurações. No iTunes, esta opção está no menu "Preferências gerais". Isso acontece pois o Apple Music pode entrar em conflito com o iTunes, logo é recomendado desativá-lo para não enfrentar problemas na hora de sincronizar seus arquivos.

9ª Solução: Atualize os drivers do seu computador
Drivers desatualizados podem causar problemas indesejados e interromper o processo de sincronização. No seu computador, vá no "Gerenciador de dispositivos" e escolha o seu dispositivo iOS na lista. Em seguida, clique com o botão direito do mouse para atualizar o driver. Para atualizar seus drivers, você pode escolher a opção online.

10ª Solução: Redefina seu iPhone para as configurações de fábrica
Use isso apenas se nada mais funcionou. Este método deve ser usado como última escolha. Ao redefinir seu iPhone para as configurações de fábrica, todos seus dados são apagados automaticamente. Logo, é importante ter um backup dos seus arquivos. Só use esta opção caso tenha certeza do que está fazendo.

2ª Parte: Recomendado: faça backup do seu iPhone em um computador com o MobileTrans - Backup
O MobileTrans é um produto incrível, capaz de resolver qualquer problema envolvendo transferência de arquivos e backup. Veja como usá-lo para fazer um backup do seu iPhone no computador.
1º Passo: Instale o aplicativo de transferência de dados
Visite o site oficial da MobileTrans e baixe o aplicativo para seu computador. Em seguida, conecte seu iPhone ao seu sistema usando um cabo USB.
2º Passo: Abra o aplicativo
Em seguida, escolha a opção "Backup" no menu principal.

3º Passo: Escolha os arquivos
Uma lista será exibida com os arquivos suportados do iPhone para que você possa escolher os dados que deseja salvar no backup. Após escolher os arquivos, basta clicar no botão Iniciar.

Agora basta esperar até que o processo seja concluído. Não desconecte seu dispositivo antes disso. Após o processo terminar, você poderá ver os arquivos salvos no backup através da opção de restaurar do MobileTrans.
Conclusão
Esperamos que pelo menos uma das soluções acima sejam úteis para você. As soluções mostradas acima são testadas e aprovadas por diversos usuários de iPhone. Porém, caso queira evitar qualquer tipo de problema, então use o MobileTrans. Este aplicativo oferece uma plataforma flexível para backup e restauração de dados. Ele permite transferir arquivos de maneira fácil e rápida. Então não perca tempo, e experimente esta ferramenta incrível agora mesmo.
Você vai gostar:
Artigos Mais Lidos
Todas as Categorias





Rafael Kaminski
staff Editor